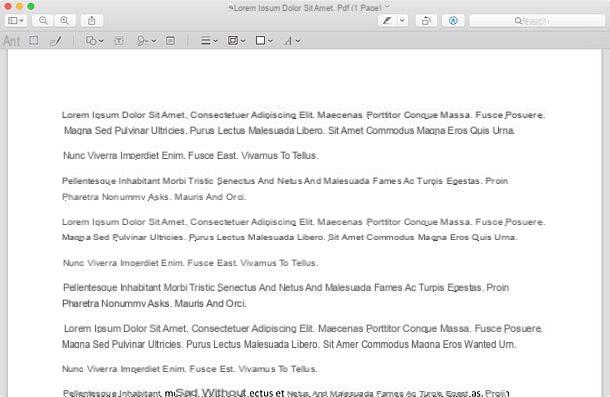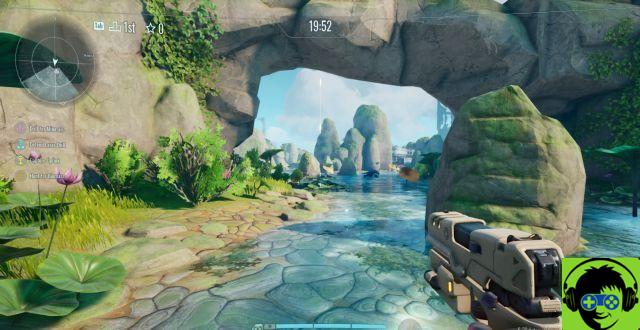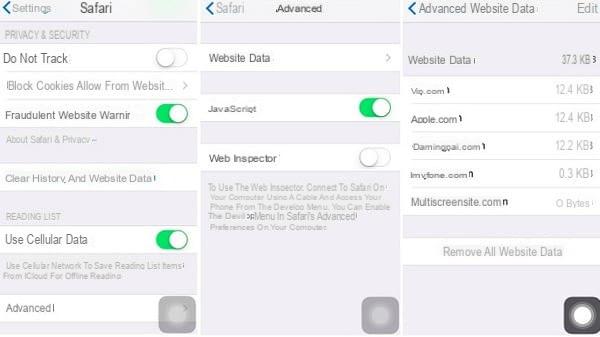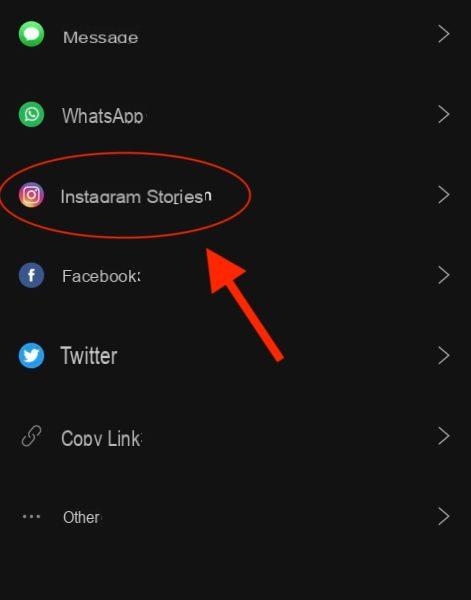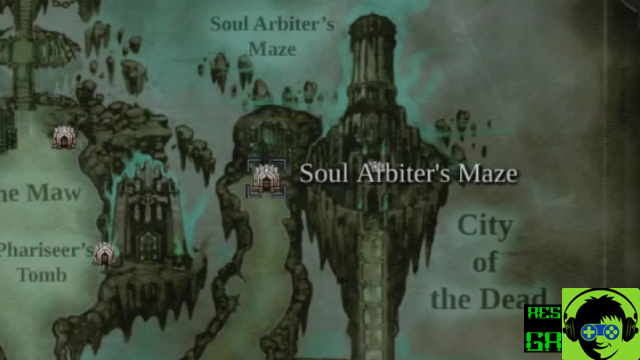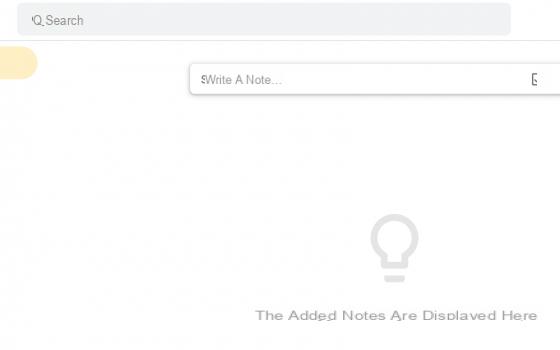Seleccionar todo en Word para Windows
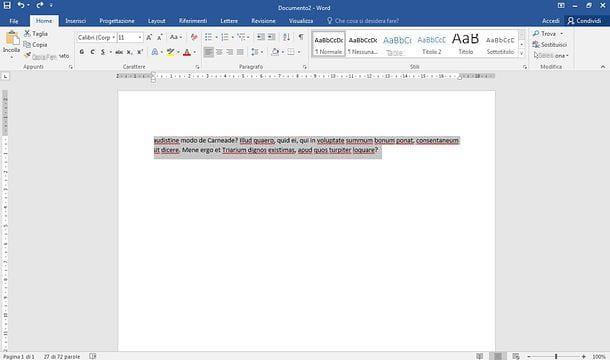
Si quieres aprender cómo seleccionar todo en word y usa una PC con Windows, todo lo que tiene que hacer es seleccionar la tarjeta Inicio en la barra de herramientas del programa, haga clic en el botón Seleccionar ubicado en la parte inferior derecha y seleccione el elemento Seleccionar todo en el menú que aparece.
Si prefiere usar atajos de teclado en su lugar, puede lograr el mismo resultado presionando la combinación de teclas Ctrl + 5 (teclado numérico) en Office 2007 y versiones anteriores o Ctrl + A en Office 2010-2013. Alternativamente, puede mantener presionada la tecla otro en el teclado de la PC y use el botón izquierdo del mouse para crear selecciones de texto libre con formas cuadradas o rectangulares.
Otras combinaciones de teclas que pueden resultarle útiles son las siguientes, que le permiten seleccionar diferentes partes de texto dentro de los documentos de Word.
- Haga doble clic - seleccione una palabra.
- Ctrl + clic - seleccione una oración completa.
- Triple clic - seleccione un párrafo completo.
- Haga clic en el inicio del bloque, presione constantemente Shift, haga clic en el final del bloque - seleccione un bloque de texto completo.
Finalmente, le señalo que si quiere saber cómo seleccionar tablas en Word, debe realizar el siguiente procedimiento: haga clic en la tabla y seleccione la tarjeta Herramientas de mesa> Diseño de Word. Después de eso, en el grupo mesa, haga clic en Seleccionar y luego Seleccionar mesa.
Si necesitas más información sobre cómo seleccionar un texto con el teclado, te invito encarecidamente a leer el tutorial que he dedicado al tema.
Seleccionar todo en Word para Mac
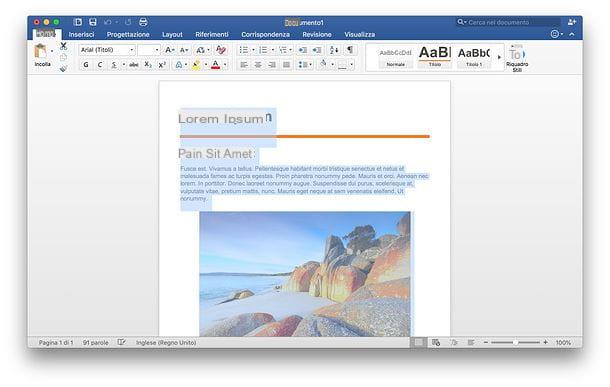
Usar una Mac? También en el sistema operativo de Apple es posible seleccionar todo en Word usando las combinaciones de teclas del teclado y el mouse.
Si prefiere operar con el mouse, todo lo que tiene que hacer es abrir el menú Composición de la barra en la parte superior de la pantalla y seleccione el elemento Seleccionar todo en el menú que se abre. Si, por otro lado, le resulta más conveniente utilizar atajos de teclado, presione la combinación de teclas cmd + a en el teclado de tu Mac y todo el texto del documento abierto en Word se seleccionará automáticamente.
Además, señalo que incluso en Mac puedes crear selecciones de texto libre con formas cuadradas o rectangulares manteniendo presionada la tecla alt / opción en el teclado de la computadora y usando el botón izquierdo del mouse para seleccionar el texto del documento. Fácil, ¿verdad?
Ahora quiero darle algunos otros "atajos" de teclado que pueden ser útiles para seleccionar texto masivo en Word. Son muy similares a los vistos en el capítulo anterior (dedicado a Windows), pero no exactamente iguales.
- Haga doble clic - seleccione una palabra.
- cmd + clic - seleccione una oración completa.
- Triple clic - seleccione un párrafo completo.
- Haga clic en el inicio del bloque, presione constantemente Shift, haga clic en el final del bloque - seleccione un bloque de texto completo.
Señalo, puedes, que puedes seleccionar uno tabla haciendo clic dentro de él y seleccionando la pestaña Herramientas de mesa> Diseño de Word. Después de eso, en el grupo mesa, haga clic en Seleccionar (arriba a la izquierda), luego hacia arriba Seleccionar mesa y listo
Para más detalles sobre cómo seleccionar un texto con el teclado, lea la guía que dediqué al tema, en la que traté tanto de Windows como de macOS.
Seleccionar todo en Word en línea
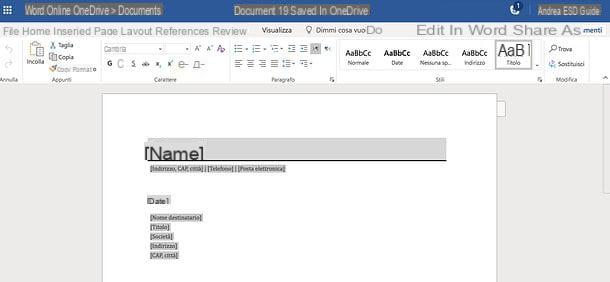
¿Necesitas trabajar urgentemente en un documento de Word pero tu PC no permite la instalación del famoso procesador de textos de Microsoft? No desesperes: gracias a Palabra en linea, una versión web de Word disponible sin costo, puede editar sus documentos directamente desde el navegador (p. ej. Chrome, Firefox o Safari) sin instalar programas adicionales en su computadora. Lo único que necesita es una cuenta de Microsoft.
Por lo tanto, para continuar, acceda a la página de inicio de Word Online e inicie sesión en su cuenta de Microsoft (si es necesario). Cuando haya terminado, elija si desea crear un nuevo documento en blanco o si abrir un archivo de Word existente. En el último caso, debe conectarse a OneDrive (el servicio de almacenamiento en la nube de Microsoft, del que le hablé en mi guía dedicada), haga clic en el botón Ir a mi OneDrive y arrastre el archivo para editarlo a la ventana del navegador.
Cuando se complete la carga, haga clic en el documento para editar (en la página de inicio de OneDrive) y en unos segundos se abrirá en Palabra en linea, listo para ser editado.
En este punto, si lo necesitas, puedes seleccionar todo el contenido del documento abierto en la versión Web de Word usando las combinaciones de teclas que indiqué en los capítulos anteriores del tutorial: Ctrl + A si usa una PC equipada con Windows o cmd + a si usa una Mac.
Después de aplicar todos los cambios deseados a su archivo, puede descargarlo a su computadora haciendo clic en el botón Archivo ubicado en la parte superior izquierda, seleccionando el elemento Guardar como desde el menú que aparece en el lateral y presionando el botón Descarga una copia.
Seleccionar todo en Word para teléfonos inteligentes y tabletas
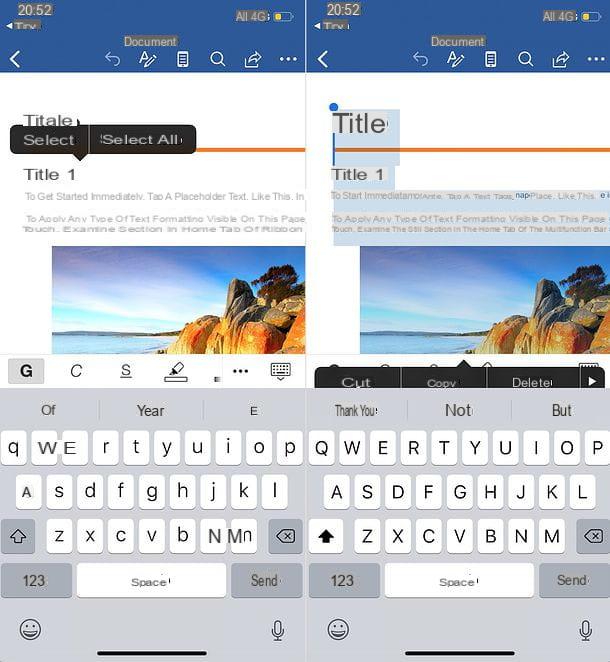
¿Necesita trabajar a menudo en movimiento? Entonces seguramente se alegrará de encontrar que Word está disponible en forma de una aplicación para Android (también en tiendas alternativas) iOS / iPadOS y puede usar todos los dispositivos con dimensiones iguales o menores a 10.1 pulgadas sin costo (para dispositivos más grandes, sin embargo, debe suscribirse a la Servicio Microsoft 365).
La aplicación móvil Word le permite trabajar tanto en documentos nuevos como en archivos existentes, importándolos desde la memoria del dispositivo en uso o desde los principales servicios de almacenamiento en la nube, como Dropbox, onedrive e google Drive. Entre sus funciones, por supuesto, también está la que te permite seleccionar todos los contenidos de un documento: ahora te explicaré cómo usarlo.
Primero, inicie la aplicación Word, seleccione la pestaña Abri y elija el documento que desea editar en su teléfono inteligente o tableta. Como ya se mencionó, puede elegir un documento ya presente en la memoria del dispositivo o un archivo presente en un servicio de almacenamiento en la nube: Dropbox, onedrive e google Drive etc. Alternativamente, si desea crear un nuevo archivo, seleccione la pestaña Nuevo en iOS o la tarjeta reciente en Android y presiona el botón para crear un documento.
Ahora, solo tienes que seleccionar todo el contenido del documento abierto. Para hacer esto, debe actuar de manera diferente según el sistema operativo instalado en su dispositivo.
- Obtén un dispositivo Android, Seleccione uno Frase o un contraseña dentro del documento, haciendo un toque largo sobre él. Luego haga un toque largo en uno de los indicadores azules que aparecen en la pantalla y presiona la voz Seleccionar todo presente en el menú que se le propone.
- Si tiene un iPhone o iPad, toque en un espacio vacío del documento (por ejemplo, entre una palabra y otra), para traer la Cursore Word en la ubicación seleccionada. Luego toque el mismo punto donde se movió el cursor y seleccione el elemento Seleccionar todo en el menú que aparece en la pantalla.
Una vez que haya realizado todos los cambios deseados en su documento, presione flecha hacia atrás ubicado en la parte superior izquierda. Si el documento ya existía, se actualizará en su ubicación original (por ejemplo, en un servicio de almacenamiento en la nube o en la memoria del dispositivo). Si, por el contrario, se trata de un archivo nuevo que se acaba de crear, tendrás que darle un nombre e indicar la ubicación en la que guardarlo.
Cómo seleccionar todo en Word