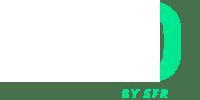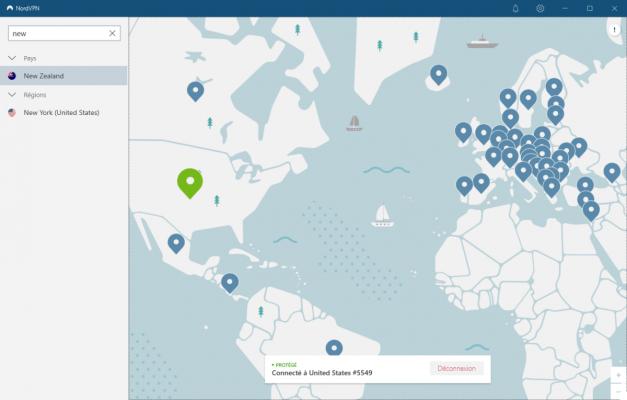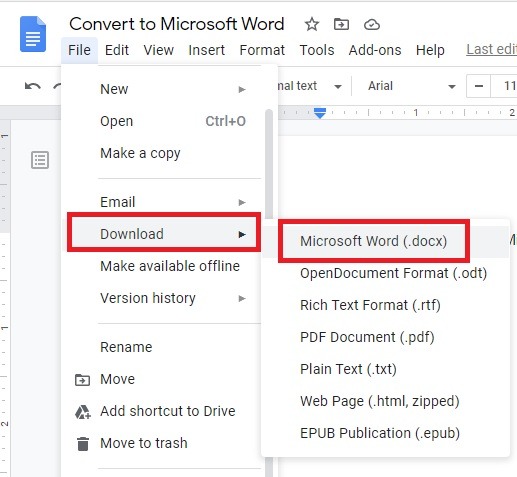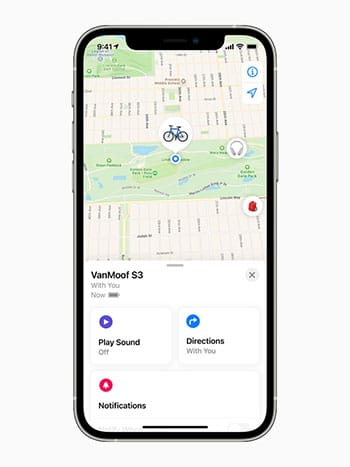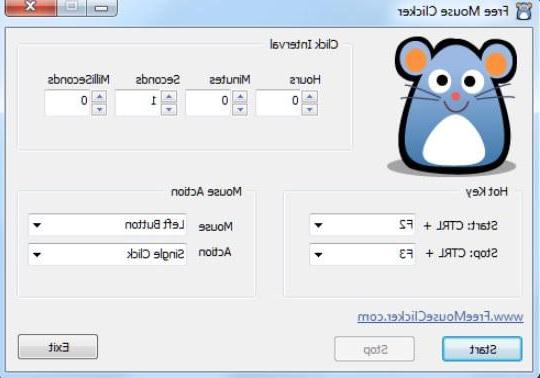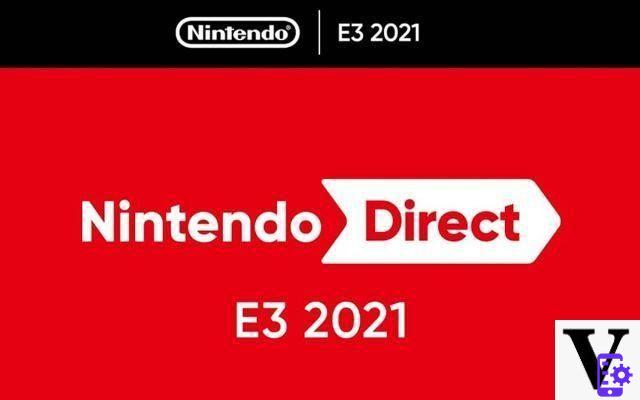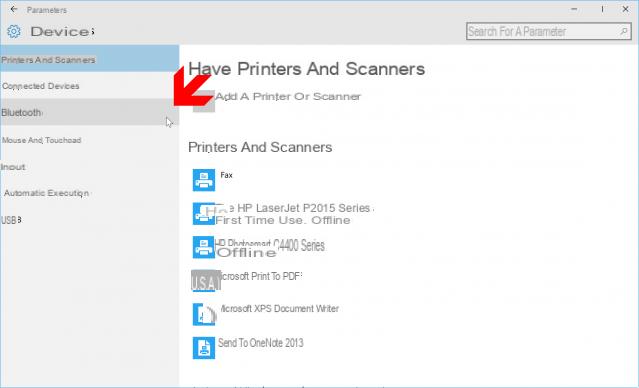Tomar el control de una computadora remota se puede utilizar en múltiples ocasiones. Ya sea por motivos personales o profesionales, puede ser útil tomar el control de su computadora para acceder fácilmente a ciertos datos. Aquí está nuestra selección de aplicaciones que le ayudarán en esta tarea.
Play Store ofrece algunas pepitas que le permiten tomar el control de su computadora fácilmente desde la distancia. No es necesario que tengas un gran conocimiento informático, al contrario de lo que podrías pensar a primera vista.
Vamos a dar la vuelta varias aplicaciones solo para sopesar los pros y los contras de cada solución, ¡comencemos! Comenzamos con una aplicación que se ha ganado una sólida reputación y que seguramente conoces, TeamViewer.
TeamViewer: toma el control de Windows, macOS o Linux ...
El editor ofrece su solución de forma gratuita siempre que permanezca en un marco personal o para la evaluación de la solución. Sin embargo, para uso comercial y con el propósito de controlar muchas computadoras, será necesario pasar a la caja registradora para obtener una licencia.
Este tutorial se basa en la versión gratuita de TeamViewer, aquí se explica cómo instalarlo, es relativamente simple.
Primero, deberá comenzar instalando la aplicación en su computadora. Está disponible en el sitio web del editor, prestando atención a su plataforma, Windows, macOS, Linux… por supuesto. En este ejemplo, estamos usando Windows 10. Cuando inicie la instalación, recuerde marcar la casilla “Personalmente / no comercialmente.
La aplicación se lanzará ahora y ahora nos centraremos en la parte de Android.
Instalamos la versión de Android a través de Play Store por supuesto. Una vez instalada la aplicación, deberá ingresar un identificador que se le comunicará a través de la aplicación. También se indica en el cuadro "Su ID", sin olvidar la contraseña que se indica en claro justo debajo de su computadora.
En la aplicación TeamViewer para Android, es relativamente sencillo, ya que se le solicita esta información tan pronto como la inicia. Una vez que haya ingresado su “ID de TeamViewer”, presione “Control remoto” e ingrese la contraseña.
Aparece un cuadro de diálogo para explicar rápidamente cómo comenzar con la aplicación con entrada táctil. Es preferible ajustar determinados parámetros a su gusto presionando sobre la pequeña rueda dentada prevista a tal efecto.
La aplicación de Android está diseñada para hacerte la vida lo más fácil posible y su ergonomía es un punto muy significativo cuando habrías pensado que controlar una computadora que generalmente funciona con un par de teclado / mouse sería difícil de manipular en la pantalla. un teléfono inteligente, no lo es. Es muy sencillo y tienes acceso a todos los atajos habituales.
Todas las entradas que requieren el uso de un teclado virtual pasan por el teclado que usa normalmente en su teléfono inteligente o tableta. Además, atajos como "Ctrl + Alt + SuprPara bloquear su sesión por ejemplo que encontramos en Windows también forman parte.
No se recomienda disfrutar de un juego o ver un video desde su computadora, por supuesto, dependerá de la velocidad de su conexión a Internet. Sin embargo, es poco probable que la experiencia sea particularmente emocionante.
También se ofrece acceso a tus archivos personales, por lo que puedes configurar esta posibilidad dentro de la aplicación simplemente haciendo clic en “Archivos” y marcando las casillas de las carpetas que te interesen.
Llegamos al final de las explicaciones de la cómo funciona TeamViewer, es posible que haya notado que no es necesario tener muchos conocimientos técnicos para que funcione y comprender cómo funciona. Está claro que su ergonomía y sencillez la convierten en una solución imprescindible en este campo.
Controlar su computadora de forma remota mediante una conexión 3G / 4G o Wi-Fi no es ciencia espacial ni complicado en sí mismo. Sin embargo, el editor no es el único en este nicho, incluso Google ha decidido ofrecer una solución relativamente simple y efectiva, echemos un vistazo más de cerca.
Google: Escritorio remoto
Nos mantenemos en el mismo objetivo que con la aplicación anterior, sigue siendo igual de simple y si usa Chrome, solo necesita agregar una extensión y listo. Para comenzar, debe asegurarse de haber iniciado sesión con una cuenta de Google.
Al ir a esta página, instalaremos la famosa extensión "Oficina remota”, Una vez que se agrega a Chrome tienes que ejecutarlo para activarlo. En particular, se le pedirá que confirme que desea conectarse con su cuenta de Google; por supuesto, tendrá que aceptar.
Luego, para asegurar el acceso remoto a su computadora, se requiere un código PIN de 6 dígitos.
Pasamos a la parte de Android ahora, vamos a la Play Store como de costumbre y descargamos la aplicación que ofrece Google y listo. Una vez que haya iniciado la aplicación, ingrese la cuenta correcta y el código PIN previamente definido, podrá controlar su computadora de forma remota.
Sin embargo, no espere tantas posibilidades como TeamViewer ya que aquí no será el caso. El ADN del gigante de la investigación es ofrecer aplicaciones simples y limpias sin demasiado alboroto.
Splashtop: un me gusta de TeamViewer
la aplicación caminando sobre los macizos de flores de TeamViewer, de la que recoge algunas ideas aquí y allá. El principio es relativamente similar, primero debes crear una cuenta en el sitio del editor y encargarte de descargar la aplicación para tu plataforma, parece que solo Windows y macOS no son compatibles.
Entonces, el editor impone algunas restricciones a la versión gratuita. Entonces, si queremos aprovechar al máximo las posibilidades que ofrece la aplicación, tendremos que meter las manos en los bolsillos. O bien acepte que será posible usar Splashtop solo en una red local sin ninguna restricción particular. Sin embargo, durante el registro, se ofrece una oferta de prueba gratuita para que pueda seguir utilizándola de forma remota.
La aplicación no es tan completa como TeamViewer, sin embargo, hace el trabajo y eso es exactamente lo que estamos buscando aquí. En cuanto a la parte de Android, todo lo que tienes que hacer es descargar la aplicación e ingresar tu usuario y contraseña. Una vez que se completa este paso, está hecho.
Puede tomar el control de su computadora de forma remota y sin complicaciones. Es una solución a medio camino entre lo que ofrece Google y TeamViewer.
Conclusión
Como puede ver, tomar el control de su computadora de forma remota es realmente una cosa. muy fácil de hacer. Esto no requiere ningún conocimiento técnico particular, las operaciones están al alcance de todos.
Si es para uso personal, las cosas están bastante bien hechas ya que la mayoría de las soluciones presentadas ofrecen acceso gratuito. Para los profesionales potencialmente más codiciosos, las cosas no son iguales ya que será necesario meter la mano en el bolsillo.
Hay otras aplicaciones en Play Store, lo sabemos. es más de vuestro lado, ¿cuál crees que es la mejor solución? ¿Qué usas habitualmente? ¡Háznoslo saber en los comentarios!
- Compartir
- tweeter
- Compartir
- Enviar a un amigo