¡Aquí vamos de nuevo! Perdiste el cable USB de tu teléfono inteligente por enésima vez y ahora temes no poder transferir las fotos que tomaste el fin de semana pasado a tu PC. No te preocupes: hoy estoy aquí para explicarte cómo transferir fotos desde el móvil a la PC sin cable, para evitar el problema, al menos hasta que pueda encontrar el cable necesario para transferir los datos a la PC.
No importa si tienes un teléfono inteligente Android o un iPhone. En ambos casos tienes varias "formas" que puedes tomar para transferir fotos (y otros archivos) desde tu móvil a tu PC sin pasar por ningún dispositivo de hardware. ¿Se pregunta cuáles son estas soluciones? Principalmente dos: los servicios en la nube y las conexiones Wi-Fi y Bluetooth con las que está equipado tu teléfono móvil.
¿Te intrigé y no puedes esperar a profundizar en el tema? Bueno, entonces no perdamos más tiempo precioso en una pequeña charla y vayamos directamente al corazón de este tutorial. Póngase cómodo, tómese el tiempo para concentrarse en la lectura de los siguientes párrafos e implemente los "consejos" que le daré. Estoy seguro de que no tendrá ningún problema para transferir fotos desde el móvil a la PC de forma inalámbrica. ¡Disfruta de tu lectura y diviértete!
Transfiere fotos desde un móvil Android a una PC sin cable

desear transferir fotos desde el móvil a la PC sin cable usando una terminal Android? En los siguientes párrafos te mostraré algunas soluciones, como Google Photos y AirDroid, que te permitirán lograr tu objetivo sin problemas.
Google Photos
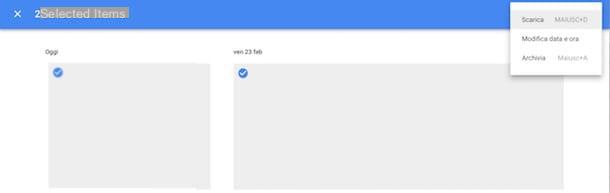
Una de las formas más fáciles de transferir fotos desde un teléfono inteligente Android a una PC es recurrir a Google Photos, el servicio de almacenamiento de fotografías en la nube puesto a disposición por el gigante de Mountain View.
Para usarlo, solo tienes que descargar la aplicación oficial del servicio en tu smartphone (si aún no lo has hecho, descarga y configura inmediatamente Google Photos, quizás con la ayuda del tutorial en el que explico en detalle cómo Google Photos funciona.) Y, una vez que haya completado estas operaciones preliminares, podrá acceder libremente a las fotos desde el navegador de su PC (así como desde las aplicaciones de Google Drive) y descargarlas directamente desde allí.
Para acceder a Google Photos desde el navegador, haga clic aquí para conectarse inmediatamente a la página oficial del servicio, ingrese las credenciales de inicio de sesión de su cuenta de Google en los campos correspondientes y haga clic en el botón Inicia. Luego seleccione todas las fotos que desea transferir a su PC (simplemente haga clic en el símbolo ✓ ubicado en la esquina superior izquierda de su miniatura), haga clic en el botón (⋮) ubicado en la parte superior derecha y seleccione el elemento descarga desde el menú que se abre o, si eres un amante de los atajos de teclado, presiona las teclas al mismo tiempo CAMBIO+D.
Ahora solo queda esperar a que se complete la descarga de las fotos en forma de archivo zip (si no sabes cómo abrir archivos zip, lee el análisis en profundidad que dediqué al tema). Por supuesto, si descarga solo una foto, no se creará ningún archivo zip.
Copia de seguridad y sincronización de Google
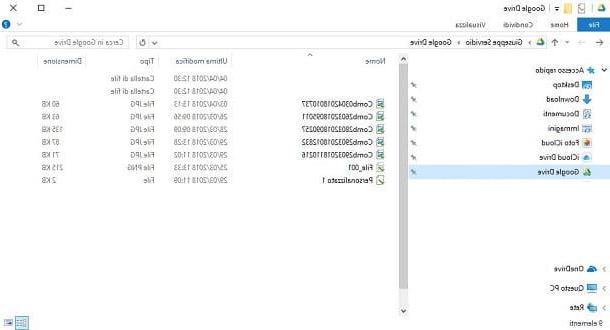
Si no desea utilizar el navegador para transferir las fotos a su PC, puede recurrir a Copia de seguridad y sincronización de Google, el cliente oficial de Google Drive disponible para ambos Windows que para macOS, que le permite navegar y ver los archivos guardados en Google Drive y sincronizarlos con los dispositivos conectados a su cuenta.
Para descargar Copia de seguridad y sincronización, vinculado a su página de descarga, haga clic en el botón azul descarga y luego haga clic en el botón Aceptar y descargar. A continuación, abra el paquete de instalación del programa y complete el procedimiento de instalación siguiendo las instrucciones en pantalla: en Windows simplemente haga clic en el botón Sí y espere a que se complete el procedimiento, mientras MacOS tienes que arrastrar el icono del programa a la carpeta aplicaciones.
Después de instalar y comenzar Copia de seguridad y sincronización, haga clic en el botón azul Comienzo, ingresa el tuyo e-mail o el tuyo numero di telefono e la contraseña en los campos de texto correspondientes e inicie sesión haciendo clic en el botón Inicia. Espere unos segundos a que se complete el proceso de sincronización de archivos, haga clic en el botón azul OK, seleccione las carpetas para sincronizar con Google Drive y verifique la calidad de los archivos multimedia que se respaldarán.
A continuación, haga clic en los botones adelante, OK e Comienzo y, en unos minutos, podrá acceder fácilmente a todas las fotos que ha guardado en Google Drive haciendo clic en el icono de servicio en la barra lateral ubicada a la izquierda de Explorador de archivos (en Windows) o del Finder (en macOS). Si necesita información más detallada sobre cómo utilizar Google Photos, consulte el tutorial que dediqué al servicio.
AirDroid
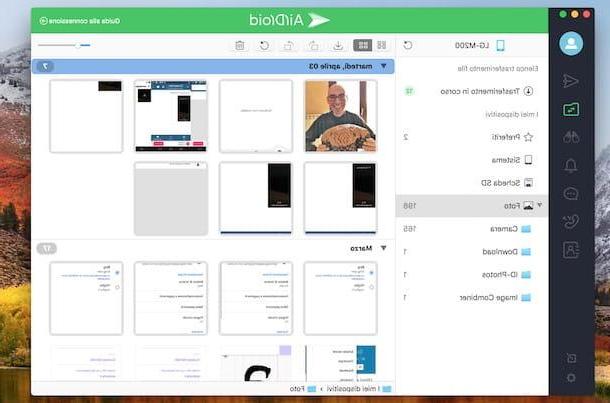
Otra solución que puede tomar para transferir fotos de forma inalámbrica desde un teléfono inteligente Android a una PC es AirDroid, un servicio que permite no solo la transferencia de archivos, sino también la recepción y envío de SMS desde el PC, la visualización de notificaciones de Android en el ordenador e incluso el control remoto de dispositivos sometidos al procedimiento de root. Puede acceder al servicio tanto desde el navegador (conectándose a esta página) como descargando el cliente oficial compatible tanto con Windows como con macOS.
Antes de explicarte cómo funciona AirDroid, me gustaría decirte que, aunque puedes descargar la aplicación gratis, debes cumplir con el límite de 200MB de datos transmitidos por mes. Para romper este límite, debe suscribirse al servicio que, al momento de escribir, cuesta 1,99 dólares al mes.
Si todo está claro para usted hasta ahora, descargue e inicie inmediatamente la aplicación oficial AirDroid en su teléfono inteligente Android, desplácese por las hojas de información que ilustran las características del servicio y cree su cuenta gratuita presionando el botón verde Inicie sesión o regístrese y luego llenando el formulario que se le propone. Alternativamente, inicie sesión con su cuenta Google, Facebook o Twitter presionando uno de los botones correspondientes.
Después de crear su cuenta de AirDroid, descargue el cliente de servicio en su computadora: luego conéctese a la página de descarga en el sitio web de AirDroid y luego haga clic en el icono que representa el logotipo del sistema operativo en uso (por ejemplo, el icono de la bandera para descargar la versión para Windows o el icono del Finder para descargar la versión MacOS).
Ahora todo lo que tiene que hacer es completar el procedimiento de instalación: arriba Windows, inicia el archivo .exe descargado y haga clic en los botones Correr, Sí, OK, adelante, acepto, Instalar e final. Si, por el contrario, utiliza un Mac, abre el archivo .dmg recién descargado, arrastre el icono de AirDroid a la carpeta aplicaciones macOS e inicie el programa haciendo clic derecho en su icono y luego seleccionando el elemento Abri en el menú que aparece (esta operación debe realizarse solo en el primer inicio de AirDroid para "anular" las restricciones aplicadas por Apple a los desarrolladores no certificados).
Después de instalar e iniciar el cliente AirDroid, acceda al servicio: ingrese sus datos de inicio de sesión en los campos Correo electrónico e Contraseña y haga clic en el botón verde Inicia. Una vez que hayas iniciado sesión, recibirás una notificación en el smartphone en el que has instalado la aplicación AirDroid en la que se te informará que estás conectado al ordenador en el que acabas de instalar el cliente.
Ahora todo lo que tiene que hacer es proceder con la transferencia de las fotos: haga clic en el icono de carpeta con flechas ubicado en la barra lateral izquierda, haga clic en el elemento Foto, seleccione las imágenes que desea transferir a su computadora, haga clic en el símbolo de flecha apuntando hacia abajo y espera a que finalice el proceso. Si desea obtener más detalles sobre cómo transferir fotos de Android a PC, lea el artículo detallado que he publicado al respecto.
También se puede implementar un procedimiento similar en el iPhone, ya que AirDroid también es compatible con dispositivos iOS (aunque con algunas funciones menos que la versión de Android).
Transfiere fotos de iPhone a PC sin cable
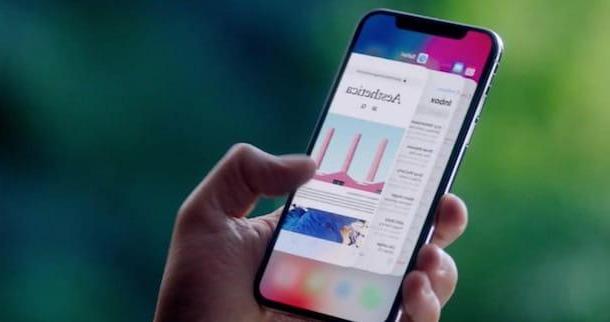
¿Eres dueño de un iPhone ¿y te preguntas cómo transferir fotos desde tu "iPhone por" a la PC sin recurrir a ningún cable? La respuesta es simple: usando iCloud, el servicio de almacenamiento en la nube puesto a disposición por el gigante de Cupertino. Y si tiene una Mac a su disposición, puede transferir fotos a través de la conveniente función AirDrop que usa Wi-Fi y Bluetooth. Siga leyendo para conocer más detalles.
Biblioteca de fotos de iCloud
La mejor forma de transferir fotos de iPhone a PC de forma inalámbrica es recurrir al servicio Biblioteca de fotos de iCloud que, como bien puedes adivinar, utiliza el servicio de almacenamiento en la nube diseñado por Apple para compartir fotos en los dispositivos asociados con el mismo ID de Apple. Puedes acceder a él tanto desde el navegador como descargando el cliente oficial para Windows y macOS (donde ya está presente "de serie").
Como ya les mencioné hace un momento, el Biblioteca de fotos de iCloud usa el espacio de almacenamiento en iCloud Drive (todos los usuarios de Apple tienen 5GB gratis) y, por este motivo, es recomendable suscribirse a uno de los planes de suscripción para ampliar el espacio de almacenamiento (50GB a 0,99 euros / mes; 200GB por 2,99 euros / mes y 2TB por 9,99 euros / mes).
Alternativamente, puede utilizar el servicio Transmisión de fotos, que almacena temporalmente solo las fotos, no permitiendo, sin embargo, acceder a ellas desde el navegador. Si quieres saber más, no dudes en leer el artículo en profundidad en el que explico cómo archivar fotos en iCloud.
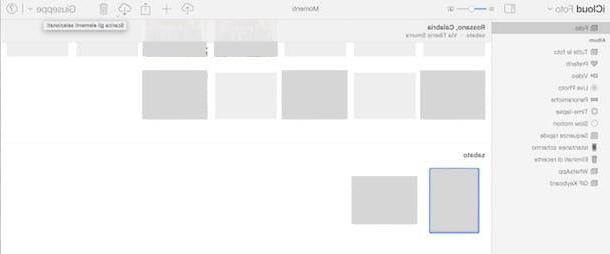
Si aún no lo ha hecho, primero proceda a activar la biblioteca de fotos de iCloud en su iPhone: vaya a Configuración> [Nombre Apellido]> iCloud> Fotos y subir ON el interruptor ubicado al lado del artículo Biblioteca de fotos de iCloud.
Ahora puede transferir las fotos a su PC conectándose al sitio web de iCloud, iniciando sesión con su ID de Apple y luego haciendo clic en el elemento Foto. Espere a que se cargue su biblioteca, seleccione con un clic la foto que desea descargar y luego haga clic en el icono nube con flecha apuntando hacia abajo para completar su descarga.
Si hay una PC Windows, también puede descargar el cliente oficial de iCloud y sincronice automáticamente la biblioteca de fotos de iCloud y la secuencia de fotos con su PC. Luego conéctese al sitio web de Apple, haga clic en el botón azul descarga y siga el asistente para completar la instalación del cliente: abra el archivo .exe, revisa la caja Acepto los términos del contrato de licencia., haga clic en los botones Instalar, Sí e final y espere a que iCloud se inicie automáticamente.
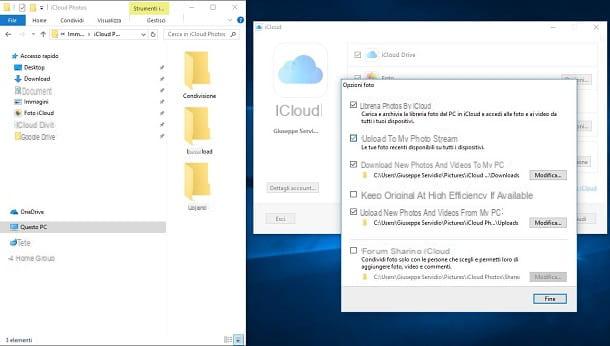
Una vez que haya instalado e iniciado iCloud en su PC, inicie sesión ingresando sus credenciales de ID de Apple y haga clic en el botón opciones colocado al lado del artículo Foto. A continuación, elija si desea activar la sincronización del Biblioteca de fotos de iCloud y / o el de Mi streaming Imágenes y haz clic en el botón OK. Ahora, espere a que las fotos se descarguen automáticamente del iPhone a la PC: estarán en la carpeta Imágenes> Fotos de iCloud.
Como mencioné antes, vamos MacOS no es necesario instalar el cliente iCloud ya que este ya está instalado por defecto. Para usar iCloud, primero debe haber configurado su ID de Apple. Si aún no lo ha hecho, vaya a Preferencias del Sistema (el ícono de engranaje gris ubicado en el Dock), haga clic en el ícono de iCloud, ingrese el nombre de usuario y la contraseña de su cuenta de iCloud en los cuadros correspondientes y haga clic en el botón Inicia.
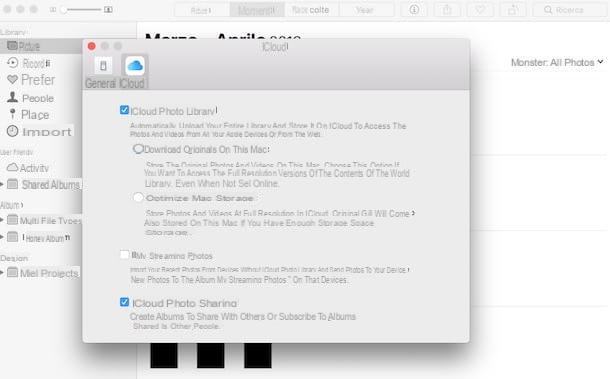
Entonces inicia la aplicación Foto (el que tiene el icono de la flor estilizada) y listo: allí encontrarás las fotos tomadas con tu iPhone. ¿No hay imágenes cargadas en iCloud en la aplicación Fotos? Haga clic en el artículo Preferencias ... del menú Foto, seleccione la pestaña relacionada con iCloud y activar el Biblioteca de fotos de iCloud y / o es Transmisión de fotos marcando las opciones apropiadas.
Si desea obtener más información sobre cómo ver fotos en iCloud, lea la guía que publiqué sobre el tema. Estoy seguro de que esta lectura adicional también te será de gran utilidad.
Lanzamiento desde el aire
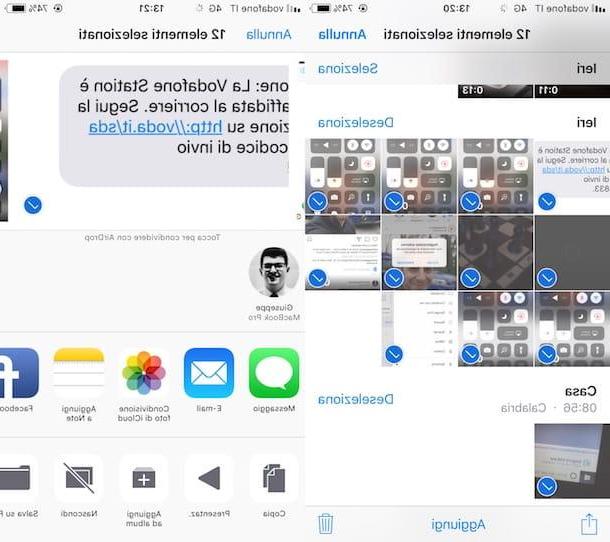
¿Quieres transferir fotos de iPhone a Mac? En ese caso, puede utilizar la función Lanzamiento desde el aire, que le permite transferir archivos de forma inalámbrica mediante la conexión Bluetooth y Wi-Fi de sus dispositivos Apple. Antes de explicar cómo funciona esta función tan útil, asegúrese de que sus dispositivos tengan los requisitos necesarios para compartir contenido a través de AirDrop. En este caso, debe tener un iPhone, iPad o iPod touch actualizado a iOS 7 o posterior y un Mac producido a partir de 2008 actualizado a macOS Yosemite o versiones posteriores.
Si tiene un dispositivo compatible con AirDrop, active Wi-Fi y Bluetooth en su iPhone y Mac. Arriba iPhone, recuerda el Centro de control de iOS y encienda el Wi-Fi y Bluetooth: pulsando sobre los iconos correspondientes (si tu iPhone se actualiza a iOS 11, las conexiones Wi-Fi y Bluetooth se mantienen activas constantemente). Arriba Macen su lugar, enciende el Wi-Fi y Bluetooth: haciendo clic en los iconos correspondientes en la barra de menú de macOS (arriba a la derecha) y luego haciendo clic, respectivamente, en Encienda el Wi-Fi e Enciende bluetooth.
Bueno: ¡ahora finalmente está listo para transferir fotos a Mac a través de AirDrop! Entonces inicia la aplicación Foto en el iPhone, seleccione las imágenes que desea enviar a la Mac, presione el símbolo cuota (la flecha apuntando hacia arriba colocada en la parte inferior izquierda), presiona Nombre de Mac al que desea transferir las fotos y esperar a que se complete la operación.
Si tiene problemas para transferir fotos con AirDrop, asegúrese de que Bluetooth y Wi-Fi estén activados en ambos dispositivos y AirDrop esté configurado en Tutti o Solo contactos. Si quieres más información sobre cómo funciona AirDrop, lee el tutorial que dediqué al tema.
Otras soluciones útiles
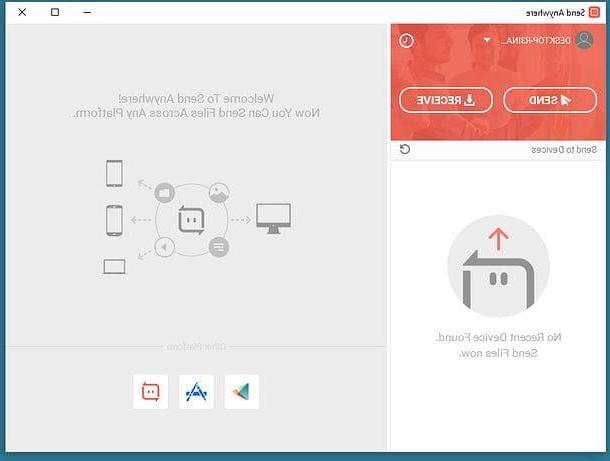
Además de las soluciones que les mencioné anteriormente, los invito a considerar Enviar cualquier lugar, un servicio para transferir archivos desde un teléfono inteligente a una PC de forma inalámbrica, que es extremadamente conveniente y fácil de usar.
¿Cuáles son las peculiaridades de Send Anywhere? Al ser un servicio multiplataforma, es compatible con los principales sistemas operativos: Windows, macOS, Linux, Android, iOS, etc. Otro aspecto interesante de Send Anywhere es el hecho de que la transferencia de archivos se realiza mediante códigos simples, lo que significa que no tendrás que pasar por tediosos trámites de registro. Y eso no es todo: este servicio gratuito es accesible tanto desde el navegador como desde su cliente oficial.
El servicio, sin embargo, no está exento de límites, al menos en su versión gratuita, que permite cargar hasta un máximo de 10GB de datos en 48 horas. Para romper este límite y aprovechar algunas funciones avanzadas de Send Anywhere, debe suscribirse a la suscripción Plus, que comienza en $ 5,99 por mes.
Para continuar, todo lo que tiene que hacer es descargar la aplicación Send Anywhere en su teléfono inteligente Android o iPhone o dispositivo Windows 10 Mobile, y proceder a transferir los datos (en este caso las fotos) a través del servicio. Si estás interesado en tener más detalles sobre cómo funciona Send Anywhere, lee las guías en las que explico cómo transferir archivos de Android y cómo transferir archivos a iPad: allí encontrarás todas las explicaciones que estás buscando.
Cómo transferir fotos desde el móvil a la PC sin cable

























