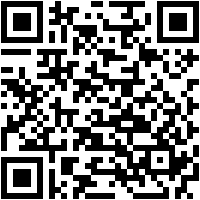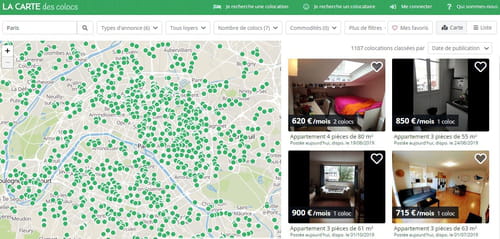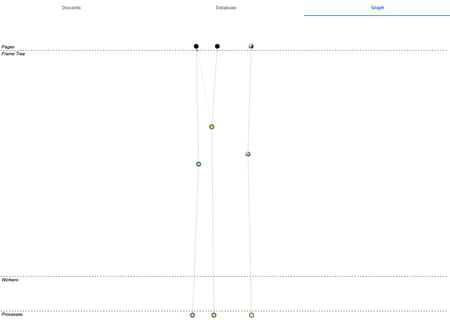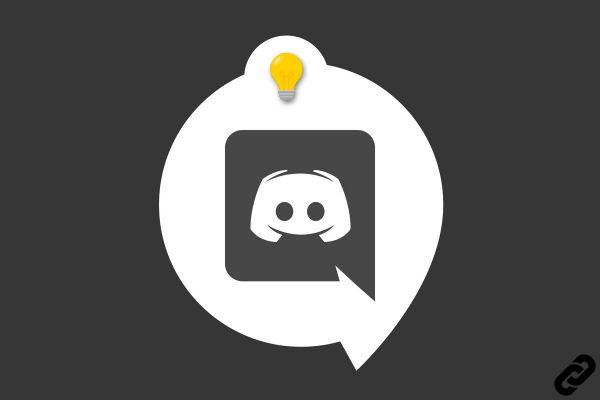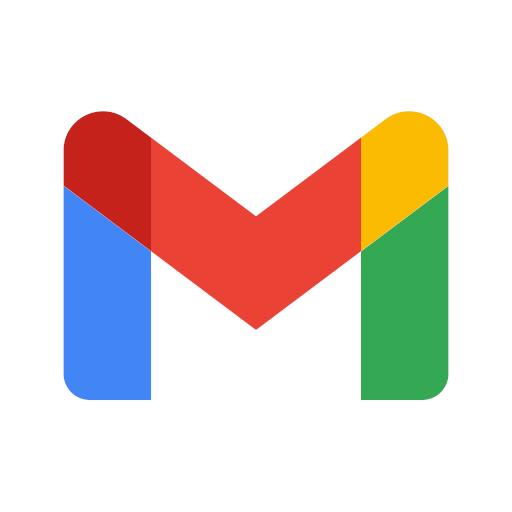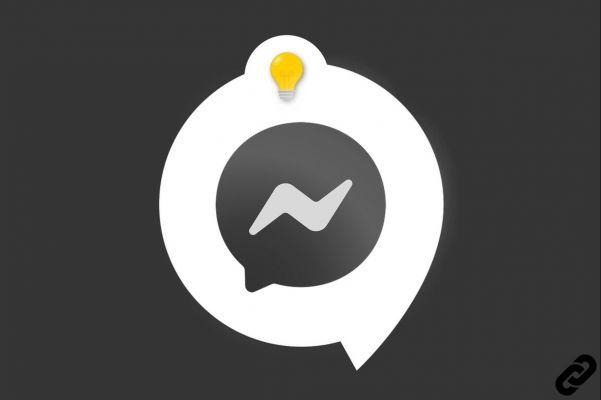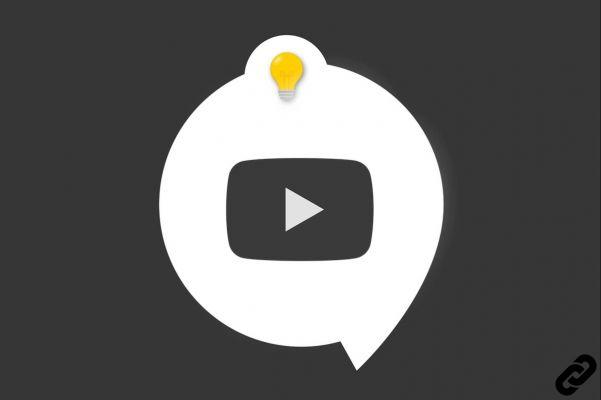Su gerente le ha asignado una tarea que describió como bastante simple: debe procesar datos de una hoja de cálculo usando Microsoft Excel con el fin de obtener los resultados requeridos. Desafortunadamente, aunque sabes usar algunas funcionalidades básicas de Excel, nunca has usado fórmulas: una herramienta que ahora es esencial para hacer tu trabajo y, por eso, te preguntas como usar formulas de excel.
Apuesto a que las cosas son exactamente así, ¿verdad? Entonces no tienes que preocuparte de ninguna manera, porque tengo todas las respuestas que buscas. De hecho, en esta guía mía, te mostraré cómo usar fórmulas de Excel para realizar cálculos en los datos de tu hoja de cálculo. Antes que nada, sin embargo, para que entiendas aún mejor lo que vamos a hacer, te explicaré qué es una fórmula y cuáles son sus elementos.
¿Cómo se dice? ¿No puedes esperar para empezar a leer los consejos que he preparado para ti? ¿Entonces, Qué esperas? Ánimo: siéntate cómodamente y tómate unos minutos de tu tiempo libre, para que puedas leer atentamente la información que te daré en los próximos capítulos y aprendas, además, a compilar una fórmula en Excel. ¿Estás listo? ¿Sip? ¡Muy bien! Solo me queda desearos una buena lectura y, sobre todo, ¡un buen trabajo!
índice
¿Qué es una fórmula de Excel?
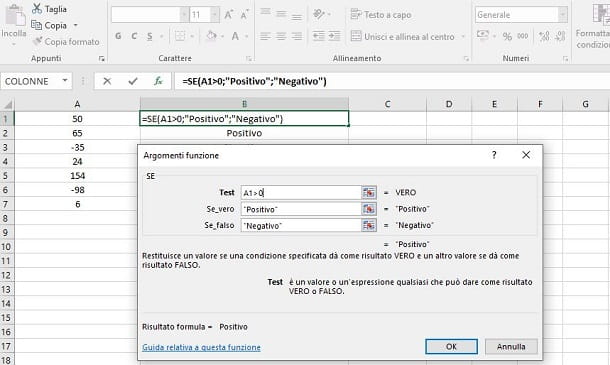
Microsoft Excel es un software que permite, mediante el uso de una hoja de cálculo, administrar datos y realizar cálculos, los cuales ocurren mediante el uso de fórmulas.
Una fórmula Excel es, en pocas palabras, una cadena a través de la cual declara el cálculo que desea realizar sobre los datos que posee. Se compone de varios elementos que, en general, son recurrentes.
Para hacerte entender bien este tema, te propongo la fórmula como ejemplo = SI (A1> 0, "Positivo"; "Negativo) que se compone de la Función IF (), de una referencia (A1), De uno estable (0) y por varios operadores (por ejemplo, el signo >). Todos estos elementos casi siempre están presentes en las fórmulas, aunque en algunos casos puede haber excepciones, en función del cálculo a realizar.
Para comprender mejor cómo funciona una fórmula de Excel, en los próximos capítulos explicaré en detalle cuáles son los diferentes elementos que mencioné anteriormente y cómo se utilizan.
funciones
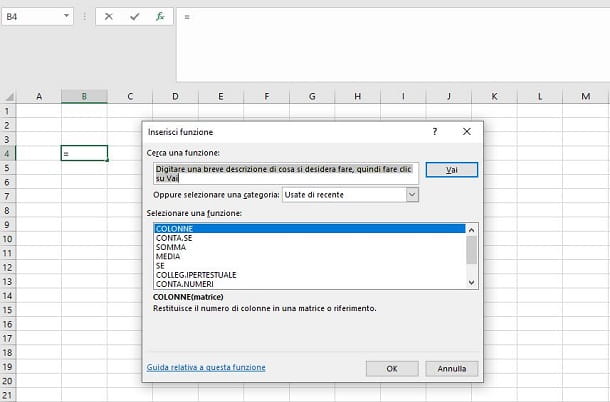
A menudo, una fórmula se confunde con la funzione. Como ya te expliqué en el capítulo anterior, una fórmula es una declaración que hace el usuario para realizar un cálculo. Una función, en cambio, es un código ya definido en Microsoft Excel, que le permite realizar una operación específica.
Tomando el ejemplo que indiqué en el capítulo anterior, la función SE () no es una fórmula, ya que simplemente expresa un concepto: obtener un resultado verdadero o falso, basado en una condición dada. Cuando se transcribe dentro de una celda, colocando el signo = y dando todos los demás argumentos, obtienes una fórmula basada en la función SE ().
Las funciones se pueden utilizar individualmente dentro de una fórmula o enlazarse entre sí, creando fórmulas más complejas, a través de las cuales se declara un cálculo que nunca podría realizarse con una sola función.
In Microsoft Excel hay muchas funciones disponibles que abarcan diferentes áreas de cálculo: las relativas a los temas financiero, el estadística, el trigonometría o lógica, solo para darte algunos ejemplos.
Las funciones se pueden llamar dentro de una celda escribiendo primero el signo = y luego indicando su parámetro de declaración: en el caso de la función SE (), tienes que escribir SE: al hacerlo, un información sobre herramientas debajo de la celda (es decir, una sugerencia), que le proporcionará instrucciones para la compilación correcta de la función.
Si no sabe qué función utilizar, en Excel para Windows y macOS puedes llamarlo a través del botón Función de inserción presente en la tarjeta Fórmulas. Si, por otro lado, usa Excel Online, puede llamar al mismo panel con la tecla Funzione presente en la tarjeta entrar.
Finalmente, en lo que respecta a laAplicación de Excel para Android o iOS, puede agregar una fórmula usando el menú desplegable en la parte inferior, seleccionando el elemento Fórmulas (en el teléfono inteligente), oa través de la pestaña correspondiente en la parte superior (en la tableta).
operadores
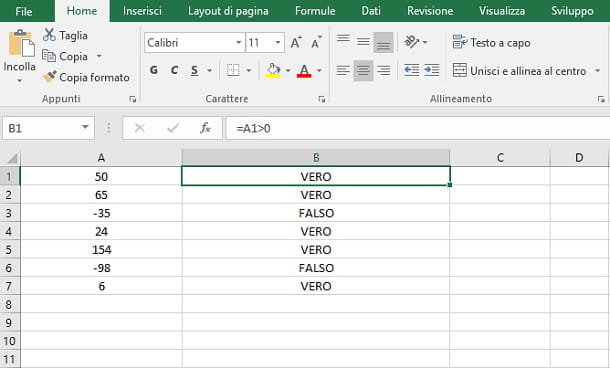
Cualquier fórmula utilizada en Microsoft Excel requiere el uso de operadores: no son más que símbolos que definen una operación específica en el cálculo, en función de la categoría a la que pertenecen.
Incluso la fórmula más simple = A1, escrito en la celda B1 de la hoja de cálculo, está compuesto por el operador =. Esto último es fundamental para escribir una fórmula y, en consecuencia, iniciar el cálculo relacionado con ella.
Entre los operadores que puede utilizar dentro de una fórmula, se encuentran los de comparación, como el letrero = lo cual, además de lo ya dicho en las líneas anteriores, también sirve para declarar que dos valores deben ser iguales. Luego están las señales > e < que expresan respectivamente si un valor debe ser mayor o menor que otro. Los últimos signos, combinados con el operador. =en cambio, expresan que un valor debe ser mayor o igual (o menor o igual) que otro.
También hay otros operadores que se utilizan para definir intervalos entre celdas, como el signo : (i colon) o para agrupar temas, como entre paréntesis. Otro operador presente a menudo dentro de una función es el que se expresa con el signo ; (La punto y coma), que le permite separar los argumentos de una función entre sí.
Referencias
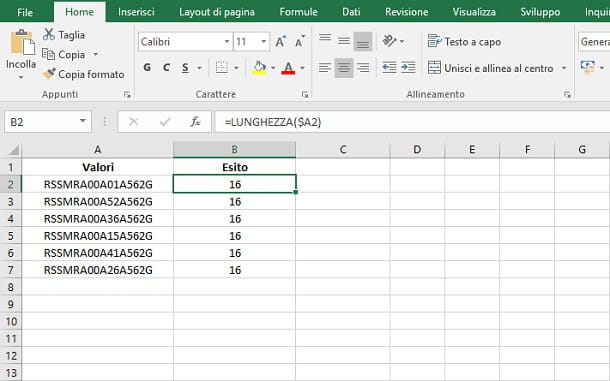
Después de definir las funciones y los operadores, otro elemento recurrente en una fórmula es el referencia: este último tiene una función similar a la variable de una fórmula matemática. Las referencias se expresan, de hecho, con los enlaces de las celdas.
Tomando la fórmula como ejemplo = LONGITUD (A1), el termino A1 representa una referencia de celda que puede contener cualquier valor definido por el usuario. Por lo tanto, no necesariamente tiene que ser un valor numérico o textual ingresado por usted en la celda, sino que también puede ser el resultado de un cálculo realizado en la propia celda.
Las referencias se pueden expresar con una sola celda (A1) o por un intervalo (A1: A100) definido por el operador con el signo : (i colon), del que les hablé en el capítulo anterior. Una fórmula que contiene una referencia de celda variará el resultado de su cálculo, en función de los datos ingresados en la propia celda.
Cuando las fórmulas se repiten en las otras celdas, mediante la operación de arrastrando, la referencia de celda varía en su forma: si está en la celda B1 escribiste una fórmula que contiene una referencia a la celda A1, arrastrándolo a la celda de abajo (B2), la referencia cambiará automáticamente a A2. En este caso, se produce un cambio de fila en la referencia de celda. Esto también ocurre cuando la repetición de la fórmula ocurre horizontalmente, lo que da como resultado un cambio en la columna de la referencia de celda.
En determinadas fórmulas, la operación descrita anteriormente puede provocar errores de cálculo, ya que algunas referencias deben permanecer ancladas a una celda, sin que se produzcan cambios durante la traslación de filas o columnas. En este caso, debe utilizar el operador $ dentro de la referencia, como te explico en las siguientes líneas.
- La referencia $ A1 indica que, con la repetición de la fórmula, la columna debe permanecer bloqueada, permitiendo cambiar las filas.
- La referencia A $ 1 indica que, con la repetición de la fórmula, la fila debe permanecer bloqueada, permitiendo cambiar las columnas.
- La referencia $ A $ 1 indica que a medida que se repite la fórmula, tanto la columna como la fila de la celda deben permanecer bloqueadas, de modo que la referencia de la celda permanezca anclada en la fórmula.
Además de lo dicho en las líneas anteriores, una referencia también puede consistir en un nombre. Los nombres no son más que referencias que contienen datos definidos por el usuario, como un rango de celdas, una funzione, una estable o un tabla. El usuario puede establecer los nombres a través de la pestaña Fórmulas y seleccionando el botón apropiado Gestión de nombres.
Constantes
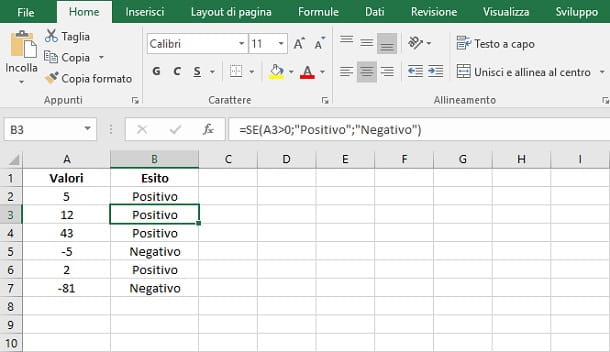
Finalmente, los últimos elementos que pueden serte útiles en una fórmula son los Costanti. Una constante no es más que un valor definido por el usuario que no es variable. Una constante, por tanto, está desconectada del concepto de celda, ya que debe ser un dato no mutable.
La constante puede ser una valor numérico que textual, basado en el cálculo que debe realizarse. Tomemos, por ejemplo, la fórmula = SI (A1> 0, "Positivo"; "Negativo). El valor 0 representa una constante para la referencia de celda A1. Esto no puede variar, ya que solo pide todos los valores en la celda. A1 son números positivos.
También argumentos posteriores a la función SE () son constantes: los términos Positivo e Negativo estas son las condiciones de veracidad que debe expresar la fórmula, con base en la condición declarada. Estas constantes son inmutables, ya que han sido especificadas por el usuario.
Estas condiciones de veracidad en la fórmula también pueden ser reemplazadas por otras funciones, lo que hace que el valor sea dinámico y susceptible de variaciones, en función de las referencias de celda presentes en las mismas. Te explicaré este concepto en un capítulo posterior del tutorial.
Compila una fórmula de Excel
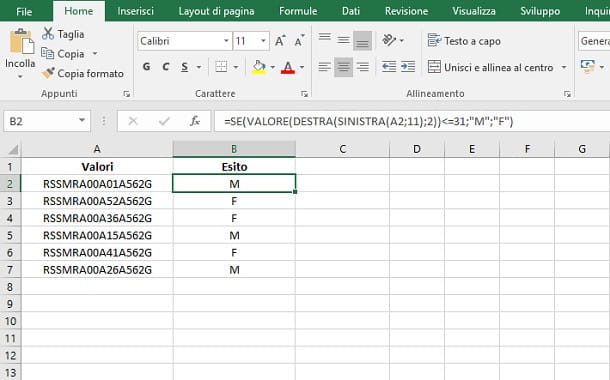
Ahora que conoce todos los elementos que necesita en una fórmula, es hora de ver cómo compilar uno.
Como ejemplo, tomemos una fórmula que tiene como objetivo verificar si el código tributario pertenece a una persona femenina o masculina.
= SI (VALOR (DERECHA (IZQUIERDA (A1, 11), 2)) <= 31, "M", "F)
En el ejemplo anterior, en la celda A1 contiene un código fiscal de una persona física. Si no lo sabe, dentro del código fiscal se expresa un número en el décimo y undécimo dígito, que corresponde al día de nacimiento. Mientras que en los hombres este valor se encuentra entre 1 e 31 (los días del mes), en las mujeres también se suma el valor 40.
Dicho esto, teniendo en cuenta el objetivo definido en los párrafos anteriores, será necesario extraer este valor de dos dígitos del código tributario y compararlo con los datos en posesión. Para hacer esto, necesita la combinación de las dos funciones DERECHO() e LEFT (), que le permite extraer una serie de caracteres definidos de una cadena. Este valor deberá corregirse con la función VALOR(), para que se reconozca como un número. De hecho, las cifras que van desde 01 a 09 son interpretados como texto por Excel pero, usando la función VALOR(), se convertirá en números.
En este caso, la fórmula IZQUIERDA (A1; 11) te permitirá extraer los primeros 11 caracteres (estable) de una cadena contenida en la celda A1 (referencia) comenzando por la izquierda. El resultado obtenido, que no es una constante, se utilizará como referencia para la función DERECHO(), mediante el cual se solicita la extracción de los primeros 2 caracteres (estable), comenzando desde la derecha de la cadena.
La función VALOR()en cambio, solo requiere una referencia de celda como argumento para convertir su contenido en un valor que se pueda usar en la fórmula. En este caso, la referencia vendrá dada por el resultado de la función DERECHO().
Para definir si un código fiscal pertenece a un hombre o una mujer, puede resultar útil utilizar la función SE (). En este caso se debe indicar como primer argumento la condición de veracidad para el cálculo: lo que se quiere saber es si el resultado obtenido es menor o igual a 31, para identificar el código fiscal como propiedad de un hombre. Valores diferentes al indicado indican que, en cambio, pertenece a una mujer.
En este caso, el valor extraído a través de la función VALOR() será la referencia requerida por la fórmula, la cual debe ser comparada con el valor 31 (estable) a través del operador firmado <=. Las condiciones verdaderas y falsas se expresarán con constantes respectivamente. "METRO" e "F", separado del operador ; (La punto y coma).
Evidentemente, como te expliqué en los capítulos anteriores, la fórmula debe ir precedida del signo =, sin el cual nunca se podrá realizar el cálculo requerido.