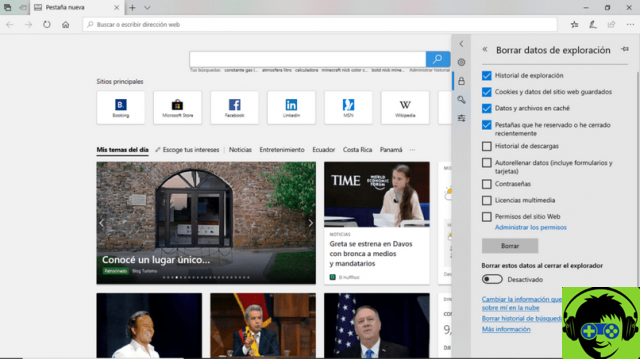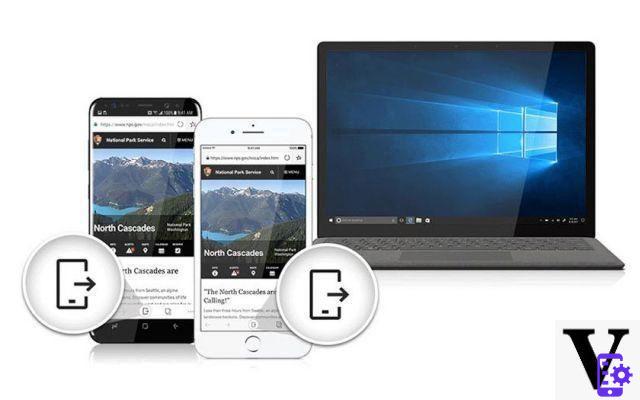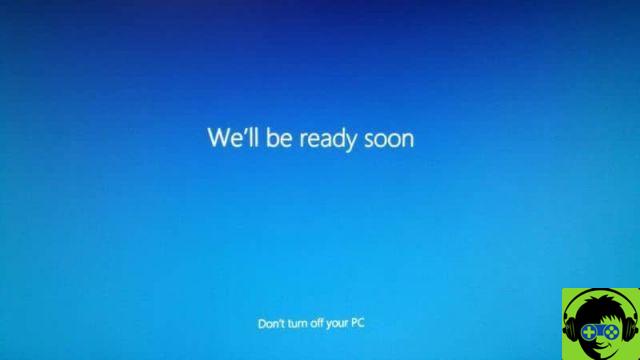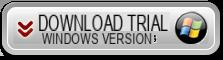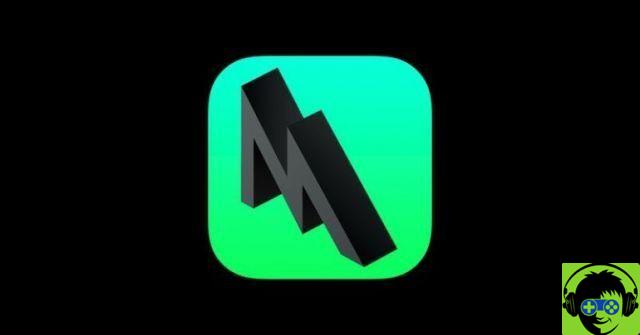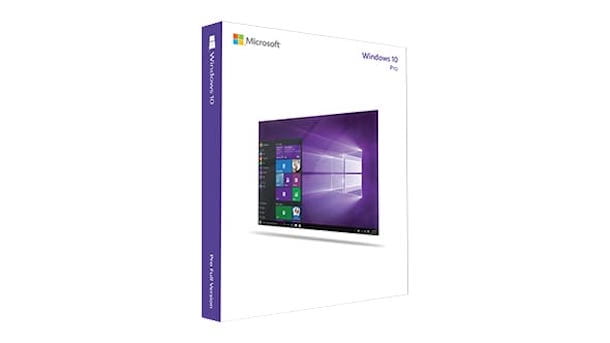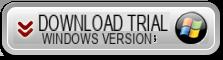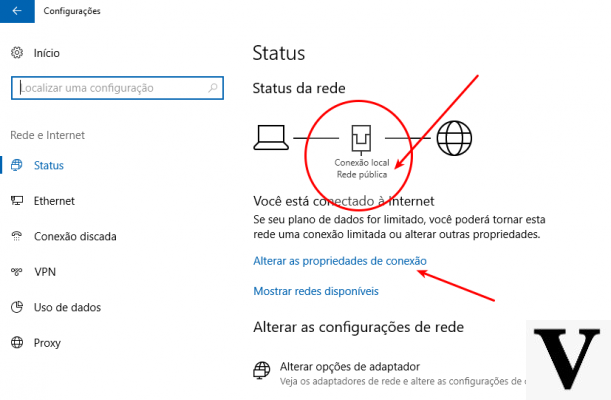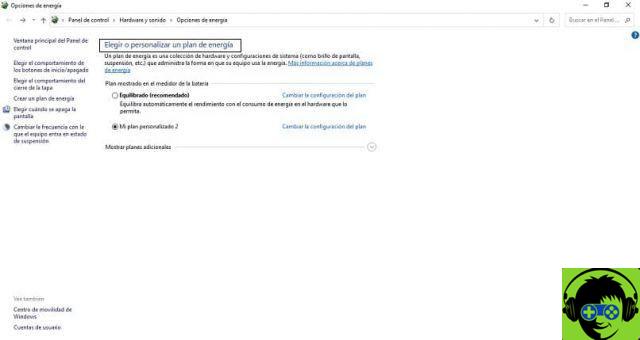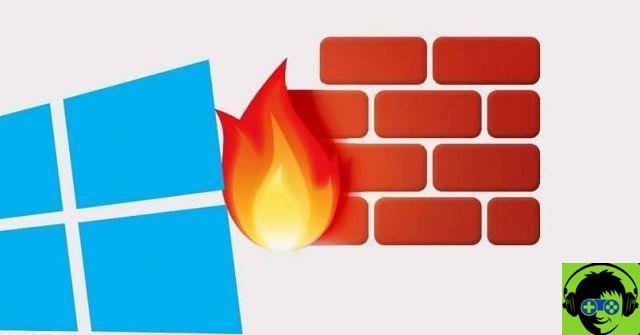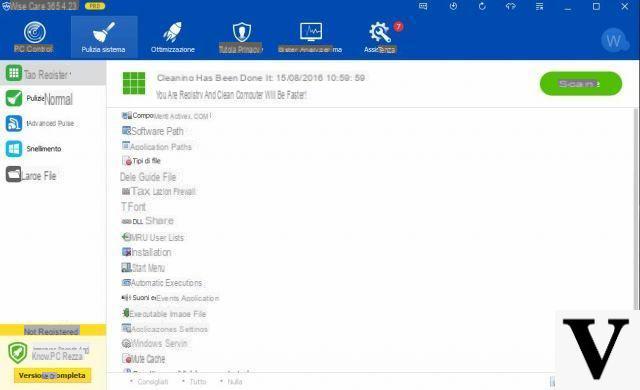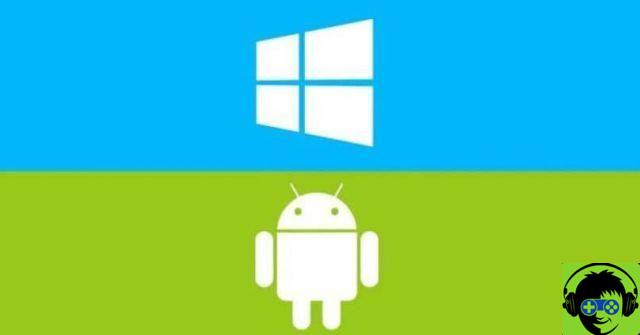Hay muchas razones por las que podrías estar interesado acceder a su historial de navegación, puede que estés buscando un sitio que has visitado y ahora no recuerdas su nombre.
O que has estado buscando algo que no quieres que nadie sepa, y por eso lo quieres borrar, eh, eh, tranquilo, quédate con nosotros. Incluso si ahora está utilizando Microsoft Edge, la última versión, puede probar el método eliminando este artículo de su historial, para no dejar ninguna evidencia...
¿Qué es el historial de Microsoft Edge?
El historial de cualquier navegador, simplemente llamado historial de navegación, es uno registro detallado de las páginas web visitadas durante el uso del software del navegador. Este tipo de cronología guardar la dirección del sitio, su nombre y también la fecha y hora en que inició sesión.
Puede considerarse una salvación en muchas ocasiones, y otras como ese “amigo parlanchín” que todos tenemos, no tiene secretos.
¿Cómo puedo evitar que se registre mi historial de navegación?
Algunos navegadores tienen la capacidad de funcionar de tal manera que no se registra ningún historial. Cada quien lo llama diferente, seguro que lo habrás sentido como uno solo Ventana de navegación de incógnito. En el caso de Microsoft Edge, esta ejecución se denomina ventana inPrivate, que es la ventana privada.
Tenga en cuenta que el La navegación de incógnito no eliminará el historial que ya ha registrado. Por lo tanto, debe seguir esta guía hasta el final y aprender cómo eliminarlo correctamente.

Historial de descargas de Microsoft Edge
No solo existe el historial de navegación. Los navegadores como Microsoft Edge también tienen uno registro detallado de sus descargas. Este tipo de historial muestra: la fecha en que descargó el archivo, la dirección del enlace desde donde se descargó el archivo y la fecha en que se adquirió, así como el nombre que tenía.
Finalmente, brindan la opción de mostrar el archivo en la carpeta, es decir, abrirá la carpeta donde guardó su archivo; si la descarga es o no.
Deberías saber eso, borrar el historial en Microsoft Edge, no es necesario que elimine su historial de descargas con él. Solo lo hará si seleccionas la opción correspondiente. La navegación de incógnito tampoco afectará a tu historial de descargas, que seguirá tomando nota si descargas algo en ese momento.
¿Cómo ver y borrar el historial en Microsoft Edge en Windows 10?
Los pasos son rápidos y fáciles, puedes acostumbrarte a ellos desde la primera vez que los lees y seguir aplicándolos cuando sea necesario.
Los únicos requisitos son tener Microsoft Edge en el sistema operativo Windows 10 (será lo mismo para Microsoft Edge en otras versiones, y también para otros navegadores), y tener un registro para borrar (sin embargo puedes verlo si está vacío).
Buscará el ícono de Microsoft Edge en su escritorio o en la barra de inicio y ejecútelo haciendo clic en él. Cuando se abre el programa, hay dos opciones para ver el historial:
- El más simple es usar el comando Ctrl + H (presione la tecla H mientras mantiene presionada la tecla Ctrl).
- Toque el símbolo con tres puntos horizontales, en la esquina superior derecha de la pantalla, y, en el menú desplegado, elige la opción cronología.
Ahora viendo el historial de navegación, todo lo que queda es presionar el botón borrar historial. Al hacerlo, podemos elegir la configuración de nuestra cancelación, en función de lo que queramos. Finalizamos el proceso pulsando el botón Eliminar, debajo de la lista de opciones.