¿Quiere compartir su PC con otras personas? Use cuentas en Windows 10 y modifique, administre o elimine diferentes accesos de usuarios.
Cuando quieras compartir tu PC con varias personas (amigos, compañeros, niños, invitados, etc.), el método más práctico y seguro es añadir tantas cuentas en Windows 10 como usuarios. Cada cuenta creada te da la posibilidad de personalizar el escritorio de Windows y de autorizar o bloquear el acceso a software, directorios, archivos, favoritos que están en tu computadora… Aquí te mostramos cómo crear, modificar, administrar o eliminar los diferentes tipos de cuentas Windows 10 usuarios.
¿Cuáles son los diferentes tipos de cuentas de usuario en Windows 10?
Windows 10 te permite crear, modificar o eliminar varios tipos de cuentas para acceder a tu computadora, cada una con sus ventajas y desventajas.
- Le cuenta de administrador. La primera vez que usa su PC, Windows 10 le pide que cree su cuenta de usuario, que será la cuenta de administrador de su computadora y le permitirá controlar todos los accesos a su máquina.
- Le Cuenta Microsoft. Windows 10 anima a sus usuarios a utilizar su cuenta gratuita en línea de Microsoft para iniciar sesión en sus diversos dispositivos. Puede ser una cuenta de Outlook, Hotmail, OneDrive, Xbox Live, Skype u Office 365, que usa como inicio de sesión para acceder a su computadora. La ventaja es facilitar la sincronización de todos tus datos (escritorio de Windows, favoritos, identificadores ...) sean cuales sean los dispositivos en los que abras sesiones.
- Le cuenta de adulto y el cuenta infantil. En su Home Edition, Windows 10 le permite administrar cómo los miembros de su familia inician sesión en su computadora usando sus cuentas de Microsoft. La ventaja de crear una cuenta infantil en su computadora es poder permitir o bloquear el acceso a ciertas aplicaciones y configurar los controles parentales en su PC.
- Le cuenta Windows en local. Aunque Windows 10 le pide que use cuentas de Microsoft para administrar el acceso a su computadora, aún tiene la opción de usar una cuenta local. La ventaja es que no necesita una conexión de red o una dirección de correo electrónico para administrar los usuarios de su computadora.
¿Cómo crear una nueva cuenta de usuario con Windows 10?
- Abra el menú Inicio haciendo clic en el icono Windows, en la parte inferior izquierda de la pantalla, luego haga clic en el icono Parámetros.
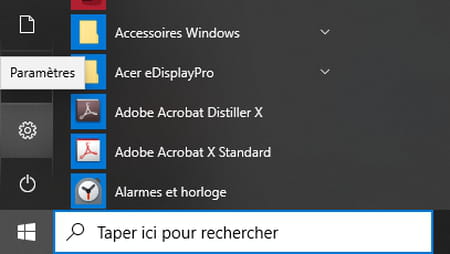
- En la ventana Configuración, haga clic en la sección cuentas.
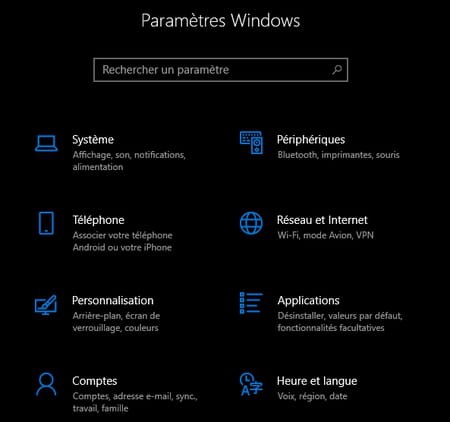
- En la sección Cuentas, haga clic en Familia y otros usuarios en el menú de la izquierda.
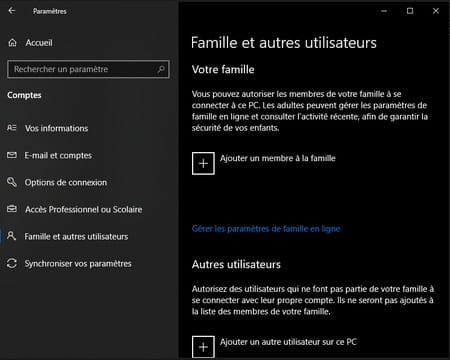
Es en esta sección donde puede crear una nueva cuenta de usuario de Windows 10, distinguiendo entre cuentas para un miembro de su familia o para otro tipo de usuario.
¿Cómo agregar una cuenta de usuario para un miembro de la familia en Windows 10?
- En la sección Familia y otros usuarios, haga clic en + Agregar un miembro de la familia.
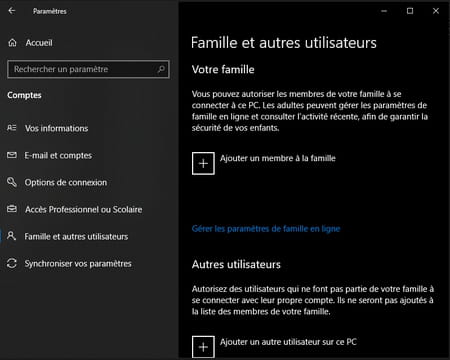
- seleccionar Añadir miembro ou Agregar un organizador (un organizador puede modificar el grupo y los parámetros de seguridad adjuntos).
- Ingrese la dirección de correo electrónico de la persona para la que está creando la cuenta (la dirección debe coincidir con una cuenta de Microsoft existente. De lo contrario, haga clic en el enlace crea uno nuevo para agregar una cuenta de Microsoft.
- Luego haga clic en el botón siguiente.
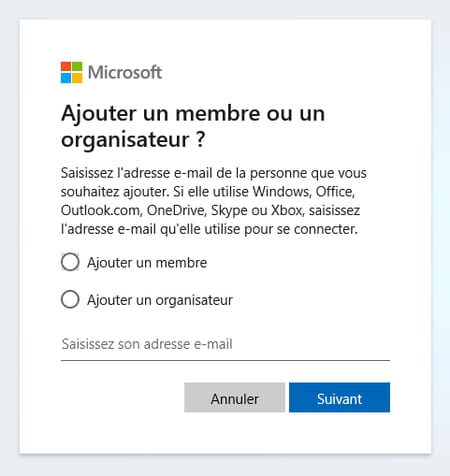
Windows 10 envía una invitación a la persona para la que acaba de crear una cuenta de usuario. Una vez aceptada la invitación, la nueva cuenta podrá conectarse a su computadora, aprovechando su propio entorno personalizado, diferente al suyo.
¿Cómo crear una cuenta para otros tipos de usuarios en Windows 10?
Además de los miembros de su familia, puede permitir que otros usuarios inicien sesión en su PC con sus propias cuentas.
- En la sección Familia y otros usuarios, haga clic en + Agregar otro usuario en esta PC.
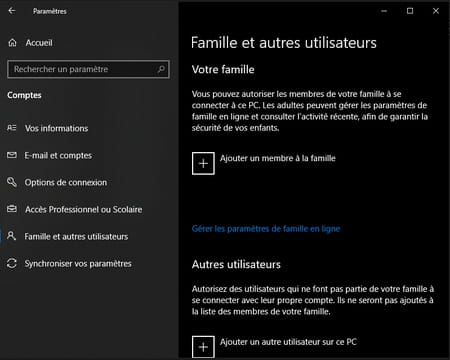
- Ingrese la dirección de correo electrónico o el número de teléfono de la cuenta de Microsoft de su invitado.
- Luego haga clic siguiente y siga las instrucciones para completar la adición de la cuenta de usuario.
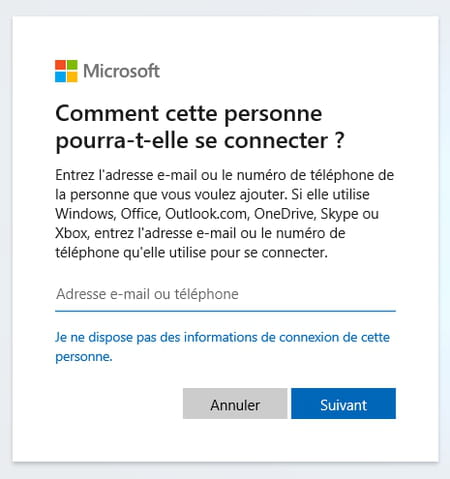
También puede crear una cuenta de usuario local, muy útil cuando desea compartir el acceso de su computadora con un invitado, sin darle acceso a todas sus carpetas o software:
- Haga clic en el enlace No tengo la información de inicio de sesión de esta persona.
- En la siguiente ventana, haga clic en Agregar un usuario sin una cuenta de Microsoft.
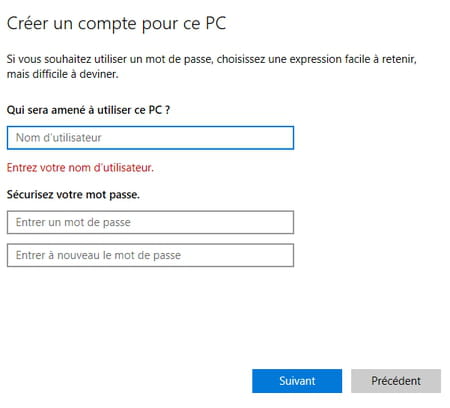
- Elija el nombre de usuario adjunto a la cuenta local que desea crear.
- Luego, asegure el acceso ingresando la contraseña de su elección dos veces.
Por tanto, dispone de una cuenta de usuario local para acceder a su ordenador.
¿Cómo cambiar una cuenta de usuario con Windows 10?
Microsoft le permite cambiar el estado de sus cuentas de usuario de Windows 10.
- En la sección Cuentas de Configuración de Windows 10, haga clic en Familia y otros usuarios en el menú de la izquierda.
- De la lista de cuentas de usuario que tienen acceso a su computadora, seleccione la que desea modificar.
- haz clic en sur Bloquear para evitar que esta cuenta inicie sesión en su PC.
- O haga clic Cambiar el tipo de cuenta para modificar el tipo de usuario (miembro, organizador, etc.).
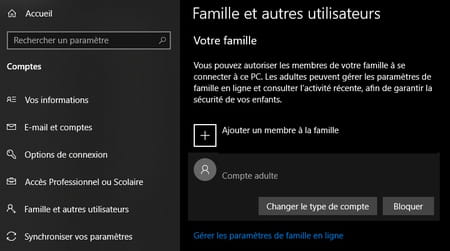
¿Cómo eliminar una cuenta de usuario en Windows 10?
En Windows 10, puede eliminar las cuentas de usuario creadas anteriormente.
- En la sección Otros usuarios, haga clic en Suprimir para eliminar una cuenta de usuario (todos sus archivos se eliminarán de su computadora).
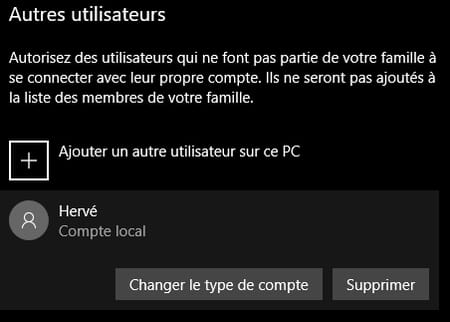
- Luego, en la siguiente ventana, confirme haciendo clic en Eliminar cuenta y datos.

Resumen Tipos de cuentas Cuenta de usuario nueva Cuenta familiar Otro tipo de cuenta Modificar una cuenta Eliminar una cuenta Cuando desee compartir su PC con varias personas (amigos, colegas, hijos, ...


























