- ¿Por qué un programa se niega a desinstalar?
- El principio de una instalación, una desinstalación.
- Efectos en el registro
- Para eliminar programas
- Para limpiar el registro
- Para la eliminación de software recalcitrante
- Todo en uno
 Solo necesita pasar unos minutos en Google usando la palabra clave "Desinstalar" para ver las dificultades que muchos de ustedes tienen al eliminar cierto software de sus computadoras. Algunos programas incluso se han ganado una gran reputación en el campo. Para ayudarte en este proceso, te ofrecemos un dossier centrado en tres puntos, dándote en primer lugar una descripción teórica del principio de una instalación y una desinstalación, con todo lo que esto implica para tu ordenador. También se abordarán los casos delicados relacionados con la desinstalación "manual", mostrándole, paso a paso, cómo limpiar eficazmente su PC. Finalmente, te asesoraremos sobre algún software, gratuito o no, que te permitirá asegurar una desinstalación eficiente, actuando sobre la base del registro por ejemplo.
Solo necesita pasar unos minutos en Google usando la palabra clave "Desinstalar" para ver las dificultades que muchos de ustedes tienen al eliminar cierto software de sus computadoras. Algunos programas incluso se han ganado una gran reputación en el campo. Para ayudarte en este proceso, te ofrecemos un dossier centrado en tres puntos, dándote en primer lugar una descripción teórica del principio de una instalación y una desinstalación, con todo lo que esto implica para tu ordenador. También se abordarán los casos delicados relacionados con la desinstalación "manual", mostrándole, paso a paso, cómo limpiar eficazmente su PC. Finalmente, te asesoraremos sobre algún software, gratuito o no, que te permitirá asegurar una desinstalación eficiente, actuando sobre la base del registro por ejemplo.
¿Por qué un programa se niega a desinstalar?
Las dificultades que a veces se encuentran al eliminar software tienen su origen en tres causas:- el desconocimiento de ciertos usuarios que no realizarán un trámite adecuado, eliminando archivos de forma directa y manual sin ninguna otra forma de proceso;
- las debilidades de la herramienta específica de Windows, que a veces no logra eliminar completamente una aplicación;
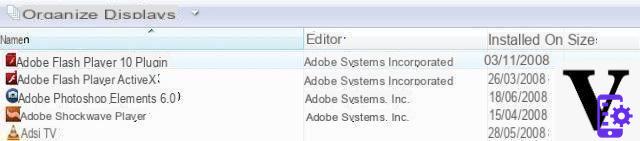 El paquete de instalación y desinstalación de Windows a veces puede no ser suficiente
El paquete de instalación y desinstalación de Windows a veces puede no ser suficiente
- el software en sí, finalmente, que a veces está mal diseñado y requiere esfuerzos exagerados para ser erradicado de sus discos duros.
El principio de una instalación, una desinstalación.
¿Qué sucede cuando instala un programa en su disco duro? Una vez que ha comenzado el proceso, varias cosas encajan. En primer lugar, por supuesto, el programa instala todos los archivos que necesitará para ejecutarse, como las bibliotecas y el archivo ejecutable. Este proceso utiliza muy a menudo el directorio Archivos de programa (o Programas en Vista) de forma predeterminada, a menos que especifique otra ubicación, pero algunos archivos también se pueden colocar en las carpetas del sistema, especialmente en el caso de la instalación del controlador.El programa también coloca elementos en el registro (que debería llamarse más precisamente "el registro") que permitirán a Windows saber todo sobre el programa en cuestión, cómo debe ejecutarse, la ubicación del programa, el archivo ejecutable o algunas configuraciones ... La mayoría de las veces, tiene uno o más accesos directos en el menú Inicio de Windows, en el escritorio o en la zona de inicio rápido. Esta opción se ofrece muy a menudo durante la instalación de un programa, con la posibilidad de desactivarlo.
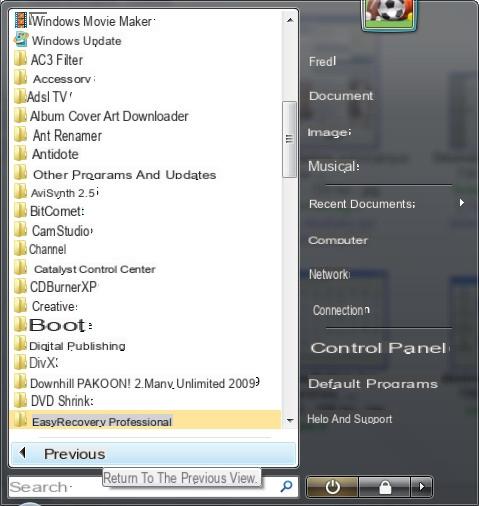 El menú Inicio de Windows, testigo de las muchas aplicaciones instaladas ...
El menú Inicio de Windows, testigo de las muchas aplicaciones instaladas ...No es raro que el software le diga a Windows que debe ejecutarse tan pronto como se inicie Windows. A veces es posible desactivar esta opción, pero no siempre es así. Muchas aplicaciones también instalan elementos en la carpeta del usuario, la mayoría de las veces en carpetas ocultas (como la carpeta AppData en Windows Vista). Por último, tenga cuidado de no instalar más elementos de los necesarios, los de Google o Yahoo! a veces interfiere en la instalación de cierto software. Aquí nuevamente, las casillas de verificación pueden estar presentes para desactivarlas, pero no siempre las vemos en el calor del momento.
 La barra de herramientas de Google, uno de los elementos más comunes durante la instalación
La barra de herramientas de Google, uno de los elementos más comunes durante la instalaciónVeamos ahora cómo se produce una desinstalación realizada mediante la herramienta específica de Windows. Este último buscará en primer lugar el módulo dedicado a menudo asociado con el programa que se va a eliminar (presente en su directorio con nombres como uninstall.exe o unsize.exe). Este se encarga, en teoría, de borrar todo rastro del software, procediendo a la inversa de una instalación. Por lo tanto, pasa por el menú Inicio, el registro, la carpeta en la que está presente y los accesos directos existentes en el escritorio. Por desgracia, este módulo a veces no es tan eficiente como se esperaba, y probablemente ya haya leído un mensaje como "No se pudieron eliminar algunos archivos. Bórrelos manualmente ”. Asimismo, ocurre que el software deja intencionalmente archivos o claves de registro por ahí para anticipar una posible reinstalación. Por ello, en ocasiones es necesaria una limpieza más completa que la que realizan estas herramientas.
Efectos en el registro
Como acabamos de ver, la instalación de un programa tiene efectos en el registro, que enumera todos los elementos relacionados con el software en cuestión: archivos asociados, ubicación, acceso directo, configuración de las ventanas de esta aplicación ... Una gran cantidad de parámetros que deben almacenarse para operar el software de acuerdo con su configuración. Resulta obvio que cuanto más importante es el número de programas instalados, más se sobrecarga la base del registro. Aún más molesto, la desinstalación no elimina todas estas entradas.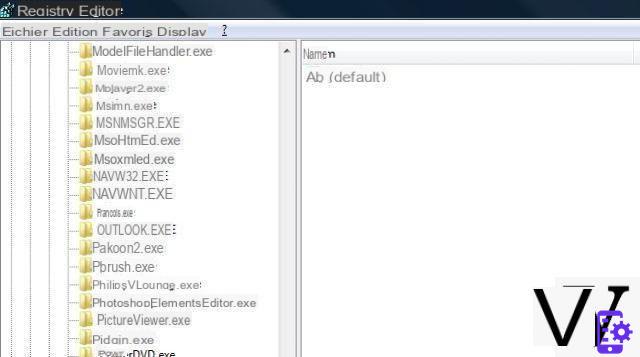 El registro, guardián de todas las claves de tu PC
El registro, guardián de todas las claves de tu PCAsí, en el transcurso de las instalaciones, desinstalaciones y posibles reinstalaciones, el registro se hincha, a veces ralentizando la computadora. Obviamente, esta desaceleración se nota muy débilmente y esto es aún más cierto en sistemas operativos recientes como Windows XP y Vista. Por otro lado, un registro de tamaño excesivo seguramente será un obstáculo para la posible búsqueda de una clave o una entrada específica.Su computadora debe usar el módulo de agregar / quitar programas de Windows, que se encuentra en el panel de control (titulado Programas y Funciones en Windows Vista). Sin embargo, sucede que esta ruta no funciona, por diversos y variados motivos: lamentable intervención en la carpeta del programa, desaparición del programa en cuestión en la lista de aplicaciones instaladas ... En este caso se realizarán una serie de operaciones sea necesario para anular la acción de este módulo.
Utilice el módulo de desinstalación del programa a eliminar
El primero de ellos es activar el módulo de desinstalación del programa que se va a eliminar. Vaya al directorio en el que está presente el software (normalmente, C: Archivos de programa name_of_programme o name_ editor_of_programme). Luego debe buscar un ejecutable llamado uninstall.exe o unwise.exe, cuyos íconos pueden variar, pero aún caracterizan bastante bien la acción de desinstalación.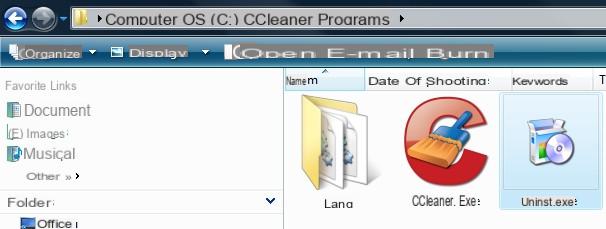 La mayoría de los programas tienen un módulo de desinstalación.
La mayoría de los programas tienen un módulo de desinstalación.Ejecute este programa, teniendo cuidado de cerrar todas las instancias en ejecución de antemano. A menudo, el desinstalador le informará que el software que desea eliminar se está ejecutando en su computadora y le pedirá que lo detenga. A veces, incluso la desinstalación en sí misma detiene el programa actual. Sin embargo, sucede que un mensaje de error no muy explícito llega a advertirte que la desinstalación es imposible, sin más explicación que esa. En este caso, tendrás que abrir el Administrador de Tareas (a través del famoso atajo CTRL + ALT + SUPR) e identificar los procesos correspondientes al programa a desinstalar. Una vez que haya hecho esto, debería poder comenzar el procedimiento de desinstalación nuevamente sin preocupaciones.
Eliminar residuos en archivos de programa
Si el desinstalador de su software se ha diseñado bien, ya no debería tener rastros de la aplicación en su computadora. Sin embargo, debe comprobarse, comenzando por el directorio en el que se encuentra. De hecho, si todo salió bien, el Explorador de Windows debería haberte vuelto a poner automáticamente en la carpeta Archivos de programa, ya que lógicamente la de tu aplicación desinstalada ya no debería existir.Si no es así (lo que ocurre con frecuencia), salga de la carpeta en cuestión y elimínela. Sin embargo, si encuentra un archivo o carpeta recalcitrante (que puede provenir de una dll que aún está cargada, por ejemplo), no dude en usar un programa como Unlocker. Este pequeño software muy útil te permite realizar una acción como borrar una carpeta que se niega a desaparecer usando herramientas convencionales. Haga clic derecho en la carpeta o archivo en cuestión, seleccione "Unlocker", elija su acción (aquí, Eliminar) y valide. Su directorio finalmente desapareció.
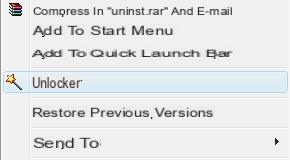 Unlocker puede deshacerse rápidamente de un archivo recalcitrante
Unlocker puede deshacerse rápidamente de un archivo recalcitranteBorrar rastros en la carpeta Usuarios
Si el directorio Archivos de programa (o Programas, para Vista) ahora está libre de todo rastro de su software, todavía hay algunos elementos aquí y allá que pueden permanecer. No hablaremos de la carpeta Archivos comunes, que a veces puede contener archivos específicos de la aplicación desinstalada. Sin embargo, como sugiere el nombre de esta carpeta, los elementos que contiene a menudo se comparten entre varias aplicaciones y una desafortunada eliminación es muy fácil.Pasemos con más cuidado a la carpeta Usuarios en Vista, o Documentos y configuración en XP. Este directorio probablemente contenga algunos restos de su aplicación, ciertamente no muy grandes, pero que cometen el error de alterar el orden buscado. Es necesario analizar varias carpetas, pero en todos los casos, deberá autorizar la visualización de archivos y carpetas ocultos, a través del menú "Herramientas" - "Opciones de carpeta" del explorador.
 Necesita mostrar carpetas y archivos ocultos en el Explorador
Necesita mostrar carpetas y archivos ocultos en el ExploradorEn Windows XP, las carpetas a visitar serán, por tanto, las siguientes:
- C: Documentos y configuraciónnom_utilisateur Datos de la aplicación
- C: Documentos y configuración nom_utilisateur Configuración local Datos de aplicación
- C: Documentos y configuración nom_utilisateur Configuración local Aplicaciones
Aproveche su presencia en estas carpetas para eliminar el contenido de C: Documents and SettingsusernameLocal SettingsTemp, que a veces puede ocupar un lugar importante de su unidad de almacenamiento. Finalmente, algunos programas instalan elementos no solo en su directorio personal, sino también en el de todas las cuentas de la computadora. Entonces, la carpeta * C: Documents and SettingsAll Users puede contener los mismos elementos que los enumerados anteriormente. Sin embargo, tenga cuidado, porque al eliminar estos elementos, está afectando la configuración de otros usuarios. Termina vaciando la basura.
En Windows Vista, las cosas son muy similares, solo los nombres de las carpetas son diferentes. Los directorios a analizar son, por tanto, los siguientes:
- C: UsersusernameAppDataLocal
- C: Usersnom_utilisateurAppDataLocalLow
- C: Usersnom_utilisateurAppDataRoaming
- C: Usuarios Todos los usuarios
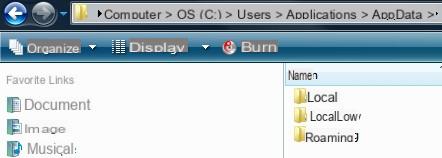 Los principales archivos para visitar en Vista
Los principales archivos para visitar en VistaOperaciones en el registro
El paso más delicado y más largo es limpiar el registro de los elementos relacionados con el software que se va a eliminar. Como vimos en la página anterior, el registro contiene una gran cantidad de claves o entradas que se pueden encontrar en múltiples lugares de esta base de datos. Lo que vamos a aconsejarle que haga es libre de riesgos si se adhiere a nuestras pautas, pero la manipulación del registro no es un asunto trivial. En primer lugar, asegúrese de hacer una copia de seguridad. Para hacer esto, use el atajo de Windows Key + R e ingrese el comando "regedit". Vaya inmediatamente al menú Archivo, luego Exportar para guardar la base de datos actual en un lugar seguro. Si algo salió mal, solo tendría que importar esta copia de seguridad para restaurar la PC a su estado original.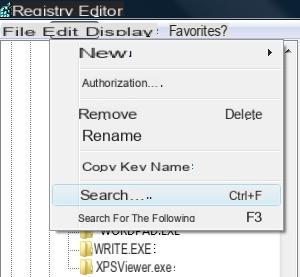 Para limpiar el registro, use la función de búsqueda sin moderación
Para limpiar el registro, use la función de búsqueda sin moderaciónAhora llegamos a la limpieza en sí. Como el registro contiene miles de entradas, no es fácil identificar rápidamente cuáles tendrá que eliminar. Afortunadamente, existe una herramienta muy bonita: la búsqueda de claves, valores y datos. En el menú Editar, elija la función Buscar. Tienes que indicar en la casilla a rellenar el nombre de la aplicación, el de la editorial o cualquier otro elemento susceptible de identificar el programa a eliminar. Desconfíe de nuevo, si no está seguro de qué acción tomar, es mejor que se abstenga. Puede hacer lo siguiente para mayor seguridad: comience por hacer la limpieza borrando los elementos que está seguro de que ya no usará, luego reinicie su computadora. Si después de unas horas de uso, nada le parece anormal, vuelva a hacer una copia de seguridad de esta nueva base de datos y perfeccione su limpieza.
Limpiar el inicio de Windows
Lo último que debe verificar para garantizar la desaparición permanente de su software: la eliminación de los programas que se inician al inicio. Para hacer esto, use el atajo de Windows Key + R e ingrese el comando "msconfig". Luego, vaya a la pestaña Inicio y asegúrese de que no haya ningún elemento correspondiente a la aplicación eliminada. Si no está seguro de su acción, no dude por un lado en observar atentamente la columna "Fabricante", por otro lado hacer una búsqueda rápida en Internet, no cuesta nada y le permite estar seguro de su elección. .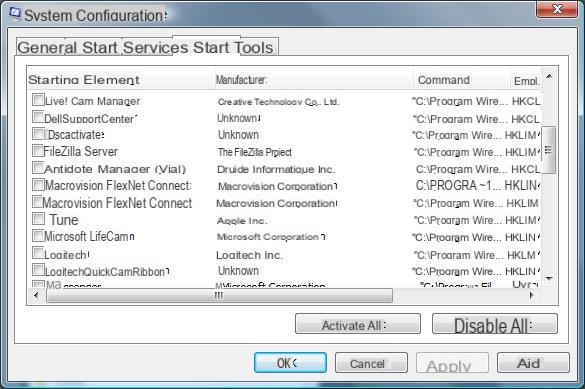 Las modificaciones que se realizan en este módulo de Windows son sin riesgo y absolutamente reversibles, las muchas operaciones descritas en la página anterior son ciertamente efectivas, pero también pueden llevar un tiempo. Para estos, existen soluciones automatizadas, a veces gratuitas, a veces de pago.
Las modificaciones que se realizan en este módulo de Windows son sin riesgo y absolutamente reversibles, las muchas operaciones descritas en la página anterior son ciertamente efectivas, pero también pueden llevar un tiempo. Para estos, existen soluciones automatizadas, a veces gratuitas, a veces de pago.Para eliminar programas
Comencemos con las aplicaciones que se especializan en eliminar programas. En principio, más eficiente que la herramienta específica de Windows, este software permite una limpieza en profundidad, desde el registro hasta los elementos persistentes en las distintas carpetas especificadas en la página anterior.PC Decrapifier es un software gratuito que puede deshacerse rápidamente del software que lo obstruye. Es particularmente eficaz para las PC recién adquiridas cuyos discos duros están llenos de programas que no siempre pueden interesarle. En su enfoque, encontrará, entre otros, muchos antivirus y otro software de seguridad, a menudo en versión de prueba en computadoras nuevas, pero también Google Toolbar, Google Desktop, Dell URL Assistant o AOL. En cuanto al uso de PC Decrapifier, no podría ser más sencillo. No requiere instalación y después de realizar un punto de restauración (lo cual es una buena idea antes de iniciar dicho procedimiento), se le presentará un primer resultado de detección. Todo lo que tiene que hacer es verificar los distintos elementos para eliminar y dejar que PC Decrapifier se encargue de ello. Este muy buen programa finalmente te permite seleccionar varias aplicaciones para desinstalar con el fin de realizar una operación agrupada que te ahorrará un tiempo precioso.
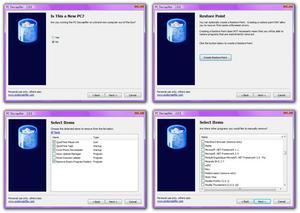
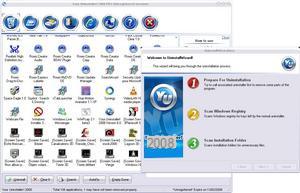
PC Decrapifier y su desinstalador! puede compensar las deficiencias de la herramienta de Windows
¡Igualmente interesante, su desinstalador! es un software con una ergonomía apreciable cuyo modo "Pro" (a diferencia de su modo "Básico") no solo le permitirá encontrar y eliminar rápidamente cualquier software presente en su disco duro, sino también seguir el procedimiento en detalle. desinstalar, para comprobar que se respetan todos los descritos en la página anterior. El único inconveniente es que la versión de evaluación de este programa está limitada a 21 días.
Finalmente, también podemos mencionar Total Uninstall, que tiene una operación específica. De hecho, este software registra con mucha precisión todas las modificaciones del sistema durante la instalación del software. Por lo tanto, es absolutamente necesario evitar hacer cualquier otra cosa durante este período de registro para que Total Uninstall no tome estas acciones como modificaciones debido a la instalación.
Cuando quieras desinstalar software seguido de Total Uninstall, solo tienes que pasar por su interfaz, que se encarga de restaurar el sistema a su estado inicial.
Para limpiar el registro
El uso tardío del software anterior puede resultar en un registro algo desordenado. Por eso también te aconsejamos que utilices CCleaner que, gracias a su pestaña "Registro", te permite limpiar la base de datos de elementos huérfanos como dlls inexistentes, programas obsoletos, ActiveXs y clases inválidas, o incluso extensiones de archivo inoperativas. .Otra forma de optimizar el registro es utilizar un software de desfragmentación dedicado. De hecho, al igual que sus discos duros, el registro tiende a dejar algunos espacios libres entre dos bloques de información, lo que hace que el viaje de la base de datos sea aún más largo. Software como Quicksys RegDefrag le ofrece remediar esto eliminando estos fragmentos y espacios innecesarios, mejorando así el rendimiento del sistema. Traducido íntegramente al francés, la interfaz sobria y eficiente permite una verdadera facilidad de uso. Primero, haga clic en el botón "Desfragmentar registro" y luego en Análisis. Después de unos minutos, obtendrá un gráfico que muestra la tasa de fragmentación de su registro. Todo lo que tienes que hacer es hacer clic en "Desfragmentar" y reiniciar tu sistema.
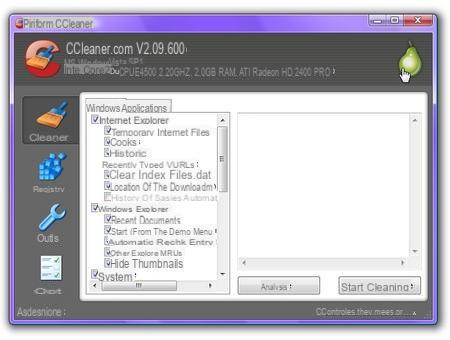
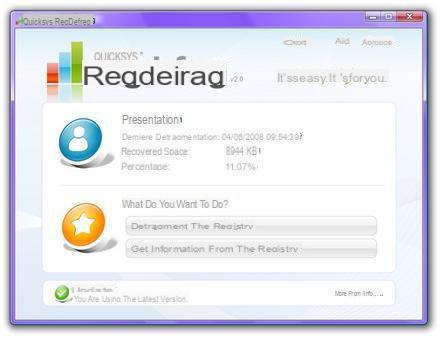
La combinación de estos dos programas puede limpiar eficazmente su registro
Para la eliminación de software recalcitrante
Te lo contamos en la introducción, algún software ha causado tantos problemas de desinstalación a los usuarios que se han hecho una sólida reputación en este tema, a pesar de los constantes esfuerzos durante las diferentes versiones. Este es el caso de las aplicaciones de Symantec y de la suite de seguridad Norton en particular, pero también de Nero, la famosa suite de grabación. El principal problema de este software es su peso. De hecho, al querer reunir múltiples aplicaciones diferentes en un solo software, estos editores crean programas que interfieren tan profundamente en la computadora que resulta difícil eliminarlos.Conscientes de ello, los dos editores en cuestión incluso han puesto a disposición pequeñas aplicaciones destinadas únicamente a eliminar su propio software. Por lo tanto, puede encontrar Norton Remove and Reinstall (Norton Removal Tool), dedicada a desinstalar productos Symantec, en nuestra biblioteca de software y un programa dedicado a Nero, así como un tutorial completo (pero en inglés) en el sitio web del editor.
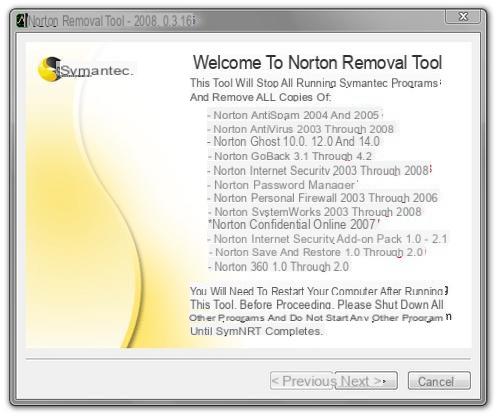 ¿Norton Removal Tool ha tenido tanto éxito como Norton Antivirus?
¿Norton Removal Tool ha tenido tanto éxito como Norton Antivirus?Todo en uno
Terminemos esta descripción general con suites completas dedicadas a optimizar y limpiar Windows. Este es el caso de dos software que probamos recientemente, a saber, TuneUp Utilities y System Mechanic. Frente a estos dos best sellers pagados, dos software gratuitos pueden presumir de mantener su nivel alto: PC Health Optimizer Free Edition y Glary Utilities. El primero ofrece, en una interfaz ordenada, un módulo para limpiar el registro y otro para desinstalar software, entre una multitud de otras funciones. Su módulo "Doctor Spyware Cleaner" en particular le permite buscar y desinstalar software que se sabe que es dañino para la seguridad de su computadora.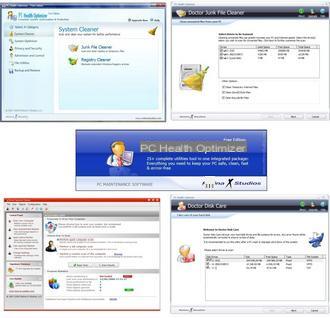
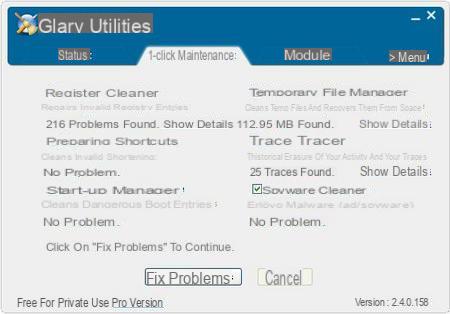
PC Health Optimizer Free Edition y Glary Utilities, dos programas gratuitos que compiten con
Glary Utilities ofrece una multitud de herramientas y utilidades para reparar, acelerar, reparar y proteger su computadora. Su administrador de desinstalación es particularmente poderoso y debería satisfacer a todos aquellos que se desaniman por el procedimiento manual. Al igual que PC Decrapifier, le permite crear una lista de aplicaciones para desinstalar en un solo paso. Inteligente y eficiente, incluso si la última versión parece mostrar algunos signos de inestabilidad. ¡Esperamos que la próxima entrega solucione esto rápidamente! La instalación y desinstalación de programas es una rutina diaria. Desde actualizaciones hasta el descubrimiento de programas más eficientes que el anterior, nuestros discos duros a menudo son llamados para este tipo de operación. Incluso si los programas de instalación y desinstalación se han vuelto particularmente eficientes, estas acciones no son indoloras para nuestra PC, ya sea en términos de espacio en disco o en términos de "limpieza" del registro.
Por lo tanto, seguir un procedimiento de desinstalación cuidadoso puede evitar el deterioro del rendimiento de su PC. Sin embargo, no siempre es fácil hacerlo por falta de tiempo o conocimientos. Esta es la razón por la que el software especializado suele ser de gran ayuda, especialmente porque siempre es más eficiente de una versión a otra.
Sin embargo, estos programas no están exentos de riesgos y ante cualquier modificación es más que recomendable una copia de seguridad del registro, o incluso de todo el equipo con un punto de restauración. De lo contrario, desafortunadamente, ¡todo lo que tiene que hacer es recurrir al software de recuperación de datos!
- Algunos artículos que también te pueden interesar:
- Soluciones de limpieza de sistemas de PC bajo prueba
- Registro: descubrimiento y optimización
- Instalar y desinstalar software en Mac OS X
- ¡Ven a discutir este tema en el foro!
Descarga Total Uninstall para Windows.
Descargar la herramienta de eliminación de Norton para Windows.
Descarga GeoGebra para Windows.


























