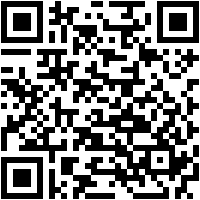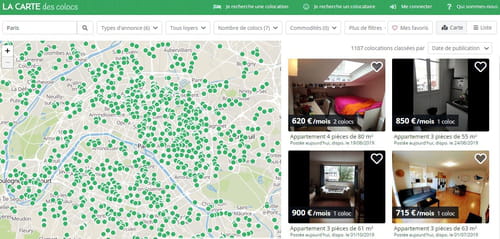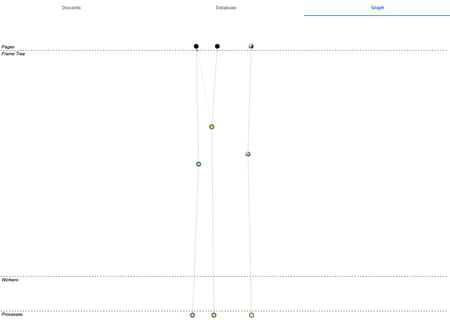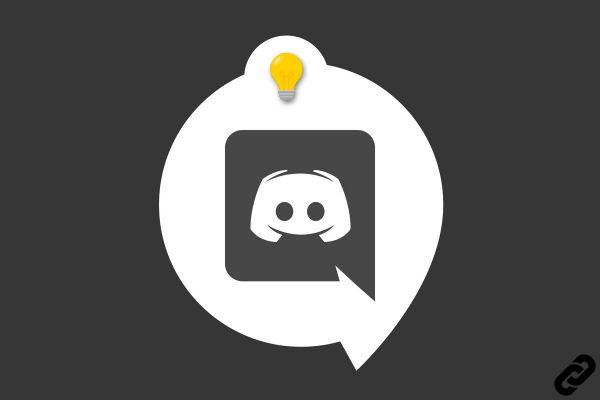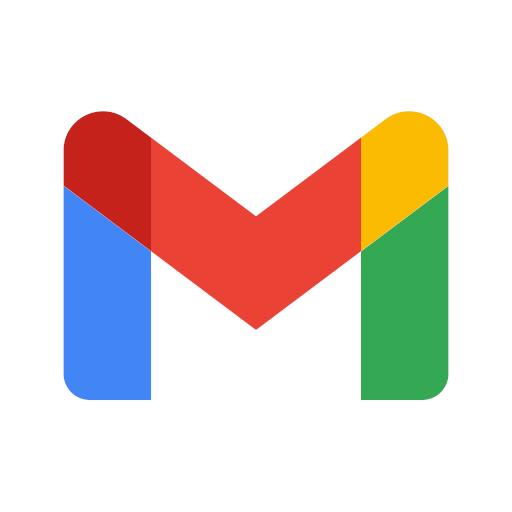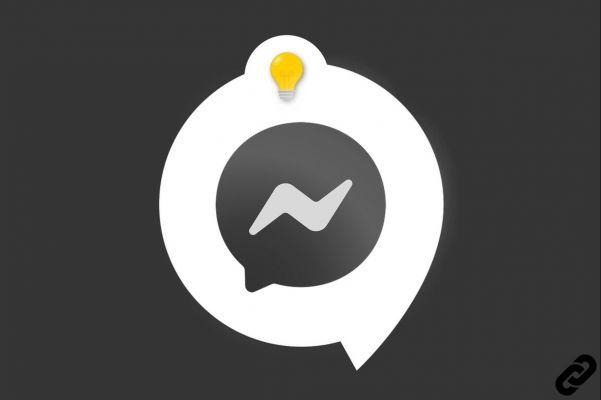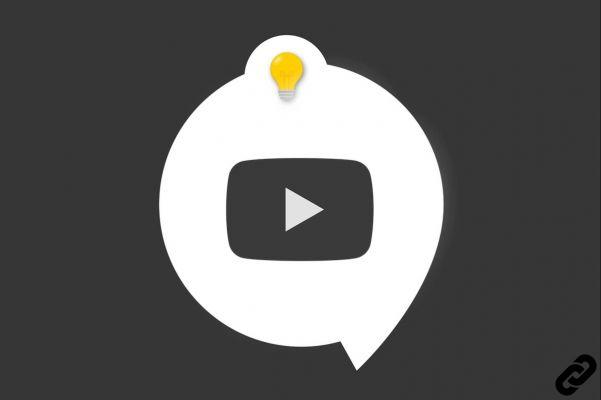- Preámbulo
- Nuestro video
- Desinfección mediante utilidades gratuitas
- Desinfeccion manual
- Lugares críticos para inspeccionar en todos los casos
- Caso de limpieza general
- Limpieza Safari
- Caso donde Safari ya no comienza
- Limpieza de Firefox
- Eliminar Genieo / InstallMac / AppYM
- Eliminar Conduit - Barra de herramientas de la comunidad
- Eliminar Bundlore - Flashmall
- Eliminar MacKeeper
- Eliminar Advanced Mac Cleaner
- Limpie los cachés
- Verificación
- Perfil de configuración infectado
- Asesoramiento
- Antivirus para Mac
- Protecciones para Safari y otros navegadores
Preámbulo
Cuando realiza una búsqueda en su navegador, Safari u otro, y ve una afluencia de enlaces publicitarios, a menudo escritos en color verde, que se encuentra con un nuevo motor de búsqueda que desconoce, sus páginas se redirigen a sitios no deseados, tiene multitud de pop-ups o ventanas publicitarias, es que probablemente ha aceptado inconscientemente la instalación de uno o más programas publicitarios de un sitio no saludable. (como Softonic, telecharger.cnet.com, download.com u otros sitios de descarga infectados).
Estrictamente hablando, estos no son virus, sino adware.
Por tanto, debemos "limpiar" el Mac.
Nuestro video
Cargando su video "Preguntas frecuentes: eliminar adware, anuncios no deseados, estafas, MacKeeper en Mac OS X"Desinfección mediante utilidades gratuitas
Si la Mac ejecuta una versión de OS X superior a Mac OS X 10.6, es necesario sobre todo privilegiar una limpieza utilizando una utilidad dedicada a eso. Será mucho más rápido, más eficaz y muy sencillo.
La desinfección manual solo será necesaria en el caso de que el Mac esté funcionando con una versión anterior a Mac OS X 10.7 o en caso de falla de estas utilidades o ante ciertos casos recalcitrantes como MacKeeper por ejemplo.
La mayoría de las veces, una de estas herramientas será suficiente.
Para eliminar estos Adwares en Mac, desde Mac OS X 10.7 o OS 10.8, actualmente hay MalwareBytes para Mac:
aquí:
https://www.adwaremedic.com/index.php
o aquí
https://www.malwarebytes.com/mac
último minuto :
- La última versión de MalwareBytes requiere OS X 10.10
Ver esta página:
https://support.malwarebytes.com/hc/en-us
- pruebe estos enlaces, si siguen siendo válidos cuando lea esta página, que permiten la descarga de una versión antigua de AdwareMedic:
https://macdownload.informer.com/adwaremedic/download/
o bien:
https://support.malwarebytes.com/external-link.jspa?url=https%3A%2F%2Fdata-cdn.mbamupdates.com%2Fweb%2FMBAM-Mac-1.2.4.584.dmg
https://www.logicielmac.com/logiciel/adwaremedic-2713.html
https://www.logicielmac.com/download/5529a21f.dl
y también :
- Herramienta de eliminación de Adware de Bitdefender:
https://www.bitdefender.com/solutions/adware-removal-tool.html
La "Herramienta de eliminación de adware" de BitDefender funciona desde Mac OS X 10.7
Nota: Malwarebytes para Mac se libera del software AdwareMedic publicado originalmente por: The Safe Mac, software que luego fue adquirido por MalwareBytes.
La ayuda para AdwareMedic se ha publicado aquí:
https://assiste.com/Logitheque/AdwareMedic.html
Nota sobre MalwareBytes / Adwaremedic:
El software de desinfección MalwareBytes no necesariamente contiene una base de datos completa al descargar el software, esta base de datos se actualiza constantemente, cuando se inicia, MalwareBytes se conectará al servidor MalwareBytes (por ejemplo, SafeMac) , para cargar la información más reciente que permite la desinfección. En consecuencia, la Mac tendrá que estar conectada a la red cuando se lance.
En cualquier caso, Mac OS X 10.7 o 10.8 es el mínimo requerido para estas utilidades.
Nota: : Quitar MacKepper y utilidades similares, podemos usar DetectX que funciona desde Mac OS 10.7, pero ofrece una versión especial para Mac OS X 10.6 : https://sqwarq.com/detectx/
Desinfeccion manual
Cuando escribí esta ayuda, Apple no recibió ayuda para este tipo de infección. Desde entonces, Apple también ha publicado ayudas para remediar este tipo de contaminación, se puede encontrar aquí:
https://support.apple.com/fr-fr/HT203987
Para limpiar la Mac manualmente, tendrá que inspeccionar varios lugares en el disco duro, incluidas diferentes bibliotecas.
FYI: Hay al menos bibliotecas 3 en el sistema Mac OS X:
- el principal está en la raíz del disco duro, su ruta es:
/Biblioteca
- el segundo está en la carpeta Sistema, su ruta es:
/ System / Library
- y finalmente una Librería para cada usuario, esta se encuentra en la raíz del directorio de cada usuario, su ruta, para el usuario en servicio es:
~ / Library
La biblioteca de usuario está oculta en las últimas versiones de OS X. En consecuencia, y desde Mac OS 10.7, su biblioteca personal ya no está visible de forma predeterminada, para acceder a ella puede desplegar el menú "Aller"del Finder, manteniendo el tecla alt presionada. Luego verá la línea Biblioteca, si hace clic en esta línea, vaya a su Biblioteca personal.
Pero, ir directamente a lugares específicos desde el disco duro usaremos el menú "Ir / Ir a carpeta ...."del Finder y luego pegue la ruta de destino en el cuadro de entrada.
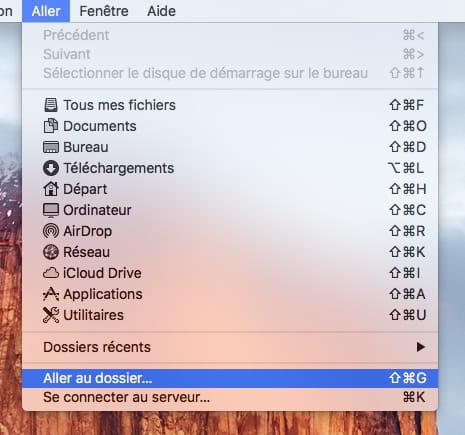
Para simplificar las cosas, usaremos el símbolo ~ para designar el directorio del usuario.
Por ejemplo, para ir a la carpeta Soporte de aplicaciones de mi Biblioteca personal, en lugar de ingresar
/ Usuarios / francis / Biblioteca / Soporte de aplicaciones
Simplemente pegaré la siguiente línea en el área de entrada del menú Ir / Ir a la carpeta:
~ / Biblioteca / Soporte de aplicaciones
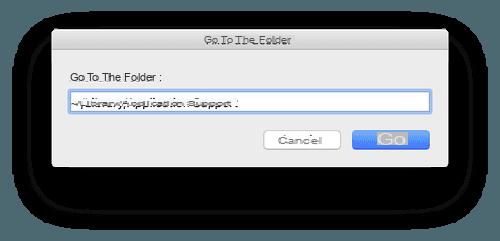
esto nos llevará directamente a la subcarpeta de Soporte de aplicaciones de la Biblioteca de usuarios en uso,
o el
~ / Library / LaunchAgents
ir directamente a la subcarpeta LaunchAgents del Biblioteca de usuario.
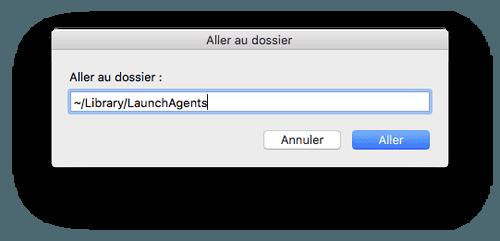
Mientras que para ir a la subcarpeta "Soporte de aplicaciones" de la biblioteca principal, simplemente ingresaremos este comando:
/ Biblioteca / Soporte de aplicaciones
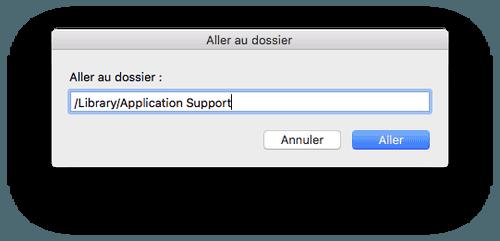
o, para ir a la carpeta Recibo ubicada en / private / var / db / ticket:
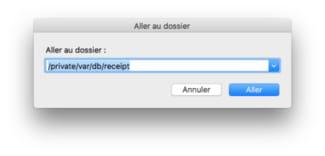
Información práctica :
- el símbolo ~ se obtiene pulsando las teclas simultáneamente alt et N
- el atajo para el acceso rápido a la zona de entrada del menú "Ir / Ir a carpeta ..." se realiza presionando estas 3 teclas simultáneamente: Shift cmd G
Lugares críticos para inspeccionar en todos los casos
- ir a estas diferentes carpetas, pegando siempre la ruta indicada en el menú del Finder "Ir / Ir a carpeta ..."
e inspeccionar el contenido de cada de estas diferentes carpetas
/ Library / PrivilegedHelperTools
/ Biblioteca / Soporte de aplicaciones
/ Library / LaunchDaemons
/ Library / LaunchAgents
/ Library / StartupItems
/ Library / Scripts
/ Library / Extensiones
/ Sistema / Biblioteca / LaunchDaemons
/ Sistema / Biblioteca / LaunchAgents
/ System / Library / StartupItems
/ System / Library / Frameworks
~ / Biblioteca / Soporte de aplicaciones
~ / Library / LaunchAgents
~ / Library / LaunchDaemons
~ / Library / Caches
~ / Library / Safari / Extensiones
~ / Library / Scripts
~ / Biblioteca / Métodos de entrada
(si está presente en su sistema)
Caso de limpieza general
- Empiece por eliminar la aplicación recién instalada que podría ser la fuente de contaminación. Inspeccione su carpeta de Aplicaciones en busca de aplicaciones cuestionables y luego siga esta página:
Luego, aquí hay una lista no exhaustiva de archivos en mal estado para eliminar para limpiar adware como Tlbsearch, Vsearch, iMesh, searchme, Hide Ad, Open Ad, Nav-Link, Genieo, Navlink, etc.
De cada una de las diferentes ubicaciones mencionadas anteriormente, elimine cualquier archivo o carpeta cuyos nombres incluyan los siguientes términos:
Advanced Network Care o AdvancedNetworkCare
AdvancedMacCleaner o Advanced Mac Cleaner
Adware.NewTab
Adware.Operator
Amazon
Amazon Compras
amc (suciedad relacionada con Advanced Mac Cleaner)
ArcadeYum
Pregúntenos
AssetsChanger
Asistente y Asistente de compras de Ebay
AuthManager_Mac o AuthManager
Captura de pantalla impresionante
Mejor YouTube Downloader
BitCoinMiner
reserva o booking.com
Bundlore
Chill Tab o chilltab
cine
CinemaPro
Cines
Cines - + - más
com.adobe.update.plist
com.Software-Updater.agent
com.HotShoppy.agent
com.pcv.hlpramc o com.pcv
com.vsearch.agent.plist
com.vsearch.daemon.plist
com.vsearch.helper.plist
combocleaner
Conducto
Conduit Search Protec
ConvertMe
Crossrider
CTloader
Download.com
doudoudan
comprador fácil
EasyDocMerge
eBay
Epolife
Erightsoft.com
Protección extendida
Feelbegin
FlashFree
FlashImitator
FlexibleShopper
FromDocToPDF
Genio
GoldenBoy
Gwenrose
hlpramc
HotShoppy
ifunsoft
InKeepr
inkeeper
InstallCore
InstallData
installdp
installd.sh
InstallMac
InstallMIEZ
instantfwding
IObit
istartsurf
Jack
Jack.plist
Jakecares
Javeview
jdibackup
justdevelop
kuklorest
Leperdvil
Listchack
loadoages.com
loadoages.com/pd/gua
Mac.XLoader.B
MacBooster o Macbooster
MacDefender
Mac File Opener o macfileopener
Mac Global Deals
MacSpeedUpProX o Mac Speed Up Pro
MacCaptain
MacDeals
macdownloader
Macfest
MacKeeper o mackeeper
Mac Mechanic o macmechanic
MacProtector
MacPriceCut
MacSave
MacSaver
MacSecurity
MacShop
MacSmart
Mac Speedup
Macster
MacVaX
MacVX
MacVx
MacXcoupon
maftask
MaMi
Manroling
mapsgallaxy
MaxLoader
Mindspark
Montageobox
Myway o Myway
Nariabox
Nav Link o navlink
News Ticker o News Ticker Remover
obstrucción
Oliverto
OSX / AssetsChanger,
OSX / FlashImitator,
OSX / InstallMiezoffers4u
Otwexplain
Outbrain
PalMall
PCVARK
Foto Zoom
pricepeep
Procinema Pro +
Tarea de producto
Pro Mac Speedup
prosearchtip
qq.com.Reset
PUP.Bookinh
PUP.Browser
PUP.Reimage
Reimagen o reimagen
SafeFinder, Safe Finder o safefinder
SaveOnMac
Schlayer
search
SearchAssist
searchlock
buscame o buscame
SearchMine
searchmyway
Semtex
Comprar cerebro
Shopper Helper Pro
ShoppyTool
Slick Savings
Software-Updater o SoftwareUpdater
Espiga
SShoP o SShoP Brain
Taboola
Tapsnake
Tapufind o TapuFind
tb.ask.com
Texiday
Trovi
Trovi.com
TuneUpMyMac
varenyky
Ayudante de descarga de video
VSearch
VSearch.comamework
Búsqueda web
weknow
YourSearch
YourSearchMe
XLoader
Zeobit o zeobit
ZipCloud
como cualquier otro archivo o carpeta cuestionable que esté relacionado con extensiones desconocidas o cuestionables.
Limpieza Safari
- vaya al menú Safari / Preferencias / Extensiones, y elimine todos extensiones que no instaló voluntariamente y todas aquellas que usted no conoce la función a la perfección.
=> En particular, cualquier extensión cuyo nombre contenga uno de los términos indicados en la lista citada anteriormente.
- vaya a Safari / Preferencias / Privacidad, y aquí elimine todas las cookies y otros datos.
- ve a Safari / Preferencias / General y redefine tu página de inicio
- ve a Safari / Preferences / Search y redefine tu motor de búsqueda
Para versiones anteriores de Safari:
- vaya al menú "Safari / Reset Safari ...", marque todas las casillas y valide.
Para las versiones actuales de Safari:
- ve al menú "Safari / Borrar historial
- vaya a Safari / Preferencias / Avanzado y marque la casilla "Mostrar el menú de desarrollo en la barra de menú"
- ir al menú Desarrollo / Vaciar cachés
- Salga de Safari.
Caso donde Safari ya no comienza
Si las extensiones instaladas en Safari impiden el funcionamiento de este último, puede eliminar manualmente sus extensiones y preferencias de la siguiente manera:
Cuando Safari está cerrado:
Desde la barra de menú del Finder,
- vaya al menú Ir / Ir a carpeta ...
- y pegar esto en el cuadro de entrada:
~ / Library / Safari
Ahora estás en la carpeta Safari, desde aquí tienes que
- tira todo a la basura, incluida la carpeta Extensiones, excepto el archivo de marcadores, es decir, el archivo "Bookmarks.plist", esto si queremos mantener los marcadores.
- vaciar la basura en modo seguro
- Ve ahora a:
~ / Library / Preferences
- en esta carpeta de Preferencias, busque los archivos cuyo nombre contiene Safari, por ejemplo:
com.apple.Safari.Extensions.plist
com.apple.Safari.plist
- descarte estos archivos y nuevamente
- vacíe la basura en modo seguro.
Limpieza de Firefox
Haga manipulaciones similares para Firefox y cualquier otro navegador existente en la Mac, sabiendo que la carpeta de Firefox no se encuentra directamente en la Biblioteca de usuarios, sino en:
~ / Biblioteca / Soporte de aplicaciones
- Lo mejor es eliminar por completo la carpeta de Firefox después de guardar sus marcadores.
- Dado que las extensiones de Firefox se colocan directamente en los recursos de la aplicación, incluso es preferible eliminar la propia aplicación de Firefox. Podemos reinstalarlo más tarde.
Eliminar Genieo / InstallMac / AppYM
- Ir a la carpeta
/ Aplicaciones
- descartar estos artículos si están presentes:
Genieo
InstallMac
InKeepr
InKeepr /
Desinstalar Genieo
Desinstalar IM Completer.app
Texiday
Listchack
AppYM
- Ir a:
~ / Biblioteca / Soporte de aplicaciones
- descarta estos archivos o carpetas si están presentes:
com.genieoinnovation.Installer /
Genieo
IM.Installer
Texiday
Listchack
InKeepr
Epolife
InstallMac
Javeview
Kuklorest
Manroling
Otwexplain
Zip Devil
- Ir a:
~ / LibraryLaunchAgents
- lanzar estos archivos:
Javeview.update.plist
Manroling.update.plist
- Luego ve a:
/ Library / LaunchAgents
- lanzar estos archivos:
com.genieoinnovation.macextension.plist
com.genieoinnovation.macextension.client.plist
com.genieo.engine.plist
com.genieo.completer.update.plist
xxxxxxxx.AppRemoval.plist
xxxxxxxx.download.plist
xxxxxxxx.ltvbit.plist
xxxxxxxx.update.plist
aquí, la secuencia de caracteres xxxxxxxx puede corresponder a uno de los siguientes términos:
Epolife
InstallMac
Javeview
Kuklorest
Manroling
Otwexplain
- luego ve a:
/ Library / LaunchDaemons
- lanzar este archivo:
com.genieoinnovation.macextension.client.plist
- Luego ve a:
/ Library / PrivilegedHelperTools
- lanzar este archivo:
com.genieoinnovation.macextension.client
- luego ve a:
/ privado / etc.
en esta carpeta, etc., si está presente, elimine el archivo:
launchd.conf
- Luego ve a:
/ Usr / lib
en esta carpeta lib verifique la presencia de los siguientes archivos y deséchelos,
pero solo si encontró y eliminó el archivo launchd.conf mencionado anteriormente :
libgenkit.dylib
libgenkitsa.dylib
libimckit.dylib
libimckitsa.dylib
- Vacía la basura en modo seguro
- Reinicia la Mac
- Ir a:
/ Library / Frameworks
- y descartar este archivo si está presente:
GenieoExtra.comamework
Vacía la basura en modo seguro.
- Reinicia la Mac
- redefine su página de inicio en Safari
Información útil adicional :
https://www.thesafemac.com/arg-genieo/
https://www.thesafemac.com/arg-identification/
Eliminar Conduit - Barra de herramientas de la comunidad
Siempre desde el menú Ir / Ir a carpeta ... del Finder,
- Ir a:
/ Library / InputManagers
- y eliminar este elemento:
CTLoader
- Luego ve a:
/ Library / LaunchAgents
- eliminar este elemento:
com.conduit.loader.agent.plist
- luego ve a:
/ Library / LaunchDaemons:
- eliminar este elemento:
com.perion.searchprotectd.plist
- luego ve a:
/ Biblioteca / Soporte de aplicaciones / SIMBL / Plugins
- eliminar este elemento:
CT2285220.bundle => ver reamarque a continuación *!
- luego ve a:
/ Biblioteca / Soporte de aplicaciones
- eliminar este elemento:
Conducto
- Luego ve a:
/ Aplicaciones
- eliminar este elemento:
SearchProtect
- luego ve a
~ / Biblioteca / Soporte de aplicaciones
- eliminar este elemento:
Conducto
- Luego ve a:
~ / Biblioteca / Internet Plug-Ins
- borrar estos elementos:
ConduitNPAPIPlugin.plugin
TroviNPAPIPlugin.plugin
- Luego ve a tu directorio, ya sea:
~/
- borrar estos elementos:
Conducto
Trovi
Si Firefox está instalado:
- Ir a:
~ / Library / Application Support / Firefox / Profiles
- ir a la carpeta:
xxxxxx.default o xxxxx es una serie de caracteres "extraños" ...
- y aquí eliminaremos estos elementos:
abstraction.js
takeOverNewTab.txt
searchplugins
searchplugins
- y elimine cualquier archivo cuyo nombre incluya los términos:
MyBrand.xml
conduit.xml
Si esto no resuelve el problema, tendrá que eliminar Firefox por completo con AppCleaner y luego reinstalarlo.
- Nota: En caso de que haya encontrado el plugin SIMBL CT2285220.bundle, también debe eliminar SIMBL, a menos que la instalación satisfaga una necesidad específica.
Para eliminar SIMBL, descarte los siguientes archivos:
- en:
/ Biblioteca / Soporte de aplicaciones
- Eliminar:
SIMBL
- en:
/ Library / LaunchAgents
- Eliminar:
net.culater.SIMBL.Agent.plist
- en:
/ Library / ScriptingAdditions
- Eliminar:
SIMBL.osax
Vacíe la papelera en modo seguro y reinicie la Mac.
Información adicional:
https://www.thesafemac.com/arg-conduit/
Eliminar Bundlore - Flashmall
- inspeccionar el contenido de la carpeta Aplicaciones y eliminar la posible presencia de estos elementos:
WebTools
WebShopper
si está presente, tire estos elementos a la basura y vacíela en modo seguro
- Vaya a su directorio, ya sea:
~
compruebe si hay una carpeta de Aplicaciones que contenga lo mismo; si es así, mismo trato
- NB: en cualquier caso, no debe haber una carpeta de Aplicaciones en su directorio
- ir:
~ / Library / LaunchAgents
- Inspeccione el contenido de esta carpeta y cargue los archivos que llevan este nombre:
com.crossrider.wss*.agent.plist
com.webhelper.plist
com.webtools.update.agent.plist
flashmall_updater.plist
flashmall_updater.sh
WebSocketServerApp
Nota: El signo * representa una serie de números o caracteres variables.
Es posible que algunos archivos no estén allí, elimine los que están presentes y vacíe la papelera en modo seguro.
- Cierra la ventana del Finder y reinicia la Mac.
Después de reiniciar, eliminaremos algo de suciedad residual.
- Ir a:
~ / Biblioteca / Soporte de aplicaciones
- Verifique si hay presencia de una carpeta llamada:
webHelperApp
si está presente, gírelo a la basura y vacíela en modo seguro.
Un último paso:
- Ir:
~ / Library
- aquí mira si hay una carpeta llamada:
WebTools
si está presente, gírelo a la basura y vacíela en modo seguro.
- Reinicie la Mac ...
Consulte también esta página dedicada a Bundlore - Flashmall ect .. (Shopy Mate, FlashMall, Cinema-Plus Pro (y variantes como CinemaPlus, CinemaPro, Cinema + HD, Cinema + Plus + o Cinema Ploos):
https://www.thesafemac.com/arg-bundlore/
Eliminar MacKeeper
Para eliminar MacKeeper, que en realidad no es un virus, sino un software de limpieza de seguridad falso, scareware (así como Detox My Mac), que causa muchos problemas, siga este procedimiento:
En caso de que MacKeeper todavía esté en su lugar, comience con:
- descargue e instale Malwarebytes utilizable solo desde Mac OS X 10.7
- También podemos usar DetectX que funciona desde Mac OS 10.7, pero que ofrece una versión particular para Mac OS X 10.6: https://sqwarq.com/detectx/
- Ejecute Malwarebytes y valide la eliminación de todos los programas publicitarios y otros archivos basura encontrados.
- Ver también esta página: https://macsecurity.net/fr/view/166-mackeeper-virus
Aquí está, por ejemplo, lo que Malwarebytes encontró después de una infección por Mackeeper y sus acólitos ZipCloud, ShoppyTool, CrossRider: (Contaminé deliberadamente para las pruebas)
2021-01-30 22:48:49: ----- Escaneo iniciado -----
2021-01-30 22: 48: 49: Escaneo con firmas Versión 47 (2021-1-27)
2021-01 30 22-: 48: 51: Adware.Crossrider: /Users/francis/Library/LaunchAgents/com.SoftwareUpdater.agent.plist
2021-01-30 22: 48: 51: Adware.Crossrider: / Aplicaciones / ShoppyTool
2021-01 30 22-: 48: 51: Adware.Crossrider: /Users/francis/Library/LaunchAgents/com.ShoppyTool.agent.plist
2021-01-30 22: 48: 52: PUP.ZipCloud: /Applications/ZipCloud.app
2021-01 30 22-: 48: 52: PUP.ZipCloud: /Users/francis/Library/LaunchAgents/com.jdibackup.ZipCloud.autostart.plist
2021-01 30 22-: 48: 52: PUP.ZipCloud: /Users/francis/Library/LaunchAgents/com.jdibackup.ZipCloud.notify.plist
2021-01-30 22: 48: 52: PUP.MacKeeper: /Applications/MacKeeper.app
2021-01-30 22: 48: 52: PUP.MacKeeper: /Users/english/Library/LaunchAgents/com.mackeeper.MacKeeper.Helper.plist
2021-01-30 22: 48: 53: *** Tiempo de escaneo 0: 00: 00: 03 ***
2021-01-30 22:48:53: ------ Escaneo finalizado ------
2021-01-30 22:49:01: ---- Se inició la eliminación del archivo ----
2021-01 30 22-: 49: 01: ======================================= ====
2021-01-30 22: 49: 01: ELIMINANDO EL ARTÍCULO: Adware.Crossrider
2021-01-30 22: 49: 01: >> Eliminando el elemento del archivo: /Users/english/Library/LaunchAgents/com.SoftwareUpdater.agent.plist
2021-01 30 22-: 49: 01: ======================================= ====
2021-01-30 22: 49: 01: ELIMINANDO EL ARTÍCULO: Adware.Crossrider
2021-01-30 22: 49: 01: >> Eliminando elemento de archivo: / Aplicaciones / ShoppyTool
2021-01 30 22-: 49: 01: ======================================= ====
2021-01-30 22: 49: 01: ELIMINANDO EL ARTÍCULO: Adware.Crossrider
2021-01-30 22: 49: 01: >> Eliminando el elemento del archivo: /Users/francis/Library/LaunchAgents/com.ShoppyTool.agent.plist
2021-01 30 22-: 49: 01: ======================================= ====
2021-01-30 22: 49: 01: ELIMINANDO EL ARTÍCULO: PUP.ZipCloud
2021-01-30 22: 49: 01: >> Eliminando el elemento del archivo: /Applications/ZipCloud.app
2021-01 30 22-: 49: 01: ======================================= ====
2021-01-30 22: 49: 01: ELIMINANDO EL ARTÍCULO: PUP.ZipCloud
2021-01-30 22: 49: 01: >> Eliminando el elemento del archivo: /Users/english/Library/LaunchAgents/com.jdibackup.ZipCloud.autostart.plist
2021-01 30 22-: 49: 01: ======================================= ====
2021-01-30 22: 49: 01: ELIMINANDO EL ARTÍCULO: PUP.ZipCloud
2021-01-30 22: 49: 01: >> Eliminando el elemento del archivo: /Users/francis/Library/LaunchAgents/com.jdibackup.ZipCloud.notify.plist
2021-01 30 22-: 49: 01: ======================================= ====
2021-01-30 22: 49: 01: ELIMINANDO EL ARTÍCULO: PUP.MacKeeper
2021-01-30 22: 49: 01: >> Eliminando el elemento del archivo: /Applications/MacKeeper.app
2021-01 30 22-: 49: 01: ======================================= ====
2021-01-30 22: 49: 01: ELIMINANDO EL ARTÍCULO: PUP.MacKeeper
2021-01-30 22: 49: 01: >> Eliminando el elemento del archivo: /Users/francis/Library/LaunchAgents/com.mackeeper.MacKeeper.Helper.plist
2021-01-30 22:49:01: ---- Eliminación de archivos completa ----
2021-01-30 22: 49: 24: ===== Intentando reiniciar =====
2021-01-30 22:51:19 :
2021-01-30 22:51:20: ----- Escaneo iniciado -----
2021-01-30 22: 51: 20: Escaneo con firmas Versión 47 (2021-1-27)
2021-01-30 22: 51: 31: *** Tiempo de escaneo 0: 00: 00: 12 ***
2021-01-30 22:51:31: ------ Escaneo finalizado ------
O con AppCleaner:
- Descargue la versión de AppCleaner que se adapte a la versión de Mac OS X, desde su fuente original, es decir, aquí:
http://freemacsoft.net/appcleaner/
- Cuando se descargue AppCleaner, coloque la aplicación en la carpeta Aplicaciones
- Iniciar AppCleaner
- En la ventana de AppCleaner, arrastre MacKeeper
- AppCleaner recopilará todos los archivos relacionados con MacKeeper y los presentará en su ventana, allí
- Validar la eliminación.
- Salga de AppCleaner. En principio MacKeeper está eliminado, en principio ...
Pero en realidad, ni Malwarebytes ni AppCleaner lograron eliminar todo porque hay archivos sobrantes escondidos aquí y allá. Hay residuos aquí y allá, por ejemplo, hay que comprobarlo aquí:
~ / Library / Caches / com.zeobit.MacKeeper
~ / Library / Caches / com.zeobit.MacKeeper.Helper
~ / Library / LaunchAgents / com.zeobit.MacKeeper.Helper
~ / Library / LaunchAgents / com.zeobit.MacKeeper.plugin.Backup.agent
~ / Library / Preferences / com.zeobit.MacKeeper.plist
~ / Library / Preferences / com.zeobit.MacKeeper.Helper.plist
o aquí:
/ Private / var / db / recibos /
donde podemos encontrar estos archivos:
com.mackeeper.MacKeeper.affid.pkg.bom
com.mackeeper.MacKeeper.affid.pkg.plist
com.mackeeper.MacKeeper.pkg.bom
com.mackeeper.MacKeeper.pkg.plist
y otra suciedad relacionada como:
com.justdevelop.it.ZipCloud.reseller.pkg.bom
com.justdevelop.it.ZipCloud.reseller.pkg.plist
[email protected]
[email protected]
y otras inmundicias en otros lugares.
- Ahora debe verificar todas las ubicaciones indicadas anteriormente en la sección Ubicaciones para inspeccionar desde estas ubicaciones eliminar todos los archivos cuyos nombres incluyen mackeeper, zeobit, 911, 911bundle.
Luego, por los posibles restos:
- Inicie la Terminal que se encuentra en Aplicaciones / Utilidades ..
- En la ventana de Terminal pegue este comando:
buscar sudo / -iname * mackeeper * -exec rm -rf {};
- Validar con la tecla Enter en la Mac
- La Terminal le pedirá la contraseña de administrador de Mac,
(esto para aceptar el comando sudo)
- Entonces damos la contraseña, y que sin preocuparnos de que no veamos lo que escribimos como caracteres, ingresemos nuestra contraseña "a ciegas" en el Terminal y eso es normal.
- Espere unos momentos a que la Terminal haga su trabajo de búsqueda y eliminación.
Ese fue el comando para eliminar cualquier archivo con el término mackeeper en su nombre de archivo.
Realice la misma manipulación en la Terminal sustituyendo el término "mackeeper" por el término "zeobit"
- Ahora para comprobar que no queda nada como archivos:
- Pega este comando en la Terminal:
sudo find / -iname * mackeeper *
- Deja que la Terminal busque, y debería responderte:
El fichero o directorio no existe
Lo que significa que no encontró nada más.
De nuevo, realice la misma búsqueda reemplazando el término mackeeper con el término zeobit
- Luego sal de la Terminal.
- Inicie la aplicación Keychain Access y verifique si hay líneas relacionadas con Mackeeper. Bórrelos si es así.
- Reinicia la Mac.
Este procedimiento se extrae parcialmente de esta página:
https://www.securitemac.com/desinstaller-mackeeper.html
Nota: La última versión de MacKepper tiene su propio desinstalador, pero en realidad no elimina todos los archivos no saludables.
Eliminar Advanced Mac Cleaner
Verificación de elementos posibles que comienzan al iniciar sesión:
- en Preferencias del sistema / Usuarios y grupos / su cuenta ... compruebe lo que hay en "Iniciar sesión"
- si ve una aplicación desconocida o relacionada con Advanced Mac Cleaner o AMC, elimínela seleccionándola y luego haga clic en el signo menos en la parte inferior de la ventana
Ir a la carpeta de aplicaciones
- Elimine la aplicación Advanced Mac Cleaner usando la utilidad AppCleaner
ver esta página
Vaciar la basura
Usando el menú del Finder "Ir / Ir a carpeta ...", cuyo método se describe arriba, vaya a los siguientes lugares para eliminar los elementos indicados:
- Ir:
~ / Library
pon estos artículos 2 en la basura:
▪ Limpiador avanzado de Mac
▪ hlpramc
Ir a:
~ / Library / Servicios
aquí borre cualquier archivo relacionado con Advanced Mac Cleaner
- Ir:
~ / Library / Logs
convertir estos elementos 2
▪ Advanced Mac Cleaner.log
▪ helperamc.log
- Ir a
~ / Biblioteca / Soporte de aplicaciones
transfiera estos elementos 2:
▪ Limpiador avanzado de Mac
▪ amc
- Ir:
~ / Library / Caches
convertir estos elementos 2
▪ com.pcv.hlpramc
▪ com.PCvark.Advanced-Mac-Cleaner
- Ir:
~ / Biblioteca / Estado de la aplicación guardada
transferir este archivo:
▪ com.PCvark.Advanced-Mac-Cleaner.savedState
- Ir:
~ / Library / Preferences
transfiera estos archivos 2:
▪ com.pcv.hlpramc.plist
▪ com.PCvark.Advanced-Mac-Cleaner.plist
- Ir:
~ / Library / LaunchAgents
transfiera estos archivos 2:
▪ com.pcv.hlpramc.plist
▪ com.PCvark.Advanced-Mac-Cleaner.plist
Vaciar la basura
Limpie los cachés
En cualquier caso, también vacíe las cachés de Safari u otro navegador. Para Safari, esto se puede hacer desde el menú Desarrollo de Safari, si está activado desde las Preferencias de Safari, pero también yendo directamente a la carpeta Caché. votre Biblioteca. Mejor aún, elimine todos los cachés de usuario con una utilidad como Onyx o Mantenimiento.
http://joel.barriere.pagesperso-orange.com
Verificación
Luego, para verificar si queda algún rastro sospechoso:
descargue EasyFind, que le permitirá buscar en todas partes en el disco duro de la Mac.
EasyFind es gratuito y se puede obtener a través de la aplicación App Store o aquí:
http://www.devontechnologies.com/products/freeware.html
- Ejecute EsayFind y con él, busque en su disco duro los términos relacionados con el adware mencionados anteriormente, validando la búsqueda de archivos invisibles e ignorando el caso.
Si EsayFind encuentra elementos relacionados con estos programas publicitarios, en la lista de resultados, haga clic con el botón derecho en la línea correspondiente para preguntar "Mostrar en Finder".
Una vez que el elemento esté visible en la ventana del Finder, deséchelo y vaciar la basura en modo seguro
Perfil de configuración infectado
Nota: A veces no se puede encontrar nada visible en la Mac y el problema puede provenir de un perfil de configuración infectado. Existe una utilidad gratuita y muy útil para detectar qué se está ejecutando como demonios o extensiones en Mac, que puede ayudarlo a descubrir un perfil de configuración de Mac dañado o infectado con adware. Este es el software gratuito EtreCheck, que se debe tomar aquí:
https://etrecheck.com/
Si la desinfección clásica no encuentra nada, use Etrechceck, puede ser víctima de una nueva forma de infección de perfil de configuración dañado.
o también, en el mismo género FastTask:
https://sqwarq.com/fasttasks-2/
Otra posible verificación :
Reinicie la Mac y descargue una demostración de MacScan:
https://www.securemac.com/macscan/
MacScan, aunque no es un antivirus, detectará troyanos y similares. Entonces, haga un escaneo completo de la Mac con MacScan.
Todo debe resolverse a continuación.
Consulte también, si es necesario, esta ayuda que revisa otras posibles infecciones :
Identificación de la guía de eliminación de Adware
Asesoramiento
- Descargue software solo de sus fuentes (sitios oficiales) - evite todos los sitios que ofrecen cualquier cosa y todo.
- Los sitios que deben evitarse son, por ejemplo: softonic.com, softonic.com, download.com
- No se deje tentar por una aplicación gratuita desconocida, estilo milagroso convertidor de video.
Tenga en cuenta que el malware proviene con mayor frecuencia de sitios de descarga ilegales, sitios de software pirateado, sitios de pornografía, descargas de torrents (películas, música, software, etc.)
- Cuando el sistema esté a punto de descargar o instalar algo, verifique cuidadosamente el origen de la cosa, la función de la cosa ... cuando algo no esté claramente definido, rechace la descarga e instalación.
Antivirus para Mac
Un antivirus en Mac no es completamente superfluo. Los hay correctos en forma gratuita o de pago.
-Free, por ejemplo:
Sophos
ClamAV
No instales Avast que a su vez lleva Adware:
https://www.thesafemac.com/avast-installs-adware/
Una aplicación contra el ransomware: RansomWhere?
https://objective-see.com/products.html
-Payantes:
BitDefender
ESET
Kaspersky
G DATA
VirusBarrier
ClamXav
Seguridad Norton
Escanee y elimine en ubicaciones específicas:
MacScan
Protecciones para Safari y otros navegadores
Y para navegar de forma segura en Safari o Firefox, extensiones útiles:
uBlock, un anti-anuncio ligero y efectivo:
https://ublock.org/
o bien 1Blocker
https://1blocker.com
PRECAUCIÓN: Nos encontramos con muchos sitios web con pseudo pruebas para ofrecer el mejor antivirus. Sitios con nombres como:
"Los 10 mejores antivirus para Mac ...", pero en realidad estos sitios son sitios de publicidad de algún tipo de antivirus, que serán promocionados como los mejores, por supuesto. Pero las pruebas son falsas, es fácil notar que algunos antivirus ni siquiera han sido manejados por los pseudos testers. A veces, estos sitios llevan adware. Si estos sitios ofrecen en el n. ° 1 un antivirus que, casualmente, es el más barato, la precaución es aún mayor.
Ejemplos de páginas publicitarias, pero pruebas falsas:
https://www.10meilleursantivirus.com
https://fr.antivirustop10.com
Al leer los resultados, es obvio que el antivirus de la competencia citado ni siquiera se ha probado, o que el anuncio es falso.
Francis.