¿Páginas en blanco, párrafos en blanco, saltos de página no deseados o no deseados en un documento de Word? Aquí están las mejores soluciones para deshacerse de él. ¡E incluso para reducir el número de páginas de un texto sin interrumpir su presentación!
Si su documento de Word termina con páginas vacías de las que no puede deshacerse, o tiene pasajes innecesarios o saltos de página inapropiados justo en el medio del texto, entonces ha venido al lugar correcto. Ya sea que estos saltos de página sean manejados automáticamente por el procesador de textos o agregados por el autor del documento, aquí hemos reunido algunas soluciones para ayudarlo a obtener un diseño impecable y sin desperdiciar papel cuando su documento se imprime.
Y si tu intención no es suprimir ideas sino solo reducir el número de páginas del documento, te indicamos al final del artículo un método rápido y poco conocido para "ganar" una o más páginas sin tocar el texto o en la presentación.
Estos consejos funcionan tanto en Word para Windows como en Word para Mac; los más sencillos también están disponibles para la versión gratuita del procesador de textos Word para la web.
¿Cómo mostrar marcas de párrafo y caracteres invisibles en Word?
Lo primero que debe hacer cuando desea comprender la estructura de un documento de Word es mostrar caracteres invisibles. Word oculta marcas de párrafo, algunos saltos de página y muchos otros símbolos no imprimibles. Por tanto, será muy útil visualizarlos para eventualmente eliminarlos o revisar el diseño.
- En la pestaña Inicio, haga clic en el icono ¶ (Mostrar todo) para ver marcas de párrafo y otros caracteres invisibles. Un segundo clic sobre ellos los ocultará de nuevo.
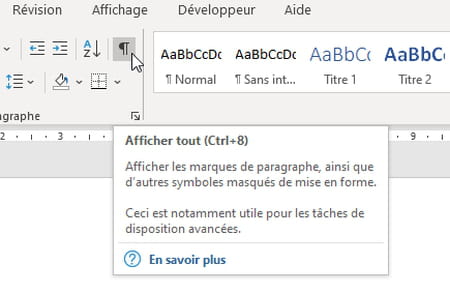
- En PC, también puede presionar las teclas Ctrl + mayo + 8 para mostrar u ocultar estos símbolos.
- Cada espacio entre palabras se representa con un punto, las marcas de final de párrafo con un signo ¶, los espacios sin interrupción con un signo °, las tabulaciones con una flecha, etc.
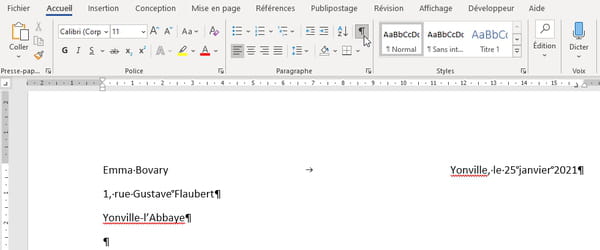
- Estas son principalmente marcas de párrafo ¶ que te interesará aquí.
¿Cómo eliminar párrafos vacíos en Word?
¿Quieres eliminar una página vacía al final del documento? Vaya al final de este documento y elimine los párrafos innecesarios. Esto evitará el desperdicio de papel al imprimir una página con, por ejemplo, solo el encabezado y / o pie de página.
- Si su documento de Word es muy largo, por ejemplo presione las teclas Ctrl + Fin para llegar al final del texto más rápidamente.
- En la pestaña Inicio, haga clic en el icono ¶ (Mostrar todo) para mostrar marcas de párrafo.
- Los párrafos vacíos son reconocibles por las marcas ¶ que se suceden.
- Seleccione estas marcas de párrafo ¶ y eliminarlos, por ejemplo presionando la tecla Borrar.
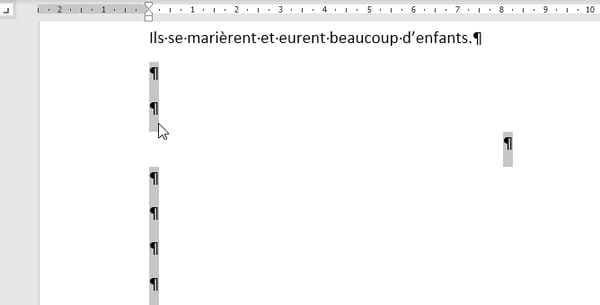
- La última marca de párrafo del documento no se puede eliminar nunca. Si esta marca de párrafo es rechazada en una página en blanco, aquí le mostramos cómo reducir la última marca de párrafo.
- Si desea eliminar todos los párrafos vacíos en tres clics, busque y reemplace párrafos vacíos.
¿Cómo eliminar una página en blanco en Word?
Incluso si la página parece vacía, necesariamente hay uno o más códigos invisibles que justifican su presencia y que puede eliminar. Muestre las marcas de párrafo y consulte estas explicaciones:
- Elimina los párrafos vacíos.
- Eliminar un salto de página manual.
- Eliminar un salto de sección.
¿Cómo eliminar una página en Word?
Primera página, última página u otra ... Cualquiera que sea la página que desee eliminar, aquí le mostramos cómo hacerlo.
- La forma más rápida de eliminar una página, ya sea que contenga texto, gráficos o incluso párrafos vacíos, es seleccionar su contenido y luego eliminarlo presionando la tecla. Borrar. Simplemente !
- Un punto importante: si ha generado una tabla de contenido en su documento o insertado otros elementos con "códigos de campo" (referencias cruzadas, notas al pie, correos, etc.), seleccione el documento completo (Ctrl + A en PC, Cmd + A en Mac) y presione F9 en PC, o Cmd + Opción + Mayús + U en Mac para actualizar todos los campos. Así, la tabla de contenido se actualizará, por ejemplo, y se actualizarán sus números de página.
- Si no desea actualizar todos los campos sino solo la tabla de contenido, en lugar de seleccionar todo: haga clic con el botón derecho en cualquier parte de la tabla de contenido y, en el menú, elija Actualice los campos. Solo la tabla de contenido se actualizará de esta manera.
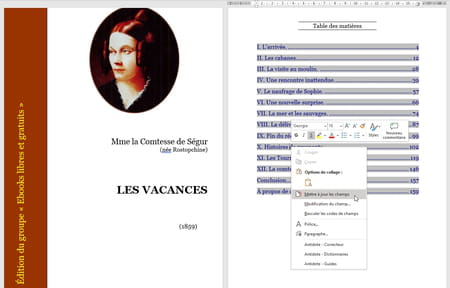
- Otro método para seleccionar cualquier página de un documento de Word: coloque el cursor en cualquier lugar de la página para eliminar y ejecutar el comando Alcanzar, afectar, llegar a : en PC y Mac, presione la tecla F5 (la combinación Cmd + Opción + G también funciona en Mac) para mostrar el cuadro de diálogo Encontrar y reemplazar, en la pestaña Alcanzar, afectar, llegar a. Comprueba eso en la lista Alcanzar, afectar, llegar a, está bien Página que está seleccionado.
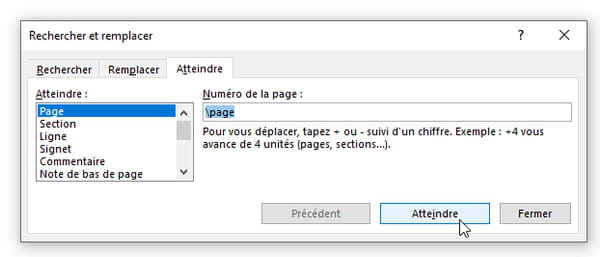
- Escriba la página en el cuadro Número de página y presiona el botón Alcanzar, afectar, llegar a : se selecciona toda la página actual. Cierre esta ventana y presione la tecla Borrar para eliminar esta página. En una MacBook, el signo se obtiene presionando las tres teclas Opción + mayo + /
- Nuevamente, no olvide actualizar la tabla de contenido para reflejar el contenido actualizado de su documento (ver arriba).
¿Cómo eliminar el salto de página manual en Word?
Ya sea intencionalmente o no, si ha agregado saltos de página manuales a su documento, aquí le mostramos cómo mostrarlos y eliminarlos.
- En primer lugar, tenga en cuenta que los saltos de página manuales se adaptan muy fácilmente a Word. Haga clic donde desee forzar un salto a una nueva página, luego presione las teclas. Ctrl + Entrar. El texto inmediatamente posterior se rechaza en una nueva página.
- Para ver los saltos de página, haga clic en el icono ¶ (Mostrar todo) en la pestaña Inicio.
- Localiza la mención Ir a la página rodeado de líneas punteadas. Haga clic a la izquierda y presione la tecla. Borrar para eliminar el salto de página.

- Si no ve un salto de página manual pero aparece un párrafo en una página nueva mientras hay espacio en la página anterior, vuelva a mostrar las marcas de párrafo haciendo clic en el icono ¶.
- En este párrafo, ¿ve un pequeño cuadrado negro en el margen izquierdo? Es que la opcion Salto de portada está habilitado para este párrafo.
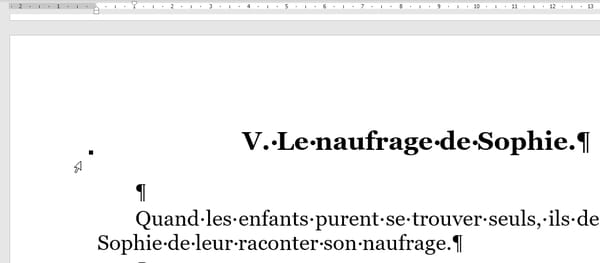
- Haga clic derecho en este párrafo, elija párrafo en el menú contextual.
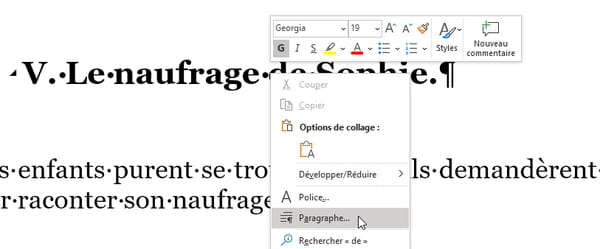
- Haga clic en la pestaña Encadenamiento y desmarque la casilla Salto de portada.
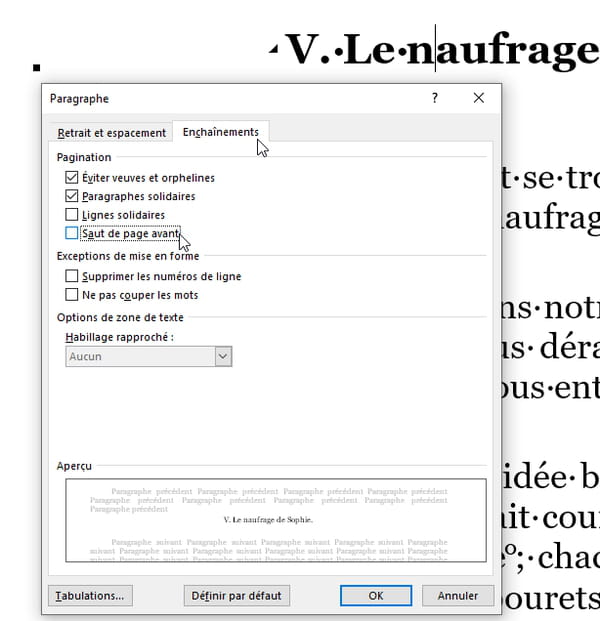
- En este diálogo párrafo, siempre en la pestaña Encadenamiento, varias opciones también pueden devolver un párrafo en una página nueva, incluso si hay espacio en la parte inferior de la página anterior. Echemos un vistazo a ellos brevemente ...
- Evite las viudas y los huérfanos: una viuda es la última línea de un solo párrafo en la parte superior de la página siguiente. Un huérfano es la primera línea de un solo párrafo al final de una página. Seleccione esta casilla de verificación para que aparezcan al menos dos líneas del párrafo en la parte superior o inferior de una página.
- Párrafos solidarios : si esta casilla está marcada para un párrafo, siempre aparecerá en la misma página que el párrafo que le sigue. En particular, esta casilla está marcada para que un título nunca aparezca al final de una página, con sus explicaciones al comienzo de la página siguiente. ¡Una opción muy útil, por tanto!
- Líneas solidarias : Evita los saltos de página en medio de un párrafo. Si no hay suficiente espacio en la página actual, todo el párrafo se rechaza en una nueva página.
¿Cómo eliminar el salto de sección en Word?
En Word, las secciones se utilizan para cambiar el formato de solo una parte de su documento, como cuando cambia de texto normal a una vista de dos columnas. Dependiendo de los deseos del creador del documento, puede aparecer una sección después de la sección anterior, por lo que en la misma página, Word lo llama Salto de sección (continuo) -, o volver a la página siguiente, a la siguiente página par oa la siguiente página impar.
En lugar de eliminar un salto de sección, puede transformar un Salto de sección (página siguiente) en las Naciones Unidas Rotura de sección (continua). Tenga cuidado, eliminar estos saltos de sección no es trivial y puede tener consecuencias en el hermoso diseño de su documento.
- Comience mostrando todos los caracteres haciendo clic en el icono ¶ (Mostrar todo) en la pestaña Inicio.
- Las roturas de sección se vuelven visibles. Aquellos que comienzan la sección en la página siguiente pueden ser reconocidos por las dos líneas punteadas con la mención Salto de sección (página siguiente). Para eliminar dicho salto de sección, haga clic justo antes y presione la tecla. Borrar. Si la mudanza no es adecuada para usted, lea el resto de nuestras explicaciones.

- A veces no hay espacio para que Word se escriba palabra por palabra Salto de sección (página siguiente). A continuación, encontrará el salto de sección en la línea de puntos dobles al final del párrafo. Si amplía presionando el Ctrl mientras rueda el ruedecilla en el centro del mouse, debería aparecer el salto de sección.

- Punto importante: cuando elimina un salto de sección, Word combina el texto antes y después con formato de texto que siguió al salto de sección. Entonces, si el texto después del salto se mostró en dos columnas, el texto antes del salto también se mostrará en dos columnas. Por lo tanto, eliminar el salto de sección no siempre es una buena idea ...
- Si no desea eliminar el salto de sección, sino transformar un Salto de sección (página siguiente) en las Naciones Unidas Salto de sección (continuo), por ejemplo, seleccione la primera palabra de la sección rechazada en la página siguiente (Camille en el ejemplo siguiente). En Word para Windows, haga clic en el icono pequeño Disposición. En Word para Mac, despliegue el menú Puesta en forma y punto Documento.
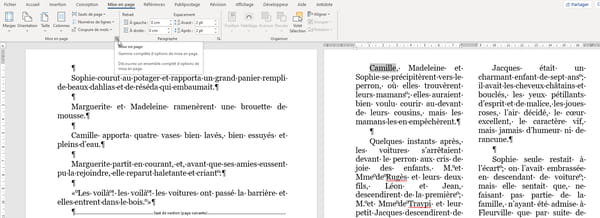
- En Word para Windows y Word para Mac (nuestra ilustración), debajo de la pestaña Disposición, haga clic en la lista desplegable Comienzo de la sección y en lugar de Nueva paginahacer clic en Continuo. Esta sección se mostrará después de la anterior, en la misma página, sin modificar el formato de los párrafos.
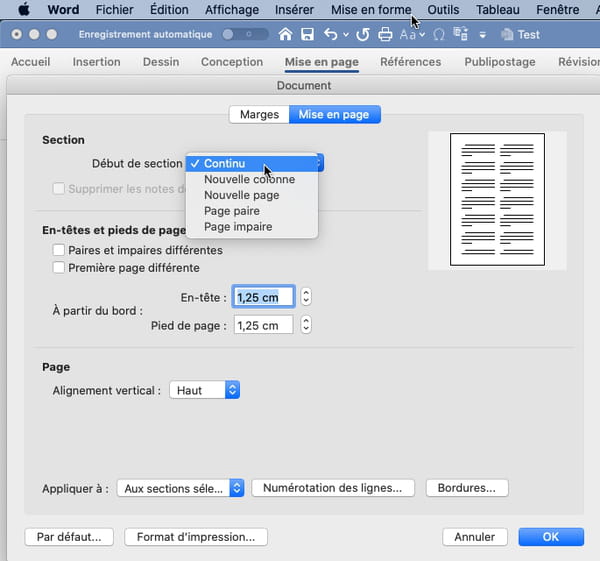
- Última precisión: los saltos de sección se crean automáticamente cuando solicita una visualización en varias columnas, por ejemplo. Pero el autor del documento puede haber agregado saltos de sección él mismo, a través de la pestaña Diseño> botón desplegable Saltos de página> categoría Saltos de sección.
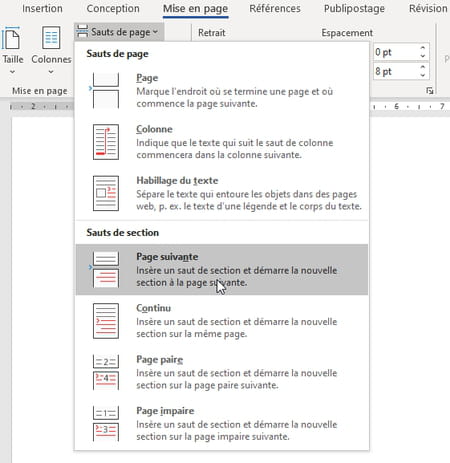
- Tenga en cuenta que hay saltos de sección Incluso la página et Página impar. Estas opciones pueden hacer que aparezca una página en blanco en el medio de su documento. Estos saltos de sección se eliminan o modifican como los demás.
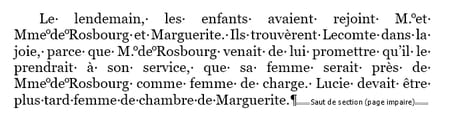
- En todos los casos, verifique el diseño del documento después de eliminar o modificar un salto de sección, ya que a veces hay efectos no deseados. Cancele si es necesario presionando Ctrl + Z en PC o Cmd + Z en Mac.
¿Cómo reducir la última marca de párrafo en un documento de Word?
En algunos casos, mala suerte: ¡la última marca de párrafo del documento se rechaza en una página en blanco! Sin embargo, esta última marca no se puede borrar. Para volver a la página anterior, pruebe estos métodos.
- En la pestaña Inicio, haga clic en el icono ¶ (Mostrar todo) para mostrar marcas de párrafo.
- Seleccione la última marca de párrafo del documento y en el cuadro Tamaño de carácter, indicar 1, es decir, el valor más pequeño posible.
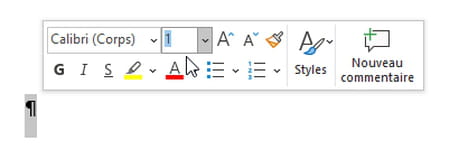
- Esta marca de párrafo debe caber en la página anterior, eliminando así la página en blanco innecesaria.
- Si aún no tiene éxito, por ejemplo, intente reducir el margen inferior haciendo clic en la pestaña Disposición > márgenes > Márgenes personalizados ...
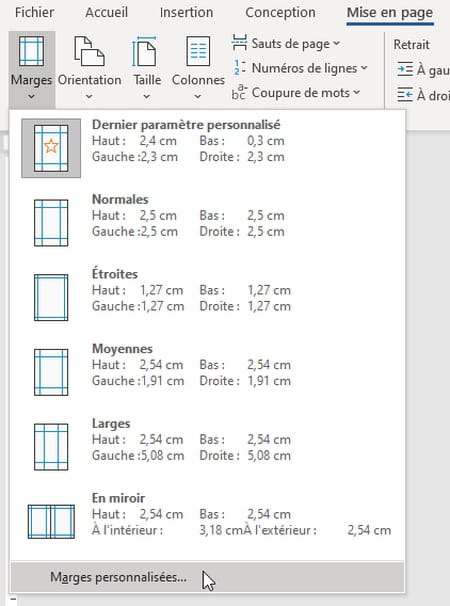
- Establecer un margen Bas más pequeño, por ejemplo 0,3 cm o 0,8 cm.
Por defecto, todas las páginas de esta sección (y por tanto de todo el documento si solo tiene una sección) se ven afectadas por este cambio de margen: echa un vistazo al documento para comprobar que su diseño es n no está alterado. La lista desplegable Aplicar a, en la parte inferior de la ventana Diseño, le ayuda a especificar si el cambio de margen debe aplicarse, por ejemplo, En esta sección ou A todo el documento.
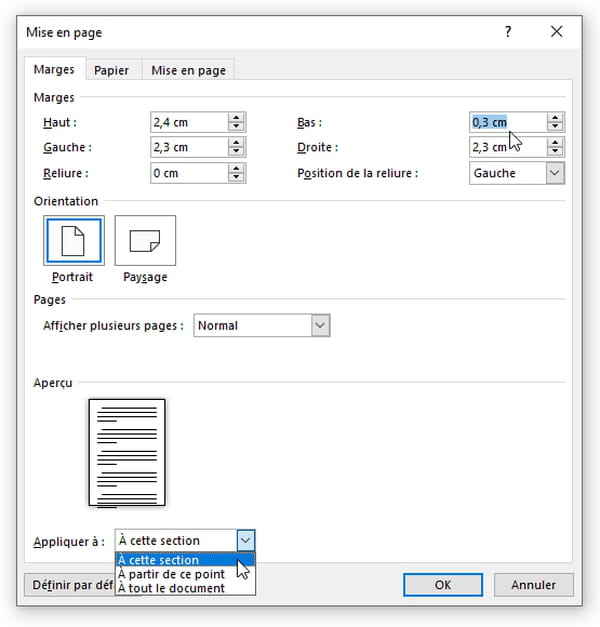
- Último punto para comprobar si el párrafo queda aislado en una página en blanco: es posible que la opción Salto de portada está activado, explicamos anteriormente cómo eliminar un salto de página manual en las opciones de un párrafo.
¿Cómo buscar y reemplazar saltos de página y párrafos vacíos en Word?
En la ventana Buscar / Reemplazar, puede decirle a Word que busque y reemplace símbolos invisibles como marcas de párrafo o saltos de página. Guarde siempre su documento antes de intentar o cancelar la operación (Ctrl + Z en PC o Cmd + Z en Mac) si no obtiene el resultado deseado.
- Para mostrar la ventana de búsqueda, presione Ctrl + F o, en la pestaña Iniciohaga clic en el botón Búsqueda para realizar una búsqueda simple o avanzada.
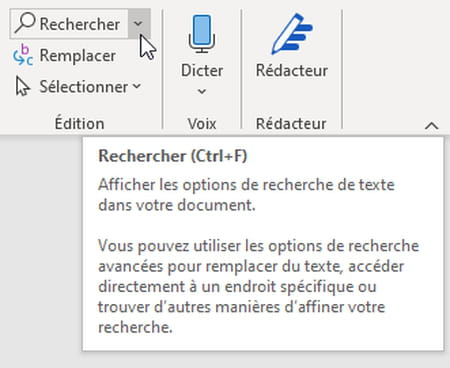
- Para mostrar la ventana de búsqueda / reemplazo, presione Ctrl + H o, en la pestaña Iniciohaga clic en el botón reemplazar.
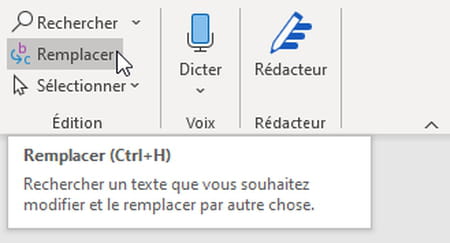
- Aquí hay algunos códigos que debe conocer, que puede indicar en su investigación:
- ^p = Marca de párrafo
- ^l = Avance de línea manual
- ^m = Salto de página manual
- ^b = Salto de sección
- No es necesario que los aprenda de memoria: en la ventana de búsqueda avanzada o reemplazo, haga clic en el botón Más >> luego en el botón desplegable especial para ver los códigos disponibles. La lista es diferente dependiendo de si está editando el cuadro de búsqueda o el cuadro de reemplazo.
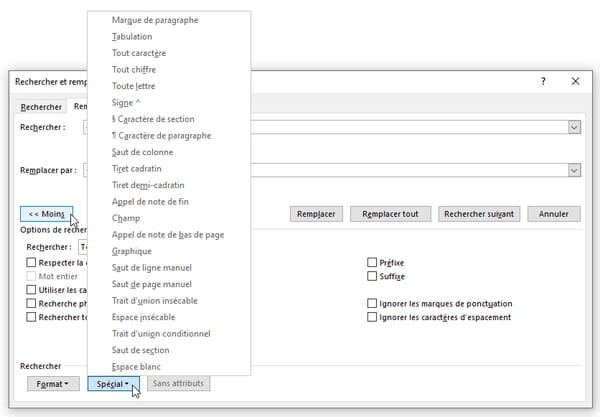
- Un ejemplo: para eliminar todos los párrafos vacíos del documento, buscar ^ p ^ p y reemplazar con ^p y presiona el botón Buscar siguiente (comprobar) luego el botón Reemplazar.
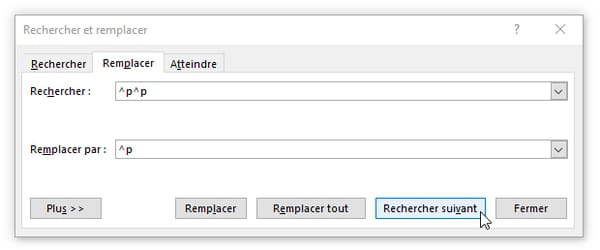
- Para ir más rápido, presione el botón Reemplaza todo si estás seguro de ti mismo.
¿Cómo encoger un documento en una página en Word?
Word tiene un comando capaz de reducir el tamaño de un documento en una o más páginas. Para ello, disminuye el tamaño de los caracteres en medio punto, así como su espaciado. Un método que, a priori, no tiene (o tiene muy poco) impacto en el formato del documento. Ciertamente no es así como procedería un usuario experimentado, que sin duda preferiría priorizar el espaciado entre líneas, el espaciado entre párrafos, el tamaño de los márgenes ... ¡Pero estas opciones no las dominan todos!
Aunque es posible cancelar los efectos de este comando mediante un clásico Ctrl + Z (Cmd + Z en Mac), según nuestras pruebas, la cancelación no es perfecta. Por lo tanto, antes de ejecutar este comando, le recomendamos encarecidamente que haga una copia de su documento e igualmente, una vez que se haya lanzado el comando en esta copia, compruebe que su texto conserva una buena legibilidad y que el diseño general no fue interrumpido. .
El orden Colapsar por una página no es fácil de encontrar, no lo encontrarás en las pestañas del procesador de textos. Pero es posible agregar un botón en la barra de herramientas. Accès rapide software.
- Primero haga una copia de su documento: guárdelo si acaba de ser modificado (Ctrl + S ou Cmd + S) luego haga clic en la pestaña Archivo> Guardar como.
- Barra de herramientas Accès rapide de Word es la barra azul horizontal en la parte superior de la ventana (la suya será diferente de la ya personalizada en nuestra ilustración a continuación). Haga clic en el último botón pequeño a la derecha para personalizarlo: en el menú que se despliega, en Windows como en Mac, haga clic en Otros comandos ...
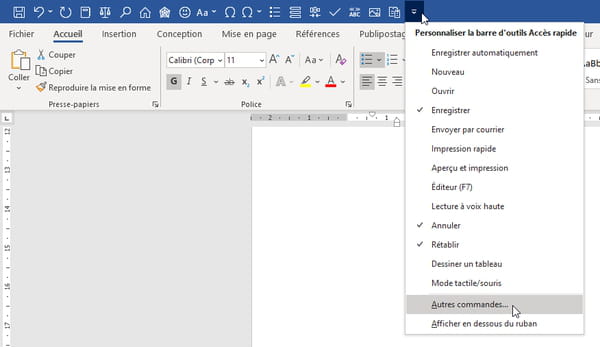
- En la lista desplegable de categorías en la parte superior, seleccione Todas las órdenes.
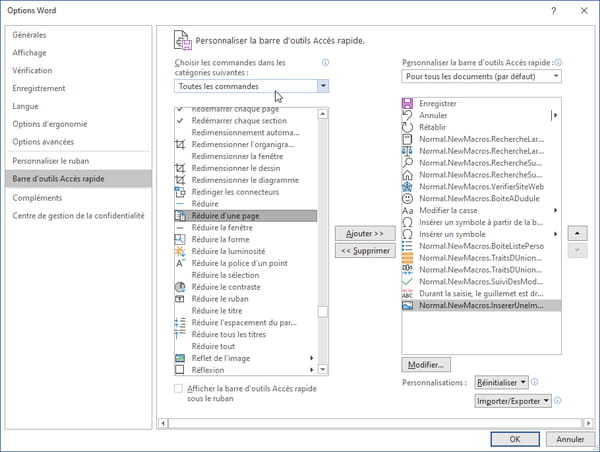
- Desplácese por los comandos de la lista a continuación y busque el que se llama Colapsar por una página en versiones recientes de Word para Windows / Mac.
- En versiones anteriores del software, por ejemplo, Word 2007, este comando se llama Ajustar. Como hay varios comandos Ajustar en la lista, ubíquelo por su icono (visible a continuación) o su pequeña información sobre herramientas que dice (PrintPreviewShrinkOnePage).
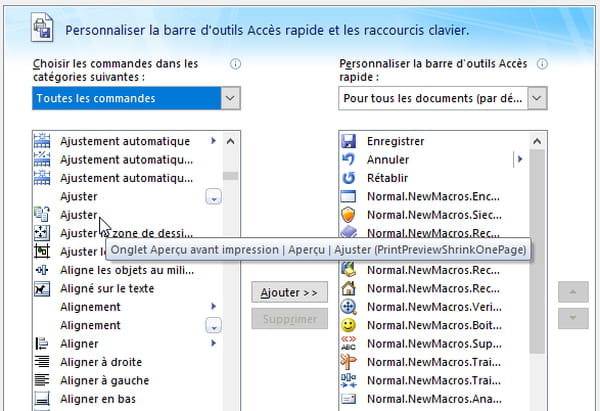
- Una vez que este comando ha sido seleccionado en la lista de la izquierda, presione el botón Agregar >> en Word para Windows y en el botón > en Mac. Se agrega al final de la lista de la derecha, que representa su barra de herramientas. Accès rapide.
- Confirmar presionando el botón OK en PC o botón Siguiente en Mac.
- Se ha agregado un pequeño botón a la derecha de la barra de herramientas. Accès rapide.
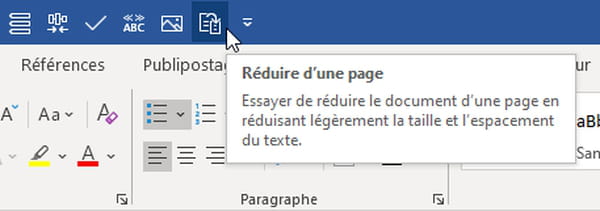
- Para iniciar el comando, haga clic una vez en este botón Colapsar por una página (que se llama Ajustar en versiones anteriores de Word). La operación puede tardar unos segundos si el documento es largo.
- En la esquina inferior izquierda de la ventana, Word le muestra el número de página actual y el número total de páginas del documento. Esta última información no se calcula en tiempo real, Word a veces tarda varias decenas de segundos antes de actualizarla.
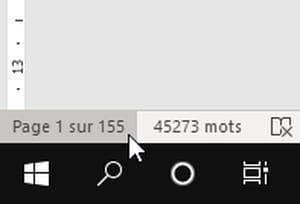
- Haga clic en el número de página en la parte inferior izquierda para mostrar el Panel de navegación...
- en la Categoría Páginas disponibles, esta persiana Navegación muestra miniaturas de las páginas de su documento, correctamente numeradas.
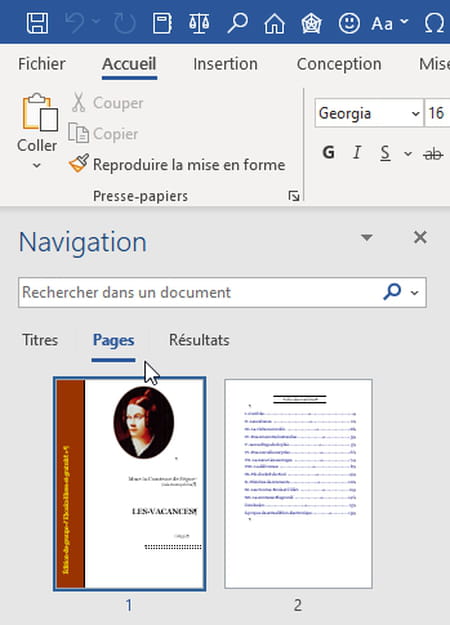
- En el siguiente ejemplo, Word aún no ha tenido tiempo de actualizar el número total de páginas, indica incorrectamente 155 páginas, pero las miniaturas muestran que el documento tiene solo 147 páginas.
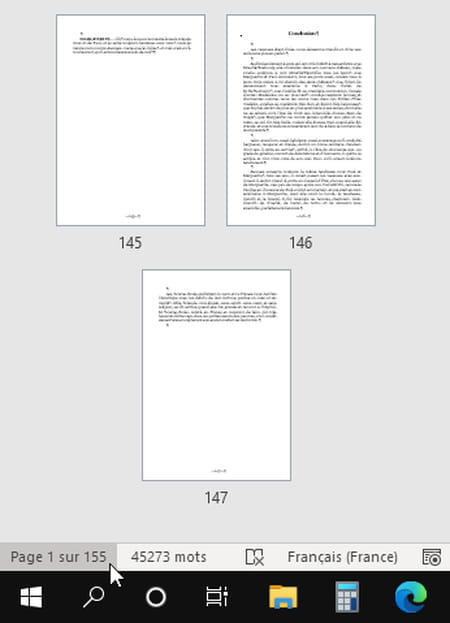
- Atención: si hace clic varias veces en el botón pequeño Colapsar por una páginaWord intentará reducir el número de páginas cada vez, pero también disminuirá el tamaño de fuente cada vez, lo que afectará la legibilidad.
- Si no planea usar este comando nuevamente Contraer una página, quita su botón de la barra de herramientas Accès rapide. Visualice las opciones para personalizarlo, seleccione el comando en la lista de la derecha y presione el botón. < ou équivalente.
Contenido Mostrar marcas de párrafo Eliminar párrafos vacíos Eliminar una página vacía en Word Eliminar cualquier página Eliminar un salto de página Eliminar un salto de sección Reducir una marca de párrafo ...


























