Hasta entonces reservada para el mundo profesional, la herramienta de trabajo colaborativo y videoconferencia de Microsoft está ahora disponible en una versión para el público general… ¡y gratis! Qué aprovechar un entorno estable y completo para discutir en video sin restricción.
Desde el inicio de la pandemia Covid-19 y la explosión del teletrabajo, las herramientas de videoconferencia han formado parte de la vida diaria de millones de personas en todo el mundo. Zoom, Skype, Jitsi, kMeet, Google Meet, Discord ... todos ellos son un gran éxito, tanto en el mundo empresarial como entre las personas que han encontrado una forma sencilla y práctica de mantenerse en contacto con sus seres queridos durante los períodos de contención.
Hasta ahora, Teams, la herramienta de videoconferencia de Microsoft, se ha limitado al mundo de los negocios, la industria y la educación. Ampliamente utilizado para realizar reuniones de trabajo entre empleados u organizar cursos para estudiantes de secundaria y universitarios gracias a sus numerosas herramientas de presentación y trabajo colaborativo, permaneció inaccesible para las personas, Microsoft se contentó con enviarlos a su software de mensajería. Y popular videoconferencia gratuita. Skype.
Ahora se acabó con Teams for Home. En realidad, es una adición a la versión original del software que ahora le permite combinar, sin mezclarlos, la vida profesional y personal. Con esta versión, puede disfrutar de llamadas de audio y video gratuitas desde un navegador web, una aplicación para Mac y PC o para teléfonos inteligentes Android e iOS, y sin límite de tiempo. Para llamadas grupales (más de dos participantes y hasta 100 personas), el límite normalmente se establece en 60 minutos. Pero debido a la crisis del Covid-19, Microsoft está levantando esta barrera y autorizando la reunión de 300 personas por 24 horas de comunicación gratuita ... hasta nuevo aviso.
Para seducir, Teams se basa en algunas funciones de bienvenida, como el modo Juntos (disponible en aplicaciones de PC y Mac), que reúne a los participantes en una videoconferencia en un entorno virtual (detrás de una mesa o un mostrador, por ejemplo), para una mayor facilidad de uso. . Por supuesto, los mensajes de texto, compartir pantalla, el uso de GIF o emojis y fondos virtuales personalizados también están en el menú.
Y, también, buenas noticias, para aprovechar Teams, no necesita una cuenta de Office 365 paga. Una simple dirección de Microsoft (Outlook, Live o Hotmail) es suficiente para acceder al servicio. Si no tiene uno, deberá registrarse de forma gratuita y crear uno (lamentablemente obligatorio). Desde allí, puede invitar a quien quiera a participar en una conversación incluso si su corresponsal no tiene una cuenta de Microsoft.
¿Cómo instalar Teams para el hogar en la computadora?
Microsoft abarca todas las posibilidades para permitir que sus usuarios utilicen Teams de la forma que deseen. Por tanto, es posible utilizar el servicio a través de un navegador web o una aplicación para Windows, macOS, Android e iOS. Para esta ficha práctica, nos centraremos en la aplicación de escritorio que ofrece más funciones.
- Primero, regrese Teams for Home a su computadora.
Descargar Teams para el hogar para Windows
Descargar Teams para el hogar para macOS
- Inicie la instalación. Si ya está usando una cuenta de Microsoft, Teams la detecta y le pide que ingrese la contraseña asociada. Indique si desea utilizar esta cuenta.
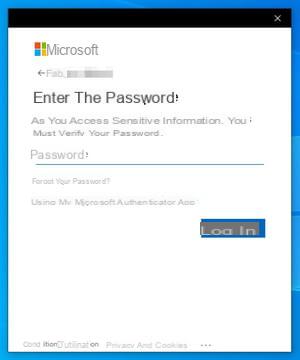
- Si no desea utilizar esta cuenta, haga clic en flecha apuntando a la izquierda ubicado en la parte superior izquierda junto a su dirección de correo electrónico de Microsoft. Luego haga clic en el enlace Usa otra cuenta o regístrate colocado en la parte inferior de la ventana.
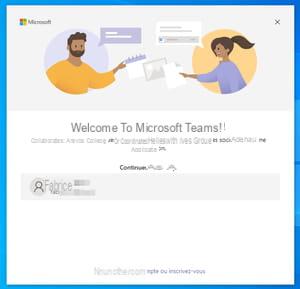
- En la ventana que aparece, se le pide que indique la cuenta de Microsoft que desea usar (con una dirección de Outlook, Live o Hotmail). Si no tiene dicha dirección, puede crear una haciendo clic en el enlace Crea uno. Luego, siga el procedimiento en línea para crear una nueva dirección de correo electrónico con Microsoft.
- Luego debe agregar un número de teléfono móvil. Ingréselo en el campo correspondiente y haga clic en siguiente.
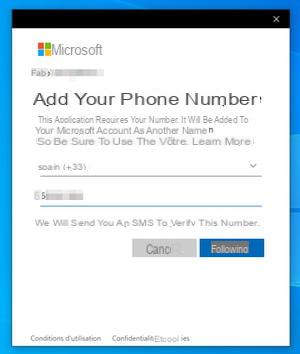
- Microsoft le enviará un código de cuatro dígitos por mensaje de texto para su verificación. Ingrese y haga clic en siguiente.
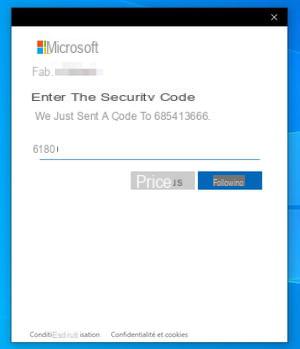
- Finalmente, ingrese la contraseña asociada a su dirección de correo electrónico nuevamente y confirme con siguiente.
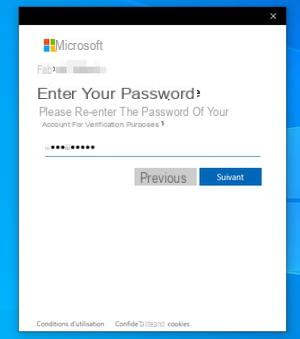
- Teams finalmente se abre. Muestra un resumen de los datos ingresados. Haga clic en Continuar.
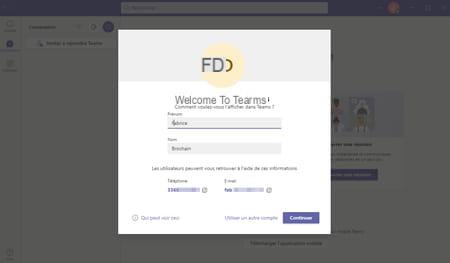
- Ahora está listo para iniciar una conversación con sus corresponsales.
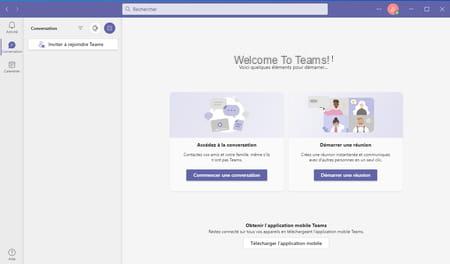
¿Cómo inicio una videollamada con Teams para casa?
Teams ahora está instalado en su computadora. Todo lo que tienes que hacer es unirte a tus contactos para chatear con ellos.
- Haga clic en el botón Iniciar una reunión. Puede poner un nombre a su reunión aquí si lo desea. Luego haga clic en Obtener un enlace para compartir. Luego, Teams entrega una dirección web (comienza con https://teams.live.com). Cópialo en el portapapeles usando el icono en forma de rectángulos superpuestos al final de la línea.
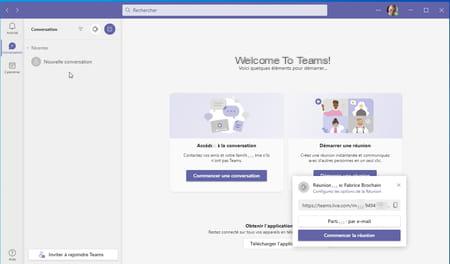
- Envía esta dirección a los contactos que quieras invitar a tu reunión por los medios que quieras: mensajería instantánea, correo electrónico, etc.
- Mientras espera que respondan, haga clic en el botón Iniciar reunión. Una ventana nueva aparecerá. Haga clic en el interruptor a la derecha del icono de la cámara para activar la cámara de su computadora.
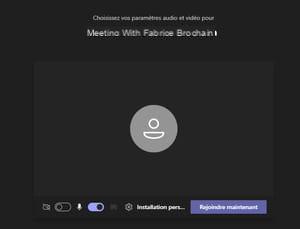
- La imagen capturada por la lente aparece inmediatamente. Finalmente haga clic en el botón Únete ahora.
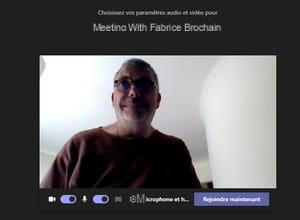
- Puede aparecer un cuadro de diálogo de Windows. Esto es para permitir que los equipos pasen por el firewall para permitir los flujos entrantes y salientes. Haga clic en Permitir el acceso.
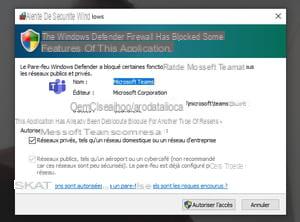
- Todo lo que tiene que hacer es esperar a que sus corresponsales se unan a la reunión.
¿Cómo me uno a una videollamada con Teams para casa?
¿Recién recibió una invitación a una reunión en Teams? Independientemente de si tiene la aplicación de Microsoft en su computadora o no, puede acceder a la reunión a través de su navegador web siempre que sea Chrome, Edge o Safari. Desafortunadamente, Teams no funciona con Firefox u Opera.
- Cliquez sur el enlace de la reunión que le envió su corresponsal. Su navegador predeterminado muestra inmediatamente la página correspondiente. Si está usando Firefox u Opera, por ejemplo, se le pedirá que descargue la aplicación Teams o use el servicio a través del navegador Edge.
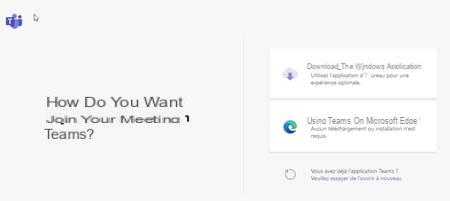
Accede a la reunión desde el navegador
- Si está utilizando Chrome, Edge o Safari, haga clic en el enlace Continuar en este navegador ou Usar Teams en Microsoft Edge si está utilizando el navegador de Microsoft.
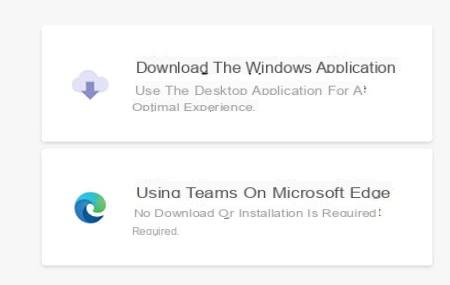
- Luego, debe autorizar a Teams a usar el micrófono y la cámara de su computadora a través del navegador.
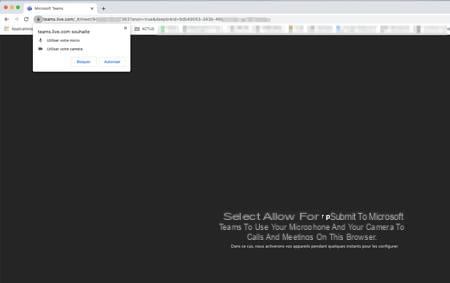
- Se muestra la imagen capturada por su cámara web. Ingrese un nombre (para que podamos identificarlo) luego haga clic en el botón Únete ahora.
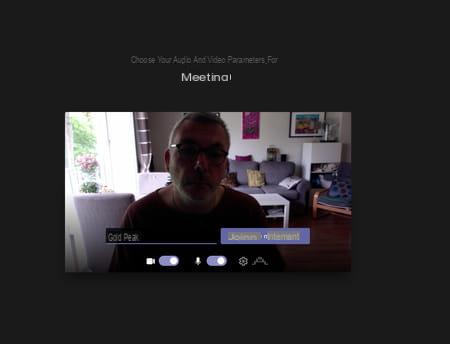
- En la pantalla del organizador de la reunión, aparece un cuadro de diálogo que le avisa de su llegada. Él puede ponerlo en la sala de espera o dejarlo entrar directamente.
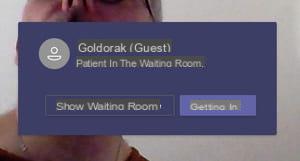
- Inmediatamente después de que el organizador haga clic en el botón Dejar entrar, se establece la conexión. Puedes chatear libremente.
Acceda a la reunión desde la aplicación de escritorio
- En la página de su navegador que aparece, haga clic en el botón ¿Ya tienes la aplicación Teams? Intenta abrirlo de nuevo..
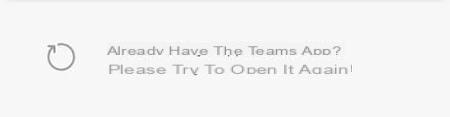
- A continuación, haga clic en el botón Elige una aplicación cuadro de diálogo que aparece.
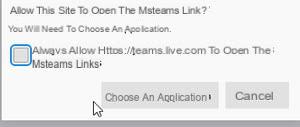
- Por último, haga clic en el botón Enlace abierto.
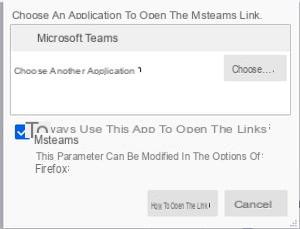
- Se inicia la aplicación Teams. Se muestra la imagen capturada por su cámara web. Ingrese un nombre (para que podamos identificarlo), luego haga clic en el botón Únete ahora.
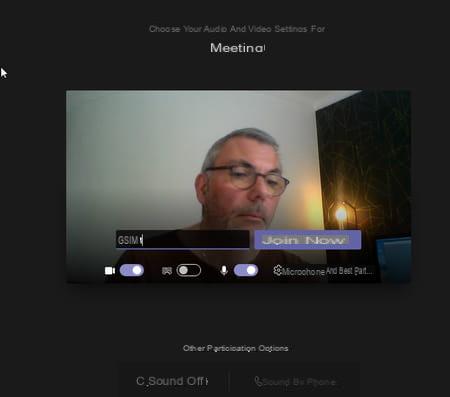
- En la pantalla del organizador de la reunión, aparece un cuadro de diálogo que le avisa de su llegada. Él puede ponerlo en la sala de espera o dejarlo entrar directamente.
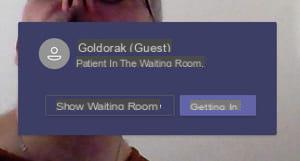
- Inmediatamente después de que el organizador haga clic en el botón Dejar entrar, se establece la conexión. Puedes chatear libremente.
Accede a la reunión desde un móvil
- Si está usando un teléfono inteligente o una tableta para unirse a la reunión, no tiene más remedio que instalar la aplicación Teams en el dispositivo. No se tiene en cuenta ningún navegador (ni siquiera Edge) para permitir chatear. Además, comience por devolver la aplicación Teams a su dispositivo.
Descargar Teams for home para Android
Descargar Teams para el hogar para iOS
- Instálelo y use una cuenta de Microsoft para identificarse (con una dirección de correo electrónico de Outlook, Live o Hotmail).
- Luego haga clic en el enlace recibido en la invitación a la reunión. Elija un navegador para abrirlo.
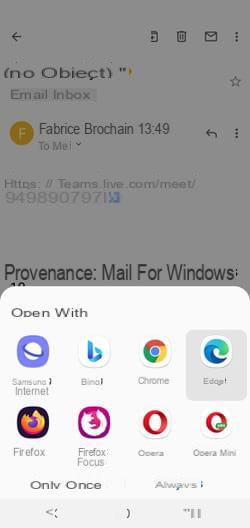
- En la página que aparece, toque Unirse a la reunión. Luego, la aplicación Teams se hace cargo.
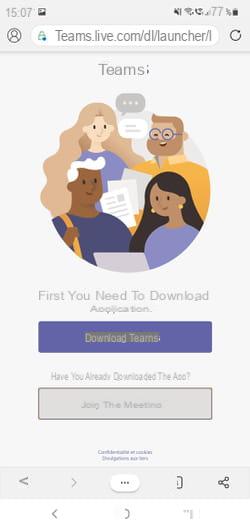
- Presiona el botón Video Inactivo para activar la cámara del dispositivo. Dar permiso a Teams para usarlo. Haz lo mismo con el micrófono.
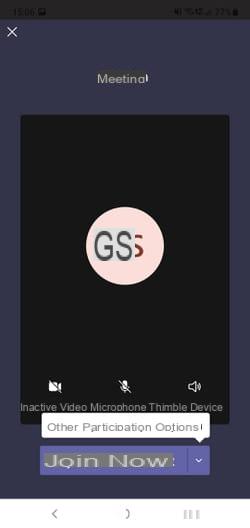
- Se muestra la imagen capturada por su cámara web. Ingrese un nombre (para que podamos identificarlo), luego haga clic en el botón Únete ahora.
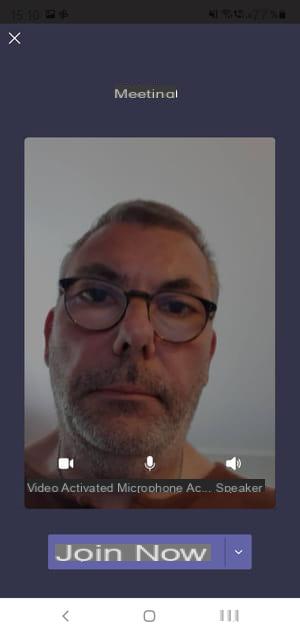
- En la pantalla del organizador de la reunión, aparece un cuadro de diálogo que le avisa de su llegada. Él puede ponerlo en la sala de espera o dejarlo entrar directamente.
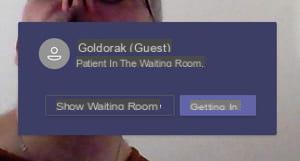
- Inmediatamente después de que el organizador haga clic en el botón Dejar entrar, se establece la conexión. Puedes chatear libremente.
Cómo usar Teams para decorados virtuales domésticos
Al igual que Skype, Teams ofrece cambiar el fondo de la imagen capturada por su cámara web para preservar un poco de privacidad. A esta función se le suma el modo Ensemble (actualmente todavía en vista previa). Reúne a los participantes de una videollamada en un entorno virtual. Tenga en cuenta que hemos encontrado algunas dificultades para implementarlo en computadoras más antiguas. Además, esta opción no está disponible en dispositivos móviles.
- Una vez que su cámara esté habilitada en Teams, antes o durante la videoconferencia, haga clic en los tres puntos de suspensión. En el menú que se abre, elija Modo conjunto (vista previa).
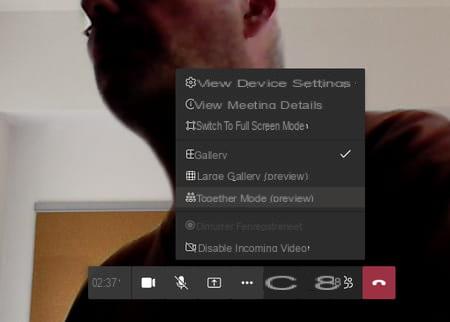
- Inmediatamente, la ventana se divide en dos partes que presentan, a la derecha, a los participantes uno al lado del otro en un escenario virtual.
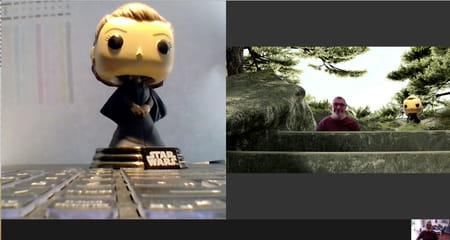
- Para aprovechar los fondos virtuales, haga clic en los tres puntos de suspensión y elige esta vez Aplicar fondos.
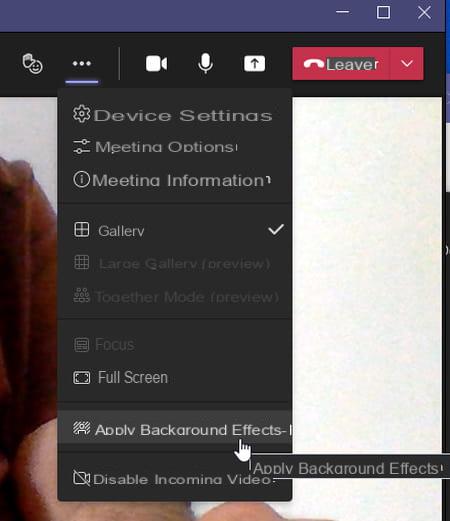
- En el panel que se despliega, haga clic en el fondo deseado y luego haga clic en vista para apreciar el efecto en la pequeña ventana en la parte inferior de la pantalla Haga clic en otros fondos para evaluarlos.
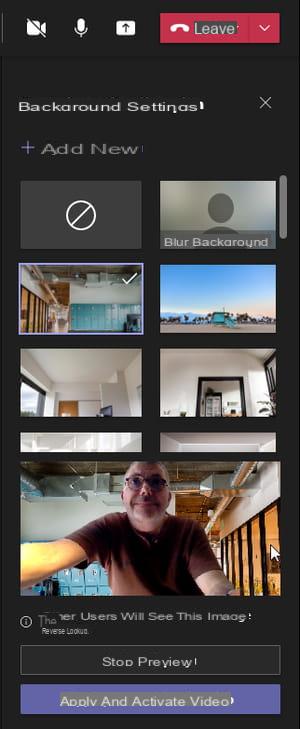
- Si está satisfecho, haga clic en Aplicar.
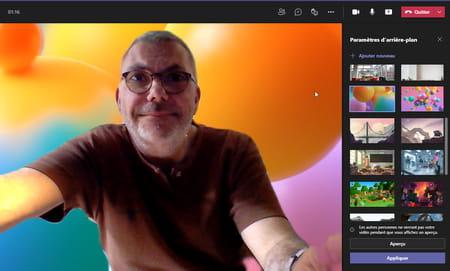
Contenido Instalar Teams en una computadora Iniciar un video de Teams Unirse a un video de Teams Cambiar el escenario en Teams Desde el inicio de la pandemia Covid-19 y la explosión del teletrabajo, las herramientas para ...


























