Esto es lo que debes hacer
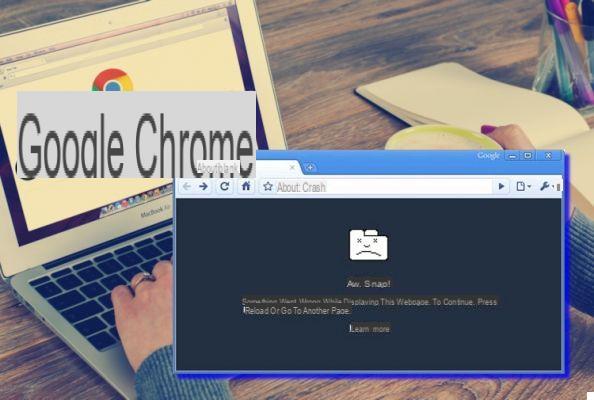





Es frustrante observar Google Chrome mientras continúa chocando. Si ni siquiera puede abrirlo o se bloquea en algunos sitios, puede tener la tentación de cambiar a otro navegador, como Firefox.
No lo hagas, al menos por ahora. Le mostramos las correcciones más comunes para los bloqueos de Chrome y cómo volverlo estable.
Google Chrome no responde: cómo solucionarlo
Cuando Chrome comience a fallar o no responda, intente reiniciarlo.
Para hacer esto, vaya al menú con los tres puntos verticales (arriba a la derecha) y seleccione Salir, o presione Ctrl + Shift + Q. Vuelva a abrir Chrome y vea si el problema mejora. Si hace clic solo en la X en la esquina superior derecha, el navegador continuará ejecutándose en segundo plano, si ha habilitado esa opción.
En segundo lugar, debe mirar cuánto ha abierto en Chrome. Si queda poca RAM en su computadora (un problema muy común con Chrome debido a su alto consumo), los sitios pueden fallar.
Intente cerrar las pestañas que no esté utilizando, pause las descargas y finalice cualquier otro programa que se esté ejecutando en su PC.
Si ninguna de estas soluciones parece funcionar, intente reiniciar su computadora. Como ya sabes, un simple reinicio de la PC resuelve varios problemas, incluidos algunos temporales que podrían ocurrir con Chrome.
Finalmente, es una buena idea actualizar el navegador tan pronto como Chrome dé las primeras señales de color en la parte superior derecha, o yendo a ver en Menú> Ayuda> Acerca de Google Chrome. Las nuevas versiones suelen corregir varios problemas, incluso pequeños.
Google Chrome sigue fallando: soluciones avanzadas
Si los primeros consejos anteriores no resolvieron su problema, pruebe estos.
Deshabilitar extensiones
Seguir adelante Menú> Otras herramientas> Extensiones. Deshabilite o elimine todo lo que no use con frecuencia.
Tener demasiadas extensiones instaladas puede sobrecargar su navegador, mientras que las extensiones maliciosas pueden interferir con el funcionamiento de Chrome.
Si tiene una gran cantidad de extensiones y no desea deshabilitarlas todas manualmente, intente abrir una ventana de incógnito. De forma predeterminada, esto deshabilita todas las extensiones. Visitar el sitio en cuestión en modo incógnito facilita la comprensión de qué extensión está causando problemas.
Compruebe si hay software malicioso
Si bien no todos los problemas de Chrome son causados por malware, vale la pena descartarlos por completo antes de continuar. Un programa malicioso podría cambiar la configuración de seguridad de su navegador o red y causar problemas de conexión.
Chrome tiene un escáner de malware incorporado. Sin embargo, sería mejor escanear con un programa alternativo válido como Malwarebytes Anti-Malware.
Compruebe si hay conflictos con otras aplicaciones
En Chrome hay una nueva función que te permite saber si otras aplicaciones en la PC podrían dificultar su funcionalidad. Para acceder a él, vaya a Menú> Configuraciones, haga clic en Avanzado Al final de la página.
Desplácese hasta la parte inferior del elemento. Limpia tu computadoray haga clic en él. Va a aparecer Encuentra software malintencionado, haga clic en Encontrar.
Prueba con otro navegador
Si no puede cargar un sitio específico, debe verificar si el problema ocurre solo con Chrome o también con otros navegadores. Abra otro navegador, como Firefox o Edge, y vea si le da un error similar.
Si es así, hay problemas en ese sitio específico. Tendrá que esperar a que se resuelvan los problemas o ponerse en contacto con los administradores del sitio.
Pero si el sitio se carga bien en otros navegadores, el problema está en Chrome. Así que aquí hay algunas otras sugerencias.
Deshabilitar la aceleración de hardware
La aceleración de hardware es una característica que descarga el trabajo pesado a otro componente en lugar de a la CPU. A menudo, las tareas gráficas se confían a la GPU (la tarjeta de video). Hacerlo puede ayudar a que Chrome se ejecute más rápido, pero también puede causar problemas en algunos casos.
Si Chrome aún falla después de probar las soluciones anteriores, debe deshabilitar la aceleración de hardware y ver si hay alguna diferencia. Para hacer esto, sube Menú> Configuración> Avanzado y deshabilita la voz Usar aceleración de hardware cuando este disponible.
Prueba con otro perfil y reinstala Chrome
En este punto, su copia de Chrome puede tener serios problemas que hacen que se bloquee continuamente. Intente crear un nuevo perfil de navegador (Menú> Configuraciones, haga clic en el usuario actual y seleccione Usa otra cuenta) y usar eso. Si nada funciona, debe restablecer o reinstalar Chrome.
Puede usar la función de reinicio en Chrome para volver al estado original sin reinstalarlo. Subir Menú> Configuración> Avanzado> Restaurar la configuración original de fábrica. Como dice Chrome en el cuadro que se abre, la operación restablece todo menos el historial, los favoritos y las contraseñas guardadas.
Para una eliminación completa de Chrome, debe reinstalarlo por completo. En Windows, sube Configuración> Programas> Programas y características y busque Chrome. Haga clic en él y seleccione el elemento desinstalación. Luego, scaricate una copia nueva del navegador.
Chrome sigue fallando en todos los sitios
Si Chrome muestra un error en todos los sitios a los que intenta acceder, probablemente haya algún problema con la conexión a Internet.
Chrome no responde y no se inicia en absoluto
¿Chrome no se inicia en absoluto? Primero, asegúrese de que no esté abierto marcando Gestión de la actividad. Si tú ves Google Chrome o chrome.exe en la lista, haga clic derecho en ese elemento y seleccione Proceso finalizado. Ahora intente volver a abrir Chrome.
Si eso no funciona, su antivirus o algún malware pueden estar bloqueando Chrome. Intente deshabilitar el antivirus temporalmente para ver si se abre Chrome. Ejecute un análisis completo de su PC con un antimalware o con el propio antivirus.
Si Chrome tampoco se abre esta vez, intente reiniciar su PC. Como último recurso, desinstale y vuelva a instalar Chrome como se sugirió anteriormente.































