El servicio de almacenamiento en línea de Microsoft ofrece muchas funciones útiles para los usuarios de Windows 10. Pero para aprovecharlas al máximo, es mejor comprender cómo funciona, lo que a veces puede ser complicado.
Bautizado Windows Live Folders, Windows Live SkyDrive, luego SkyDrive y finalmente OneDrive, el servicio de almacenamiento en línea de Microsoft no solo ha sufrido cambios de nombre desde su lanzamiento en 2007. Una herramienta simple para guardar archivos en la nube, se ha convertido en un ladrillo esencial de Windows al integrarse en sí mismo en el corazón del sistema. Fotos, videos, música, archivos de Office, archivos de preferencias, etc. OneDrive se encarga de mantener seguros todos sus archivos confidenciales sin que tenga que hacer nada o poco. De forma predeterminada, el espacio de almacenamiento gratuito disponible en línea se establece en 5 GB. Los usuarios de la suite Microsoft 365 (anteriormente llamada Office 365) facturados desde 69 € al año, se benefician de su lado de 1 TB de espacio para guardar sus archivos.
Para beneficiarse de OneDrive, una simple cuenta de Microsoft es suficiente. Si usa Windows con una cuenta de Microsoft, entonces ya tiene OneDrive. Si no tiene una cuenta de Microsoft, entonces todo lo que tiene que hacer es crear una gratis siguiendo los consejos de nuestra hoja de datos de Outlook.com: cree una dirección de correo electrónico gratuita. Desde allí, puede acceder a él como mejor le parezca, ya que OneDrive obviamente no se limita a Windows. Se puede utilizar desde cualquier navegador web o aplicaciones dedicadas disponibles en macOS, Android e iOS. Así, desde cualquier dispositivo, cualquiera puede guardar archivos en línea y, por supuesto, acceder a ellos en cuanto se establezca una conexión a Internet.
Aún así, OneDrive no siempre es fácil de domesticar. No siempre es fácil saber qué se almacena en línea o localmente en la computadora, qué se respalda automáticamente y qué no, o incluso controlar la tasa de ocupación del espacio en línea. A continuación, le indicamos cómo ver con mayor claridad.
¿Cómo administrar la copia de seguridad automática de OneDrive en Windows 10?
Cuando configuró Windows 10 por primera vez, se instaló OneDrive. Lo más probable es que ya lo hayas configurado. De lo contrario, puede controlar la configuración de la copia de seguridad en línea en cualquier momento.
- Haga clic en el icono onedrive en forma de nube, colocada al final a la derecha de la barra de tareas. O, si no está allí, debería estar en el cajón de la barra de tareas.
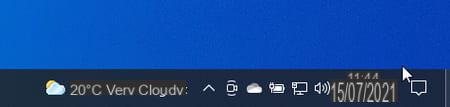
- Luego se despliega un obturador. Haga clic en el botón Ayuda y configuración abajo a la derecha.
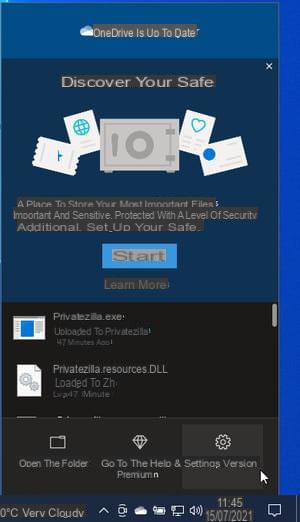
- En el menú que aparece, elija Parámetros.
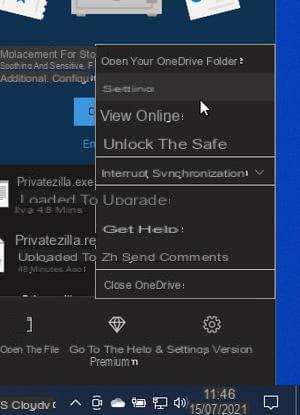
- Aparece la ventana de configuración de OneDrive. Se abre en la pestaña Compte que especifica el nombre de su cuenta y la cantidad de datos guardados en línea. Activar la pestaña Sauvegarde.
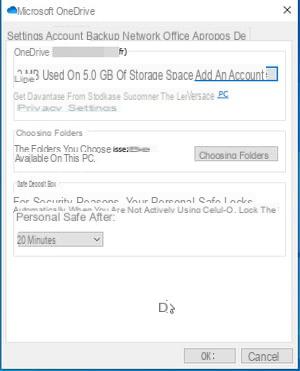
- En la página que aparece, haga clic en Gestionar copia de seguridad.
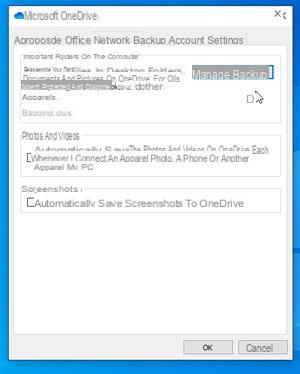
- Aparece una nueva ventana. Menciona los elementos respaldados por defecto en OneDrive. Hay tres elementos: oficina, Documentos et Imágenes. Por lo tanto, todo en el escritorio de su PC, incluidos los accesos directos, los elementos de la carpeta Documentos, así como los de la carpeta Imágenes, se envían a OneDrive.
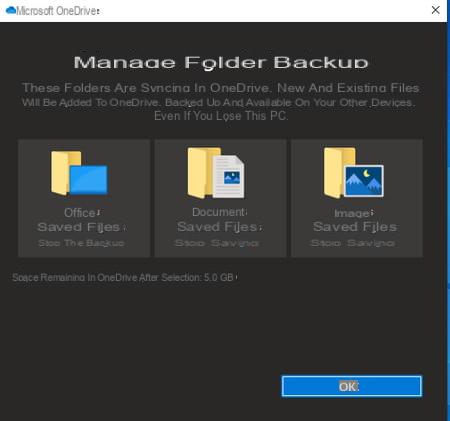
- Si le parece bien, haga clic en OK. De lo contrario, puede detener la copia de seguridad automática de una o más carpetas. En particular, la carpeta Imágenes que, si está bien llena, puede llenar rápidamente los 5 GB gratuitos disponibles para usted. Clic en el enlace Detener copia de seguridad de uno de los elementos. A continuación, se le advierte de las consecuencias de esta elección. Es decir, los elementos futuros que cree o guarde en su computadora no se enviarán a OneDrive. En cambio, los que ya están allí se quedan. Haga clic en Detener copia de seguridad entonces Fermer.
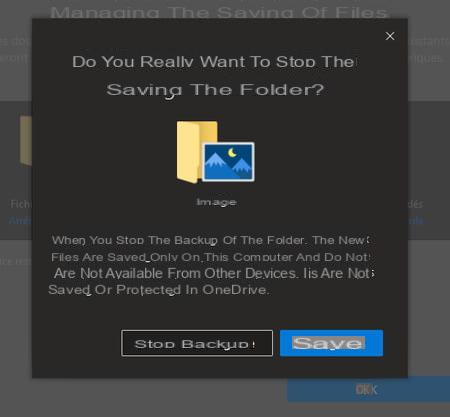
¿Cómo hago una copia de seguridad de las carpetas en OneDrive?
OneDrive no solo realiza copias de seguridad de los elementos del escritorio y las carpetas de Documentos e imágenes en línea. Puede elegir por sí mismo qué carpetas o archivos vale la pena guardar en línea para asegurarse de tener siempre una copia.
- Abra el Explorador de archivos de Windows 10 presionando el atajo de teclado Maneras de Ganar + E. En la ventana que aparece, haga clic en onedrive en el panel de navegación. Todos los elementos sincronizados con su espacio en línea de OneDrive se muestran aquí.
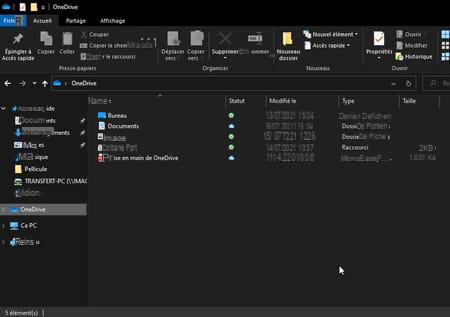
- Si desea agregar una carpeta o archivos, simplemente pegue o copie los elementos que desee en esa carpeta de OneDrive. Cuando están allí, la sincronización con el espacio de almacenamiento en línea comienza inmediatamente (siempre que se establezca una conexión a Internet).
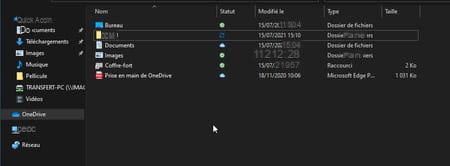
¿Cómo administrar el espacio de almacenamiento con OneDrive?
OneDrive activa Archivos a pedido de forma predeterminada. Gracias a él, los archivos que coloca en la carpeta OneDrive se envían al almacenamiento en línea y luego se eliminan de la PC para recuperar espacio en ella, incluso si permanecen visibles en el Explorador de archivos de Windows (lo que puede ser engañoso). Sin embargo, puede decidir conservar una copia de todos o parte de sus archivos localmente.
- Vaya a la ventana de configuración de OneDrive y haga clic en la pestaña Parámetros. En la sección Archivos a pedido, desmarque la casilla Libere espacio y descargue archivos cuando necesite usarlos.
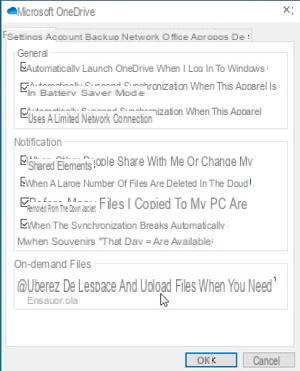
- Cliquez sur OK en el cuadro de diálogo que aparece. Luego, todos los archivos en OneDrive se transfieren al disco duro o SSD de la PC. Una copia permanece en el espacio de almacenamiento en línea.
- Si prefiere mantener solo unos pocos archivos en la unidad de la PC local, por ejemplo, archivos importantes que desea mantener con solo un clic de distancia sin tener que tener una conexión a Internet, abra su carpeta OneDrive. Haga clic con el botón derecho en el elemento que desea conservar. En el menú emergente que aparece, elija Mantener siempre en este dispositivo.
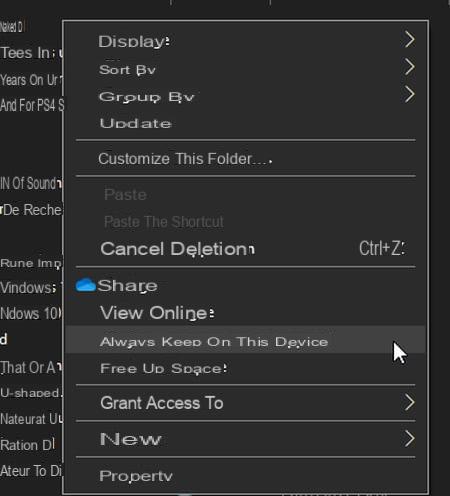
- A continuación, se descargará el archivo o carpeta y su contenido. Puede acceder a él sin una conexión a Internet.
- Por el contrario, si no desea mantener un archivo local sino solo dárselo a OneDrive, haga clic con el botón derecho en él. En el menú emergente que aparece, elija Libera espacio. El elemento seguirá estando visible en el Explorador de archivos, pero su presencia será virtual. Necesitará una conexión a Internet para acceder y abrirlo.
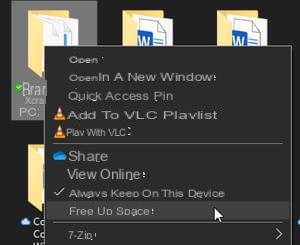
¿Qué significan los diferentes símbolos de OneDrive junto a los archivos?
Todos los archivos que usan las funciones de sincronización de OneDrive tienen un ícono de nube que puede variar según su estado.
Una nube blanca con un contorno azul.
El archivo o el contenido de una carpeta solo están disponibles cuando hay una conexión a Internet. Falta el archivo o carpeta en el disco local. Debe hacer doble clic en él para recuperarlo y abrirlo.
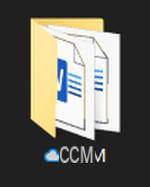
Un icono blanco con una marca de verificación verde
El archivo o carpeta está disponible en la unidad local donde ocupa espacio. No se requiere conexión a Internet para abrirlo.
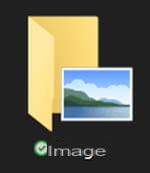
Un icono verde con una marca de verificación blanca.
El archivo o carpeta aprovecha la opción Mantener siempre en este dispositivo. Ocupa espacio en disco y no requiere una conexión a Internet para abrirse.
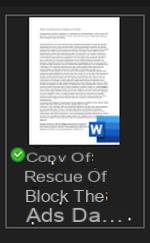
Un icono rojo con una cruz blanca.
El archivo o la carpeta no se pudo sincronizar con OneDrive. El problema puede provenir del nombre del elemento (demasiado largo o con caracteres prohibidos).
Un icono de nube con una flecha circular azul.
La carpeta o el archivo se está sincronizando con OneDrive.
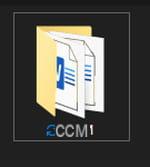
¿Cómo accedo a los elementos almacenados en OneDrive?
En Windows, el Explorador de archivos, junto con la carpeta OneDrive, es la mejor manera de verificar qué elementos están en el almacenamiento en línea. Sin embargo, puede acceder a su espacio de OneDrive por otros medios, especialmente con otros dispositivos como otra PC, Mac o iOS o Android.
Acceda a OneDrive con un navegador web
- Desde una Mac o PC, abra su navegador web habitual, luego inicie sesión en la página web de Microsoft e ingrese las credenciales de su cuenta de Microsoft. Esto lo lleva a la bandeja de entrada de Outlook.com. Clickea en el nueve cuadrados pequeños en la parte superior izquierda de la página. En el panel que se despliega, elija onedrive.
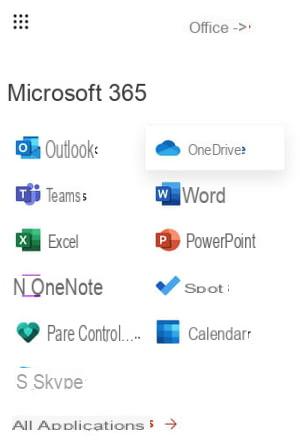
- Luego accedes a todo el contenido de tu espacio en línea.
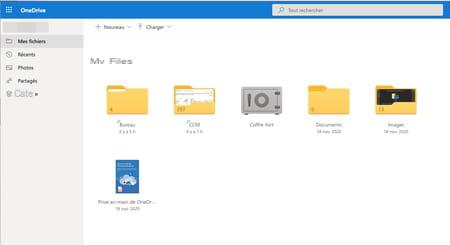
- Puede, si lo desea, descargar elementos o importar nuevos usando los menús en la parte superior de la interfaz.
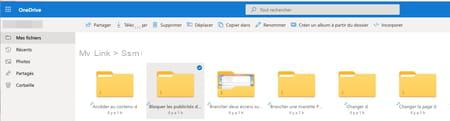
Acceda a OneDrive desde un dispositivo móvil iOS o Android
- Comience por traer la aplicación OneDrive a su dispositivo.
Descarga OneDrive para Android
Descarga OneDrive para iOS
- Inicie la aplicación, luego ingrese las credenciales de su cuenta de Microsoft. Otorga a la aplicación los permisos necesarios. Pero ten cuidado. También se le pedirá que habilite la carga de la cámara. Al aceptar, enviará las fotos tomadas con la cámara del móvil a OneDrive (las que ya están en el espacio de almacenamiento y las que vendrán). Si tiene una cuenta gratuita de OneDrive con sus 5 GB de espacio, es posible que se sature rápidamente con la adición de sus instantáneas.
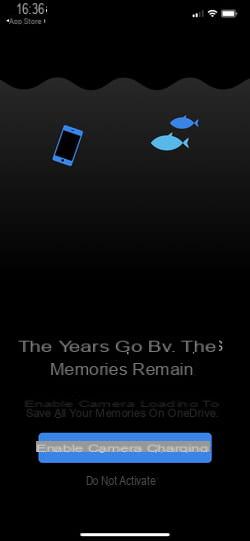
- Cuando la aplicación esté configurada, presione Archivos en la parte inferior de la interfaz.
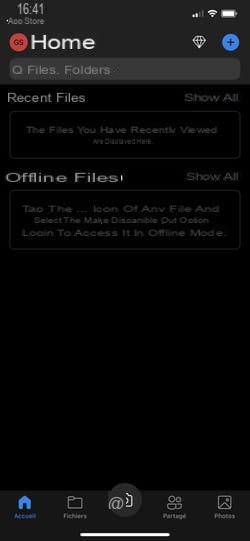
- Se muestran los archivos y carpetas respaldados en OneDrive.
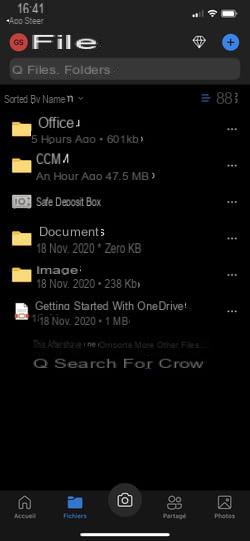
- Si son archivos de Office, puede abrirlos directamente desde OneDrive sin siquiera tener la aplicación original (Word o Excel, por ejemplo) instalada en el dispositivo. Sin embargo, será imposible modificarlos.
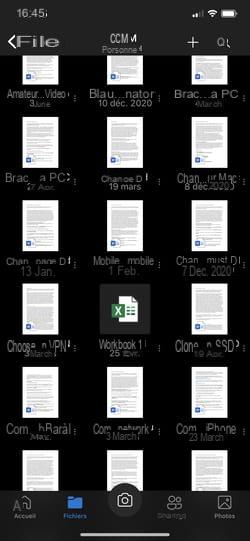
Contenido Administrar copias de seguridad automáticas Realizar copias de seguridad de elementos específicos Administrar el espacio de almacenamiento de la PC Descifrar símbolos de OneDrive Acceder a OneDrive desde otros dispositivos Llamadas Carpetas de Windows Live, ...


























