Desde iOS 14, puede reorganizar completamente los íconos de sus aplicaciones en la pantalla de inicio de su iPhone aprovechando las nuevas funciones de personalización como la Biblioteca de aplicaciones. Explicaciones.
¿La pantalla de inicio de su iPhone no está organizada de la manera que le gustaría que estuviera? ¿Estás perdido entre todos los iconos esparcidos en las diferentes páginas? ¿Tiene problemas para encontrar determinadas aplicaciones cuando las necesita? Buena noticia ! Con iOS 14, Apple ha relajado y mejorado significativamente su sistema de archivo para permitirle personalizar su pantalla de inicio más libremente y hacer que su iPhone sea aún más ergonómico.
¿Qué es la pantalla de inicio en iPhone?
En el iPhone, al igual que en un dispositivo Android, la pantalla de inicio es lo que ves cuando no estás en una aplicación: una imagen de fondo - el fondo de pantalla - en el que se encuentran Los iconos de las aplicaciones instaladas están ordenados con, en la parte inferior, en qué se llama Dock, los íconos de las aplicaciones que usa con más frecuencia, ¡y que, por supuesto, puede elegir!
Dependiendo de la cantidad de aplicaciones instaladas, la pantalla de inicio se subdivide en varias páginas entre las que puede navegar deslizando la pantalla hacia la izquierda o hacia la derecha. Por tanto, puede encontrar una aplicación examinando varias páginas. En todos los casos, el Muelle permanece visible, en su lugar, para ser permanentemente accesible. En resumen, la pantalla de bienvenida es un poco como el escritorio de una computadora.
¿Qué hay de nuevo en iOS 14 para la pantalla de inicio?
iOS 14, la versión del sistema operativo móvil lanzada en septiembre de 2021, trae varias funciones nuevas para personalizar la pantalla de inicio del iPhone, algunas no implementadas en iPadOS 14, el equivalente para la tableta de Apple. De esta forma es posible posicionar más fácilmente los iconos de las aplicaciones en las distintas páginas de la pantalla de inicio, pero también ocultar páginas de la pantalla de inicio y, sobre todo, utilizar la biblioteca de Apps., Clasificar automáticamente las aplicaciones y encontrarlas fácilmente. Suficiente para reorganizar completamente la pantalla de inicio y cambiar la forma en que hace malabarismos con los iconos de las aplicaciones.
Sin embargo, no todo ha cambiado. Desde el primer modelo de 2007, la pantalla de inicio del iPhone se ve más o menos igual: una cuadrícula de iconos organizados en filas y columnas, comenzando por defecto desde la esquina superior izquierda a la esquina inferior derecha. iOS 14 no cambia la situación desde este punto de vista: la grilla sigue ahí y los iconos siempre siguen la misma regla cuando los movemos. Así, siempre es imposible dejar, por ejemplo, un espacio entre dos iconos o un área vacía en la parte superior de la pantalla.
Sin embargo, podemos lograr un resultado similar colocando uno o más widgets en la parte superior de la pantalla (ver nuestra otra hoja práctica), lo que tiene el efecto de "empujar" los iconos hacia la parte inferior de la pantalla. Los usuarios de Android tienen más flexibilidad en esta área, el sistema de Google permite, en particular, colocar un icono exactamente donde lo desee en las diferentes páginas de la pantalla de inicio. En lugar de copiar Android, Apple ha elegido el camino del minimalismo y la automatización.
Mover un icono en la pantalla de inicio del iPhone
Con iOS 14, puede mover fácilmente los iconos de las aplicaciones para reorganizar la pantalla de inicio.
- Haga una pulsación larga - más de un segundo - en uno de los iconos colocado en su pantalla de inicio.
- Aparece un menú contextual. Si su objetivo es solo mover el icono, omítalo y deslice el dedo hasta el área de la pantalla que desee.
- El menú desaparece y el icono sigue el movimiento. Los iconos circundantes se mueven automáticamente para dejar el espacio necesario para el que está moviendo.
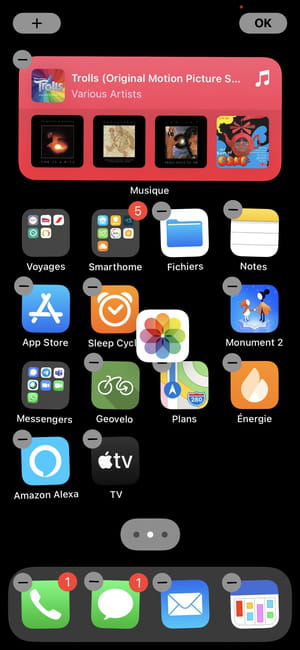
- Suelte el icono en la ubicación deseada y confirme tocando OK, en la parte superior de la pantalla: ¡eso es!
Coloque un icono en otra página de la pantalla de inicio del iPhone
El iPhone le permite crear tantas páginas de pantalla de inicio como desee, que se muestran una detrás de la otra, deslizando la pantalla horizontalmente. Por supuesto, puede colocar los iconos que desee allí.
- Para mover el ícono de una aplicación a otra página, agárrelo con la punta del dedo y arrástrelo hacia el borde izquierdo o derecho de la pantalla según la página a la que se dirige.
- Tan pronto como aparezca la otra página de la pantalla de inicio, deslice el dedo ligeramente hacia el centro de la pantalla para detener el movimiento. Este es el único momento que es un poco complicado porque a menudo existe el riesgo de desplazarse por varias páginas y, por lo tanto, de perder aquella en la que desea colocar el icono. Recuerde una cosa: mientras su dedo toque la pantalla, siempre tendrá el control. Así que lucha contra el reflejo de rendirte si algo no sale según lo planeado. Y deslice el dedo hacia el borde opuesto si no vio la pantalla de inicio derecha.
- Una vez en la página deseada, suelte el dedo y valide tocando en OK, en la parte superior de la pantalla. El icono se mueve. Si es necesario, muévalo más para colocarlo con mayor precisión en la página.
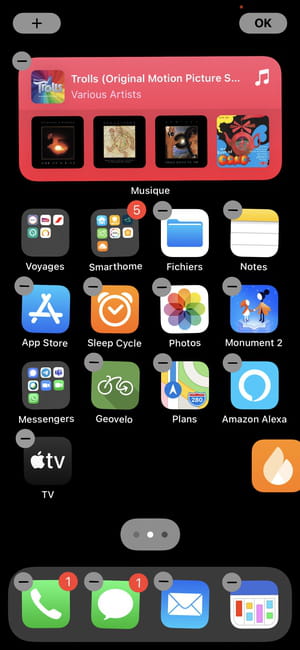
Mover un icono a través del menú contextual de iOS 14
Puede que nunca lo hayas notado, pero los íconos de la aplicación iOS tienen un menú contextual que ofrece varias opciones. Puede usarlo perfectamente para mover iconos por la pantalla de inicio de su iPhone.
- Mantenga presionado, más de un segundo, el ícono de una aplicación para mostrar su menú contextual.
- En la parte inferior del menú, debajo de la línea gris algo gruesa, las opciones presentadas están relacionadas con la aplicación en sí, por ejemplo, Toma una selfie ou Grabar un video para la aplicación Cámara. Por encima de esta línea, las opciones son comunes a todas las aplicaciones. Seguir adelante Cambiar la pantalla de inicio, en alto.
- Los iconos comienzan a moverse. Coloque su dedo sobre uno de ellos para moverlo en la pantalla de inicio.
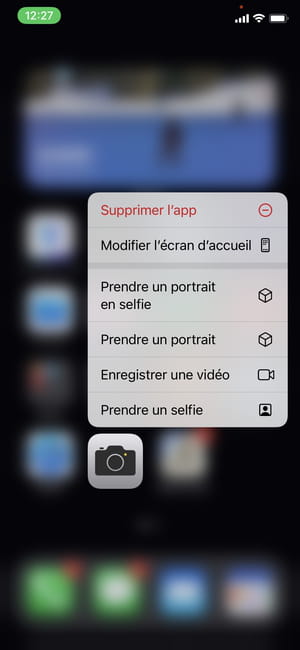
Mover varios iconos a la vez en un iPhone
Es muy posible reorganizar la pantalla de inicio de un iPhone más rápidamente moviendo varios iconos a la vez.
- Seleccione un primer icono con un dedo.
- Con otro dedo, seleccione uno o más iconos con un solo toque.
- Cada uno de los otros iconos seleccionados se une al primero, uno tras otro, debajo de su dedo. Un pequeño punto azul indica la cantidad de iconos agrupados.
- Todo lo que tienes que hacer es arrastrar el grupo de íconos al lugar que desees (ver arriba). Suelte el dedo y valide tocando OK, en la parte superior de la pantalla: si no hay suficiente espacio en la página a la que está apuntando, los íconos sobrantes cambiarán automáticamente a la siguiente página de la pantalla de inicio.
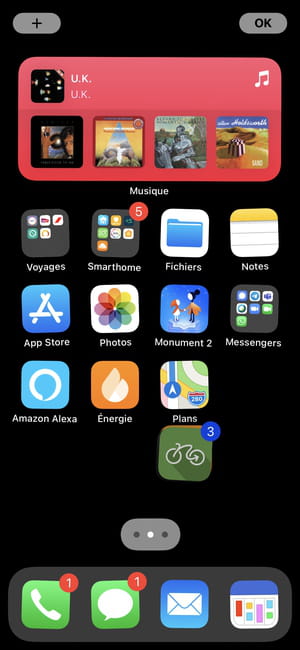
Utilice carpetas de iconos para organizar aplicaciones en iPhone
Cuando instala muchas aplicaciones, la cantidad de páginas de la pantalla de inicio puede aumentar enormemente. Y de repente, pasamos nuestro tiempo deslizando el dedo de una página a otra para encontrar el icono de la aplicación que estamos buscando. Para evitar perderse, es posible agrupar varios iconos en una carpeta, como en una computadora. Incluso es posible dar un nombre a una carpeta, para mayor claridad.
- Para crear una carpeta de aplicaciones, escriba un icono para moverla.
- Colóquelo encima de otro icono hasta que tenga un borde translúcido,
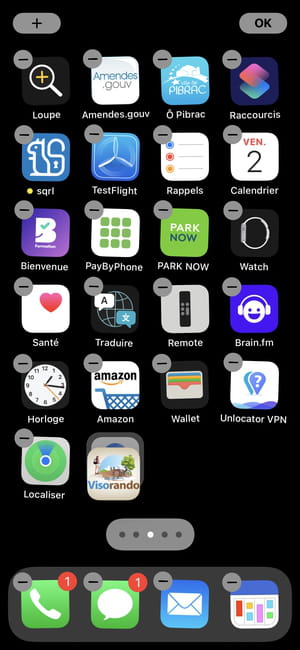
- Suelte el icono: ¡la carpeta está creada!
- Por defecto, la carpeta tiene un nombre elegido automáticamente por el sistema. Si está bien para usted, ha terminado. Confirmar con un toque en el botón OK en la parte superior de la pantalla (en iPhones con reconocimiento facial) o presionando el botón de inicio (en iPhones con TouchID).
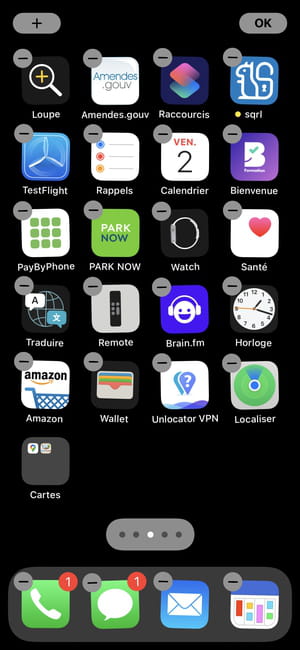
- Si deja el dedo en la pantalla durante medio segundo antes de soltar el icono, ingresa automáticamente a la carpeta. Luego puedes colocar el icono donde quieras en dicha carpeta pero también cambiar el nombre de este último en el área de entrada que aparece en la parte superior.
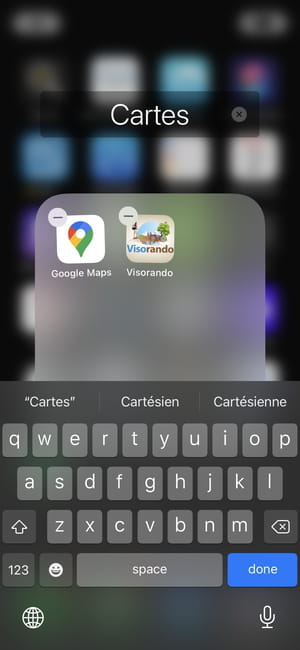
Las carpetas de iconos que creó en su iPhone obviamente no están congeladas. Puede agregar tantos iconos, y por lo tanto aplicaciones, como desee.
- Para agregar uno o más íconos a una carpeta, ingrese uno o más a la vez (vea arriba).
- Déjelos caer sobre el respaldo. Allí se unirán a los demás.
Por supuesto, también es posible eliminar aplicaciones de una carpeta en cualquier momento para volver a ponerlas en la pantalla de inicio o ponerlas en otra carpeta.
- Para eliminar una aplicación de una carpeta, abra la carpeta, seleccione un icono, ¡o más! - y arrástrelo para colocarlo directamente en la pantalla de inicio.
Una carpeta solo puede mostrar un máximo de nueve iconos a la vez, en una cuadrícula de tres por tres. Más allá de eso, la carpeta crea automáticamente páginas que debe desplazarse horizontalmente, como las páginas de la pantalla de inicio. La elección es suya, pero eso no necesariamente lo hace más fácil si tiene que abrir una carpeta y luego deslizar un par de veces para encontrar la aplicación que necesita.
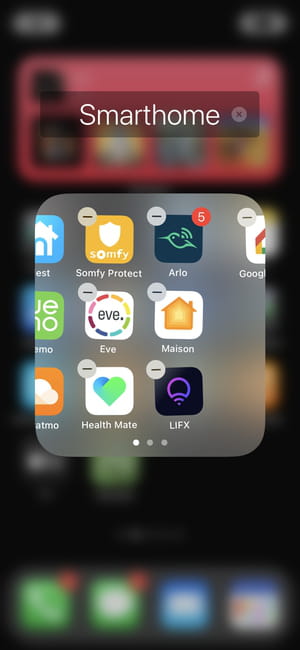
Utilice la biblioteca de aplicaciones de iOS 14
La biblioteca de aplicaciones, que es una de las principales novedades de iOS 14, organiza automáticamente los iconos de todas las aplicaciones instaladas en tu iPhone. Tenga en cuenta que esta es una función de la que el iPad carece mucho: iPadOS 14 está privado de ella. Lástima, porque realmente simplifica la gestión de la proliferación de aplicaciones.
- La biblioteca de aplicaciones toma la forma de una página especial que se agrega automáticamente a la derecha de la última página de la pantalla de inicio.
- Sus iconos siempre se presentan de la misma manera, en cuadrados que se asemejan a los archivos mencionados anteriormente. Sin embargo, con una gran diferencia: no puede modificarlos en absoluto, es el sistema el que se encarga de ellos.
- En la parte superior izquierda, el cuadro de Sugerencias muestra los cuatro íconos que cree que podrían ser más útiles para usted cuando vea la Biblioteca de aplicaciones. Esta selección cambia según sus usos reales y la hora del día.
- En la parte superior derecha, el cuadro Adiciones recientes agrupa las aplicaciones que ha instalado recientemente.
- A continuación, cada uno de los cuadrados agrupa tus iconos por categorías, las mismas que utiliza la App Store: Noticias y lectura, Redes sociales, etc.
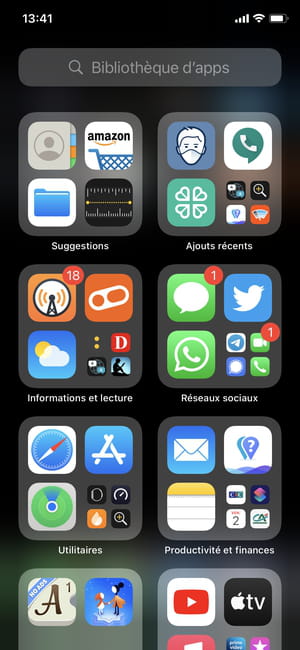
Los cuadrados que organizan las aplicaciones en la biblioteca de aplicaciones parecen carpetas, pero no lo son. No solo no puedes modificarlos, sino que cuando tocas uno de los íconos que se muestran en tamaño real dentro de uno de los cuadrados, inicias directamente la aplicación en lugar de abrir el contenido de esta carpeta real / falsa.
Sin embargo, es posible que haya notado que algunos de los cuadrados muestran en su esquina inferior derecha un grupo de cuatro iconos pequeños en el espacio normalmente reservado para un solo icono de tamaño normal (aquí, el cuadrado de Utilidades). Esto indica que la plaza tiene otras aplicaciones que ofrecerte.
- Para iniciar una aplicación que aparece en un cuadrado, toque este grupo de mini-íconos: se muestra el contenido general de esta carpeta real / falsa.
- Toque el icono de su elección para iniciar la aplicación correspondiente.
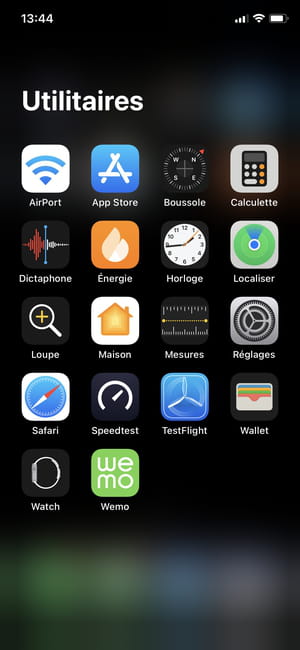
Mostrar la lista de aplicaciones en orden alfabético en iPhone
Si ver la biblioteca de aplicaciones no es su forma de encontrar una aplicación, puede usar una lista alfabética.
- Coloque su dedo en un área vacía de la pantalla y arrástrelo hacia abajo para que aparezca una lista de todas las aplicaciones instaladas en su iPhone, enumeradas en orden alfabético.
- Desplácese verticalmente por esta lista para llegar al que está buscando.
- Si la lista es larga, coloque su dedo en el alfabeto vertical en el borde derecho de la pantalla y arrástrelo. Cambiará automáticamente de una letra a otra en la lista de aplicaciones, con cada pasaje de la letra acompañado de una ligera vibración.
- ¿Encontraste la aplicación que te interesa? Toque su nombre para iniciarlo.
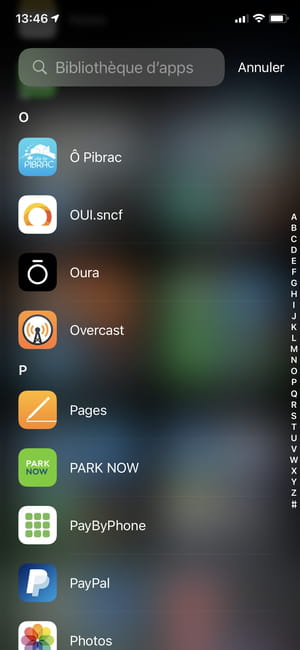
Encuentra una aplicación por su nombre en iPhone
En lugar de buscar una aplicación mediante deslizamientos y deslizamientos sucesivos, también puede encontrarla simplemente escribiendo su nombre directamente en el teclado.
- Coloque su dedo en el cuadro de entrada en la parte superior de la biblioteca de aplicaciones, que muestra tanto la lista alfabética mencionada anteriormente como el teclado de su iPhone.
- A medida que escribe una letra y luego otra, la lista de aplicaciones se reduce para mostrar solo aquellas cuyos nombres contienen las letras que escribió. Dos letras son suficientes en la gran mayoría de los casos.
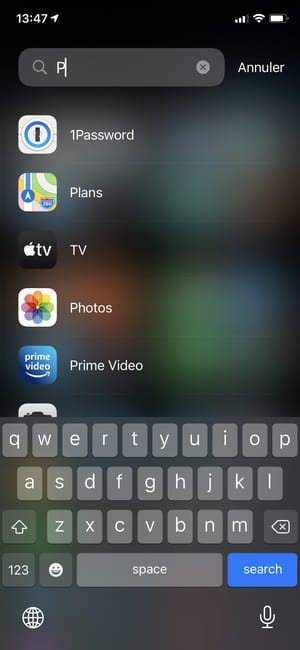
- Cuando encuentre la aplicación que desea, simplemente toque su nombre para abrirla.
Recuerde que el iPhone no esperó a que iOS 14 pudiera iniciar una aplicación usando un cuadro de entrada en la parte superior de la pantalla. De hecho, puede usar Spotlight, la herramienta de búsqueda global de iOS, que por lo tanto es más completa que la biblioteca de aplicaciones, pero también más compleja.
- Independientemente de la página de la pantalla de inicio en la que se encuentre, coloque el dedo en la pantalla y arrastre la página hacia abajo para que aparezca Spotlight.
- Empiece a escribir una letra o más para mostrar los resultados de la búsqueda. Tenga en cuenta que esta vez, la lista de resultados no solo ofrece aplicaciones, sino también contactos, citas, recordatorios o incluso para iniciar directamente una búsqueda en Internet a través del navegador.
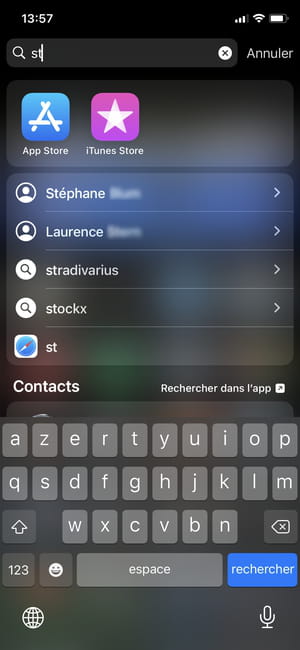
Eliminar un icono sin eliminar su aplicación en iPhone
Con iOS 14, puede deshacerse de un icono sin desinstalar una aplicación. Se trata de una novedad importante, porque podemos ver que la organización (algunos dirían la desorganización) de los iconos del iPhone por sucesivas pantallas de inicio no es necesariamente la mejor forma de proceder. La biblioteca de aplicaciones (ver arriba) invita en particular a reducir el número de estas pantallas de inicio. Para eliminar un icono de una pantalla de inicio sin desinstalar la aplicación:
- Haga una pulsación larga (más de un segundo) en el icono que desea eliminar.
- Aparece un menú contextual. Seleccione Eliminar la aplicación. Sí, da un poco de miedo la primera vez, ¡pero ten confianza!
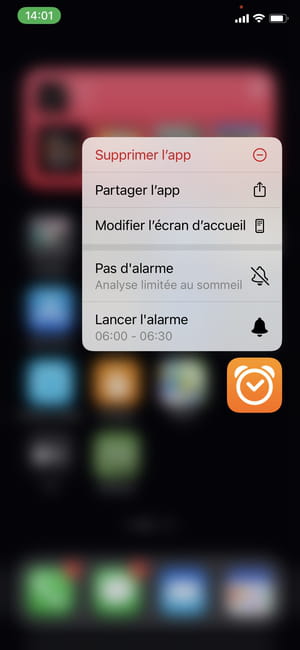
- Aparece una nueva ventana en el medio de la pantalla. Escoger Mover a la biblioteca de aplicaciones, abajo y en azul. El icono desaparece, pero no la aplicación asociada, que permanece accesible de todas las formas descritas anteriormente.
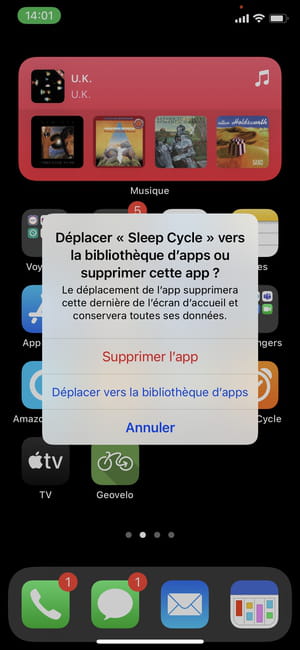
- Tenga cuidado de no presionar la opción Eliminar la aplicación escrito en rojo en la nueva ventana porque, allí, ¡eliminarías por completo la aplicación! Dicho esto, si se equivoca, recuerde que puede reinstalar cualquier aplicación de la App Store en cualquier momento, incluidas las aplicaciones pagas, sin tener que volver a pagar.
Mover un icono de la biblioteca de aplicaciones a la pantalla de inicio
Si descubre que ha movido una aplicación que usa con mucha frecuencia a la biblioteca de aplicaciones y que, por lo tanto, merece mantener su lugar en una de las páginas de la pantalla de inicio para un acceso rápido, puede volver a colocarla allí fácilmente.
- Vaya a la biblioteca de aplicaciones deslizando la pantalla de inicio hacia la derecha y mantenga presionado el icono correspondiente.
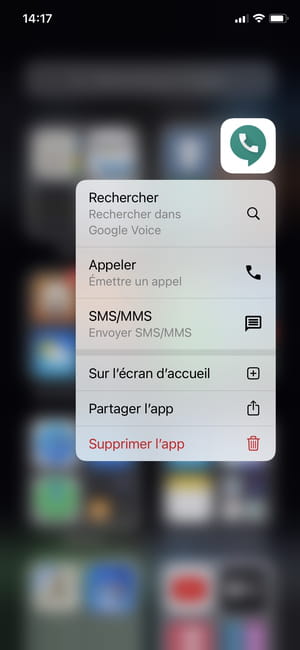
- No preste atención al menú emergente que aparece: simplemente comience a mover el dedo sobre el ícono.
- La biblioteca de aplicaciones desaparece para dejar espacio para la última página de la pantalla de inicio. Mantenga el icono adjunto a la punta de su dedo y colóquelo donde lo desee, como se describe arriba.
Tenga en cuenta que puede hacer lo mismo desde la lista alfabética de aplicaciones.
Ocultar una o más páginas de la pantalla de inicio en iPhone
En lugar de mover varios íconos a la biblioteca de aplicaciones uno a la vez, iOS 14 le brinda la opción de ocultar una pantalla de inicio completa de una sola vez. Al hacer esto, recuerde, no desinstalará las aplicaciones recopiladas en las pantallas de inicio ocultas: aún serán accesibles a través de la búsqueda o la Biblioteca de aplicaciones.
- Haga una pulsación larga (más de un segundo) en un área vacía de la pantalla para que los iconos empiecen a temblar.
- Prensa la serie de puntos ubicado justo encima del Dock e indica el número de páginas de la pantalla de inicio actualmente activadas.
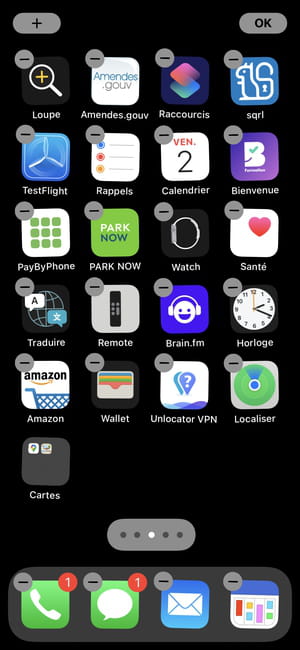
- Las páginas se muestran en miniaturas. Deshabilite los que ya no desea ver, desmarcando la ronda ubicado debajo de cada miniatura.
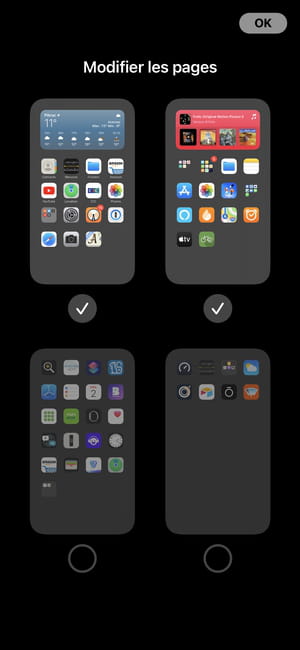
- Toque en OK cuando haya terminado para validar su elección y volver a la pantalla de inicio.
-
Por supuesto, puede volver a mostrar las páginas ocultas cuando lo desee. Todo lo que tiene que hacer es reproducir el procedimiento de enmascaramiento y verificar el círculo ubicado debajo de la vista en miniatura de las páginas.
Colocar aplicaciones automáticamente en la biblioteca de aplicaciones del iPhone
Desde siempre -bueno, desde 2008 y los inicios de la App Store en el iPhone-, cualquier aplicación nueva que instalemos automáticamente agrega su icono en la segunda pantalla de inicio, o en la siguiente si esta está llena. Y así enseguida. Pero con la biblioteca de aplicaciones completamente nueva, puede considerar que no necesariamente necesita preocuparse por múltiples pantallas de inicio. De hecho, ahora podemos hacer arreglos para que cualquier aplicación nueva que instalemos vaya directamente a la biblioteca de aplicaciones, sin pasar por el cuadro de la pantalla de inicio.
- Para colocar automáticamente nuevas aplicaciones en la Biblioteca de aplicaciones, vaya a Configuración de iPhone (el icono de rueda dentada).
- Desplácese verticalmente hasta que pueda presionar Pantalla de inicio.
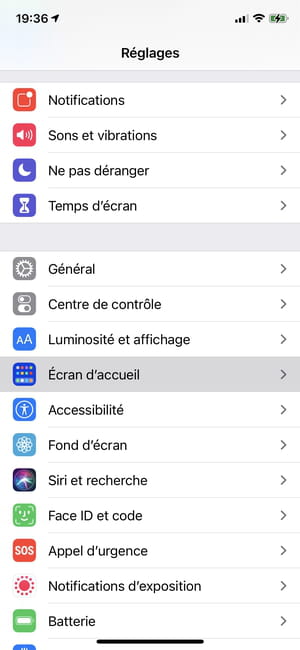
- En la página siguiente, seleccione Biblioteca de aplicaciones solamente en la sección Nuevas aplicaciones descargadas.
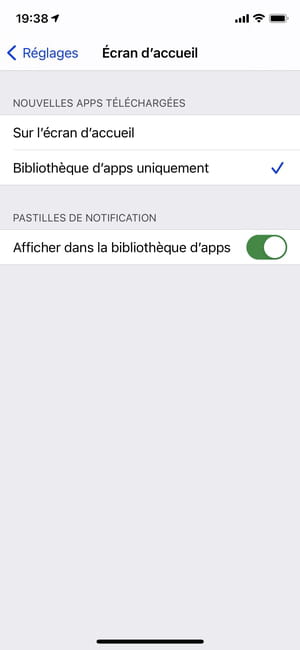
A partir de ahora, todas las nuevas aplicaciones que instales en tu iPhone irán directamente a la biblioteca, sin que se muestren en la pantalla de inicio. Pero, como explicamos anteriormente, puede sacar fácilmente una aplicación de la biblioteca y colocarla en una página de la pantalla de inicio si la usa con frecuencia.
Otra forma de usar el iPhone
Como puede ver, las nuevas funciones de almacenamiento de iconos en iOS 14 están cambiando drásticamente la forma en que usa un iPhone todos los días. No es necesario multiplicar las páginas de la pantalla de inicio. También es una apuesta segura que, como la mayoría de usuarios de iPhone, apenas visitas tus iconos más allá de la segunda página. Aproveche la biblioteca de aplicaciones para ocultar estas pantallas "innecesarias" y ganar simplicidad. Tanto es así, que ahora incluso es posible vaciar por completo la primera de las pantallas de inicio (la de la izquierda) de sus iconos, para aprovechar al máximo el fondo de pantalla que hemos elegido.
Y no olvide que, dependiendo de sus necesidades y deseos, puede reemplazar algunos iconos con los nuevos widgets de iOS 14 (consulte nuestro artículo sobre el tema).
Resumen ¿Qué es una pantalla de bienvenida? Nuevo en iOS 14 para la pantalla de inicio Mover un icono en la pantalla de inicio Colocar un icono en otra página de la pantalla de inicio Mover un ...


























