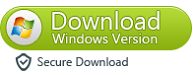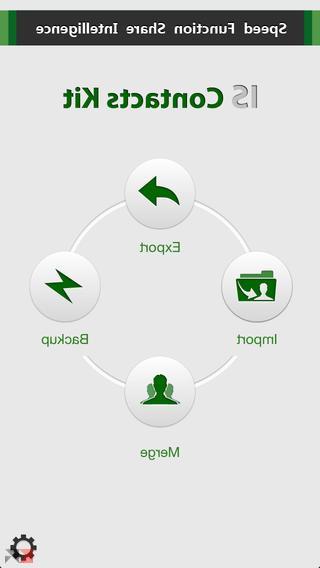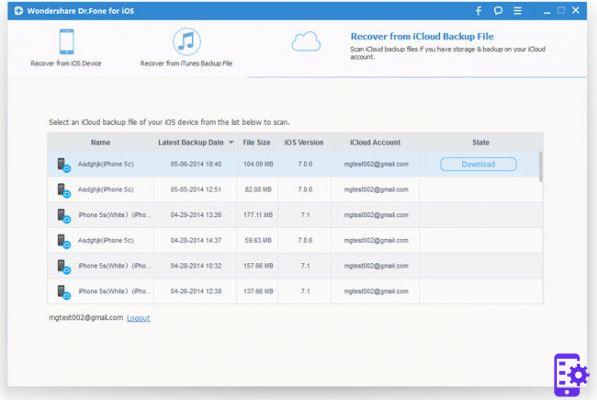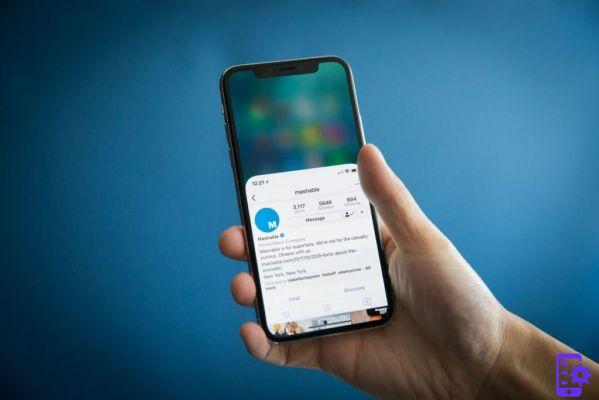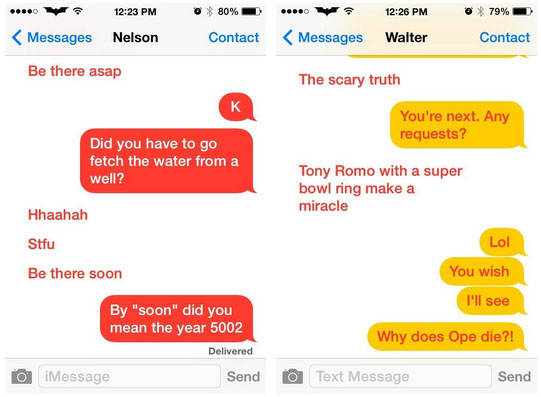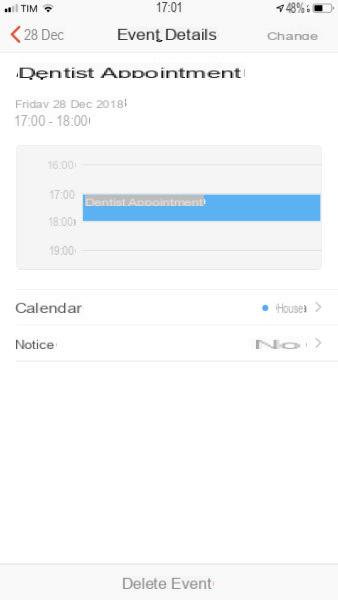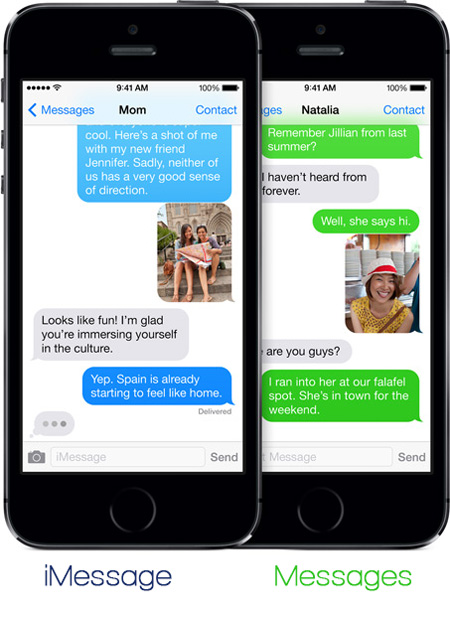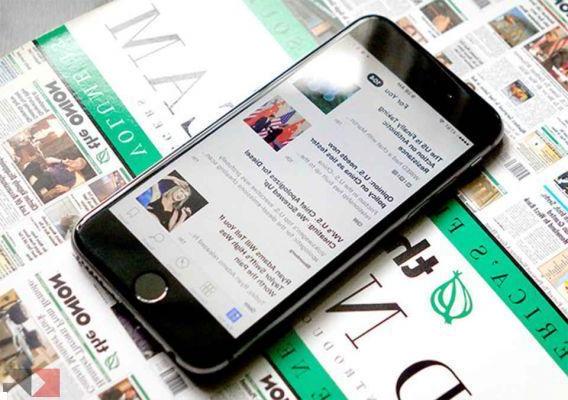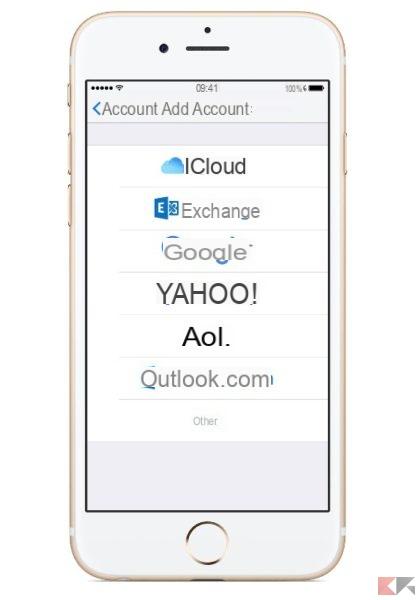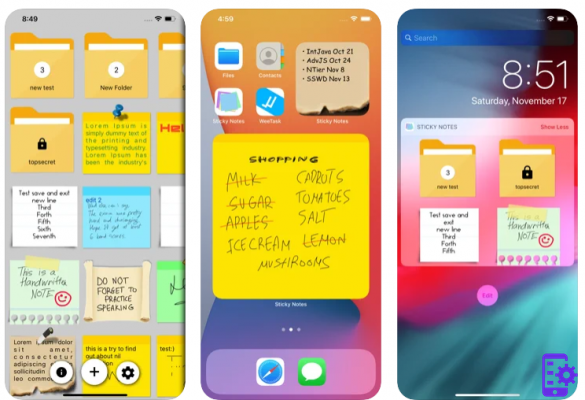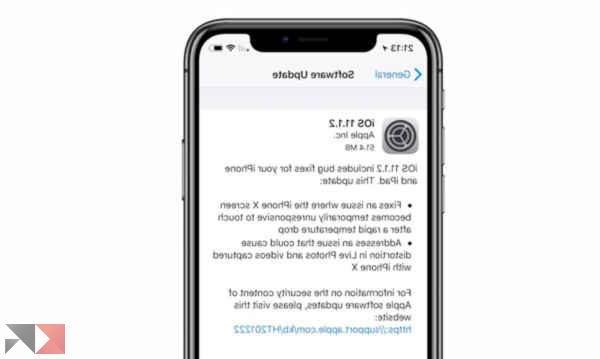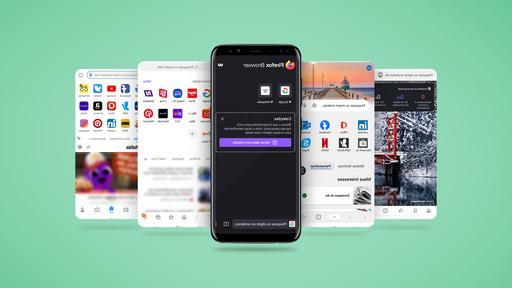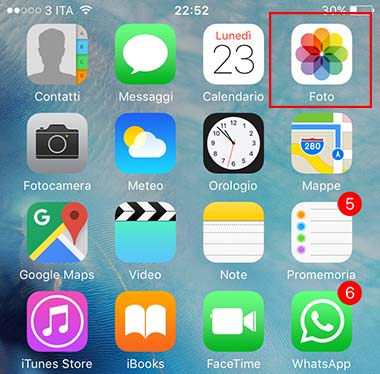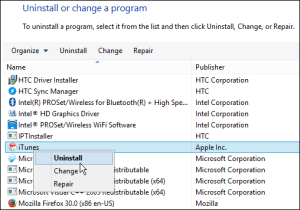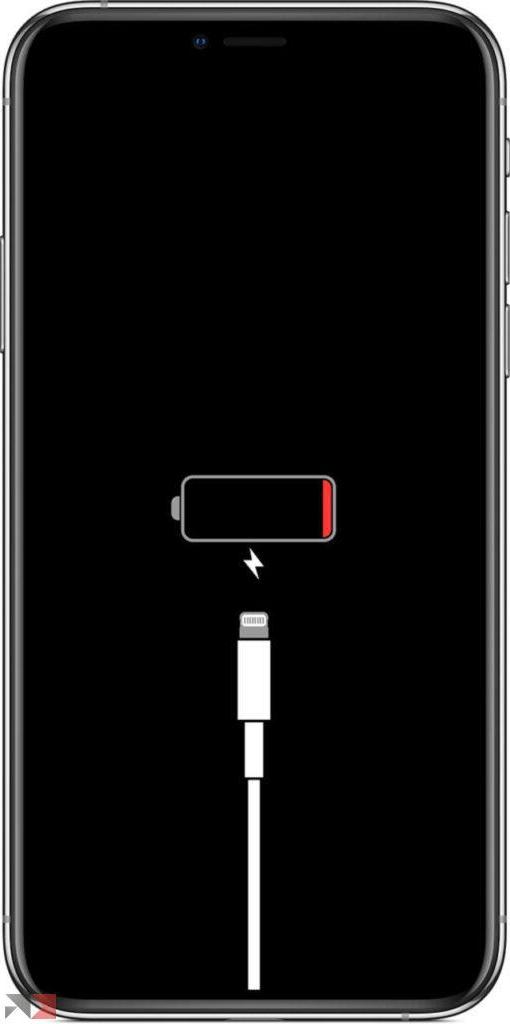Hola, soy un nuevo usuario de iPhone. Quiero transferir videos de mi iPhone 7 a Mac. Por favor, dame algunos consejos para hacer esto. No veo ninguna opción en iTunes que me permita transferir videos desde el iPhone a la computadora. ¡Gracias!
Ahora el iPhone se ha convertido en una mini cámara gracias a la cual es fácil grabar videos cuando quieras. Sin embargo, los videos de alta resolución grabados en el iPhone ocupan mucho espacio. Si desea liberar espacio o realizar cambios en el video en su computadora, es imperativo transferir varios archivos de video desde el iPhone a la computadora. Este artículo explica cómo transferir videos de iPhone a PC y Mac.
Solución 1: Cómo copiar videos grabados desde iPhone a PC
Paso 1. Ingrese el código de acceso (si corresponde) en su iPhone para desbloquearlo. Luego, conecte el dispositivo iOS a la computadora mediante un cable USB.
Paso 2. En el iPhone, una ventana emergente le pedirá que habilite la computadora o no. Haga clic en 'confiar'.
Paso 3. Haga doble clic para abrir 'Equipo' o 'Mi PC'. Desde allí podrás ver tu iPhone como un disco. Haga clic en él para abrirlo. Los videos que ha capturado estarán en la carpeta que también contiene las fotos. Seleccione los videos y cópielos y péguelos en una carpeta en su computadora.
Solución 2: Cómo transferir videos grabados desde iPhone a Mac
Hay varias aplicaciones preinstaladas en Mac que son capaces de transferir videos de iPhone a Mac. Son Vista previa, iPhoto y Captura de imagen (o Captura de imagen). Los pasos para transferir videos de iPhone a Mac son los mismos con cada aplicación. Aquí tomamos como ejemplo "Captura de imagen”Y veamos los pasos a seguir para mover videos de iPhone 12/11 / X / 8/7 / 6s / 6 / 5s / 5 / 4s / 3GS a Mac.
Paso 1. Conecte el iPhone a la Mac mediante un cable USB. Haga clic en el botón 'confiar' en su iPhone para permitir que Mac lea el dispositivo.
Paso 2. Inicie la aplicación Image Capture. Detectará su iPhone automáticamente y mostrará los videos y fotos capturados. Si no sabe dónde está la aplicación Image Capture, escriba 'Image Capture' en Spotlight para buscarla y abrirla.
Paso 3. Haga clic para elegir el video y haga clic en 'Importar' para transferir los videos de iPhone a Mac.
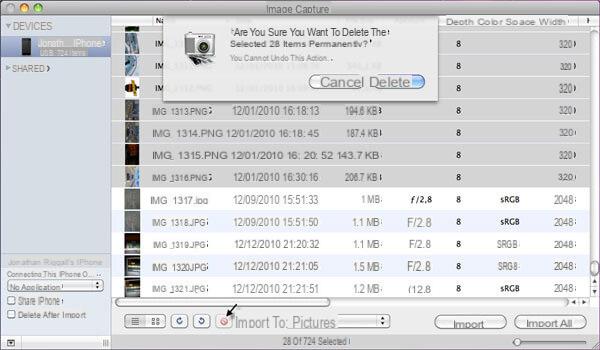
Solución 3: Cómo transferir CUALQUIER video desde iPhone a PC / Mac con dr.fone iOS
Las dos soluciones descritas anteriormente son factibles SOLO para aquellos videos grabados con tu iPhone. Sin embargo, si ha descargado algunos videos directamente a su iPhone o sincronizado videos a su dispositivo, debe seguir los pasos a continuación para transferir videos de iPhone a PC y Mac.
Fase 1. Descargar e instalar Dr.Fone para iOS en la computadora. Se recomienda descargar la versión correcta de acuerdo con el sistema operativo de su computadora. Aquí están los enlaces de descarga para la versión de demostración:
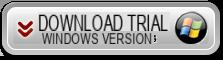
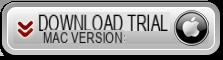
Pantalla de inicio:

2 fase. Conecte el iPhone a la computadora mediante un cable USB. Haga clic en 'Confiar' en su iPhone y ejecute dr.fone para iOS. Desde la pantalla principal del programa, acceda a la función RECUPERACIÓN DE DATOS y comience a escanear el iPhone. El proceso de escaneo puede tardar unos minutos.
3 fase. En la ventana de resultados, haga clic en la "Aplicación de video" a la izquierda y verá todos los videos en la ventana de la derecha. Seleccione los videos deseados y haga clic en 'Recupera'para guardarlos directamente en su computadora.
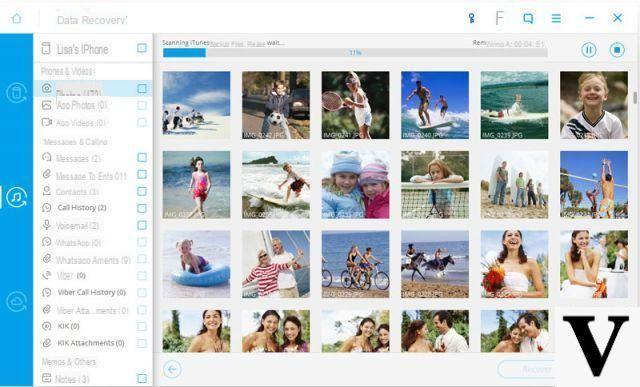
La solución que se acaba de describir funciona para todos los modelos y versiones de iPhone: iPhone 12/11 / X / 8/7 / 6s / 6, 6 Plus, iPhone 5s, iPhone 5, iPhone 4s y iPhone 4. Funciona tanto en Windows PC como en Mac OS X.
Transferir videos de iPhone a PC y Mac -