Con una cuenta de Google, obtiene 15 GB de espacio de almacenamiento en línea sin cargo. No está mal y es especialmente práctico para mantener una copia de seguridad de sus valiosos archivos en caso de una falla de la computadora.
Si tiene una dirección de Gmail, automáticamente obtiene espacio de almacenamiento en línea de Google Drive, el servicio en la nube de Google. Los 15 GB que se ponen a su disposición de forma gratuita se utilizan de varias formas. Primero, se utilizan para su buzón de correo de Gmail. Las cartas y los archivos adjuntos que recibe o envía devoran este espacio día tras día. Luego, Google Drive también almacena archivos que puede crear con Docs, Sheets, Slides o Forms, las herramientas de oficina de la suite. Desde el 1 de junio también has añadido las fotos que guardas en Google Fotos con tu móvil (lee nuestra ficha práctica Cuenta de Google: gestiona los 15 GB de almacenamiento online gratuito). Finalmente, puede agregarle todo tipo de archivos: PDF, documentos, aplicaciones, etc.
Para administrar este espacio y los archivos almacenados allí, hay varias soluciones disponibles para usted. La primera es pasar por su navegador web habitual iniciando sesión en el servicio Google Drive con sus credenciales. Este servicio en línea le ofrece funciones básicas, similares a las que ofrece la aplicación móvil Drive para Android e iOS. Para ir más allá, especialmente con las funciones de sincronización automática, Google también ofrece una aplicación disponible en Mac y PC. Llamada Copia de seguridad y sincronización, en el otoño de 2021 dará paso a una nueva aplicación llamada Google Drive. Es el resultado de la fusión entre Copia de seguridad y sincronización dedicada a particulares y Drive File Stream reservado para profesionales.
La transición a la nueva aplicación será fluida. A partir del 18 de agosto, se invitará a los usuarios de la aplicación Copia de seguridad y sincronización a instalar la nueva aplicación en su computadora. Luego, a partir del 1 de octubre, la sincronización en PC y Mac solo será posible con la aplicación Google Drive. Buenas noticias, ya está disponible incluso si Google aún no ha dedicado una página web dedicada. Por lo tanto, ya puede instalarlo y usarlo.
Tenga en cuenta: aunque la aplicación está disponible para Windows y macOS, no pudimos ejecutarla en una Mac (con macOS Catalina 10.15.7).
¿Cómo acceder a Google Drive con un navegador web?
Sea cual sea su navegador web, puede acceder a su espacio de Google Drive y administrar los archivos almacenados allí simplemente gracias al servicio configurado por Google.
- Abra su navegador web habitual e inicie sesión en su espacio de Google Drive. Ingrese su nombre de usuario y contraseña (lo mismo que para su cuenta de Gmail).
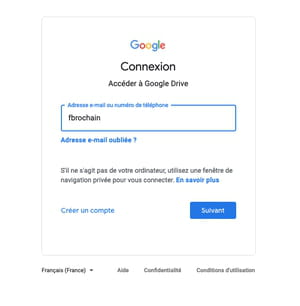
- La lista de sus archivos disponibles en Google Drive se muestra inmediatamente.
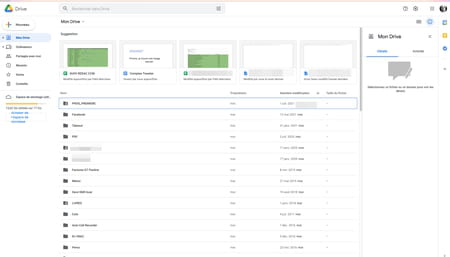
- La sección Sugerencias enumera los elementos que abre con más frecuencia. A continuación se enumeran todas las carpetas y archivos respaldados. Haga clic con el botón derecho en cualquiera de los elementos para ver las opciones disponibles.
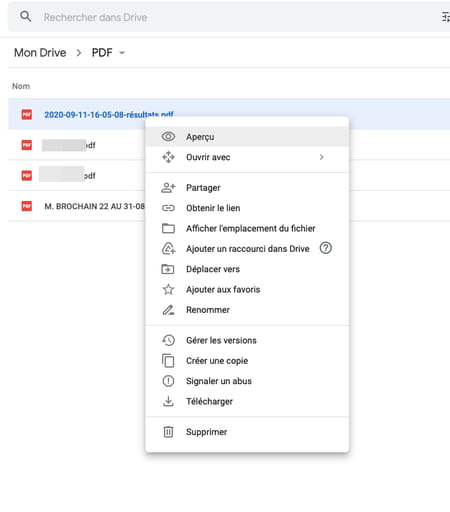
- Puede, por ejemplo, obtener una vista previa (se abrirá en el navegador web si es posible), elegir una aplicación con la que abrirla (gracias al menú Abrir con), obtenga un enlace para compartir (para compartirlo con sus contactos) o descárguelo para mantenerlo permanentemente en su computadora.
- Por supuesto, también puede colocar archivos y carpetas almacenados en su computadora en Google Drive. Para hacer esto, haga clic en el botón + Nuevo, en la parte superior de la columna de la izquierda. En el menú que luego se despliega, haga clic en Importar un archivo o Importar una carpeta. A continuación, se abrirá un selector de archivos: todo lo que tiene que hacer es elegir el archivo o carpeta para importar a Google Drive para que se agregue a los elementos presentes. Luego accederá a él de la misma manera que los demás, incluido el uso compartido.
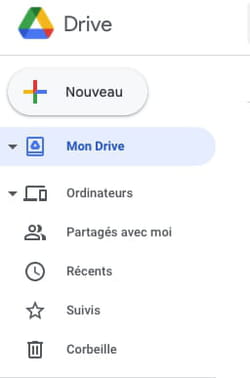
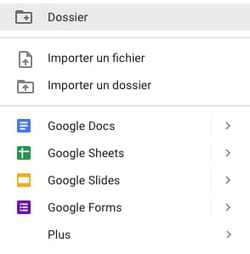
Comentario instalador l'application Google Drive?
Aunque todavía no tiene su página de descarga oficial, la aplicación de escritorio de Google Drive ya se puede descargar desde el Blog de Google. Además, las capturas de pantalla presentadas en este blog no corresponden a la versión que pudimos descargar allí. No hay duda de que se supone que la aplicación seguirá evolucionando en las próximas semanas.
- Visite la página del blog de Google Drive. Clic en el enlace Windows ou MacOS para recuperar la versión de la aplicación correspondiente a su sistema.
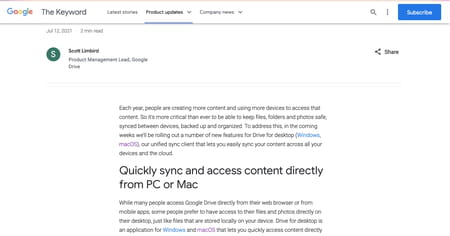
- Inicie la instalación. En primer lugar, puede optar por colocar en el escritorio los accesos directos que conducen a los servicios de oficina Documentos, Hojas de cálculo y Presentaciones. Al hacer doble clic en cualquiera de estos accesos directos, se abrirá su navegador predeterminado para conectarse al servicio. Haga clic en instalador.
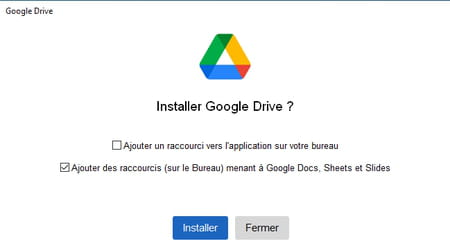
- Haga clic en el botón de la página siguiente. Iniciar sesión con el navegador. Su navegador predeterminado se abre en la página de inicio de sesión de su cuenta de Google. Ingrese su nombre de usuario y contraseña si es necesario y valide.
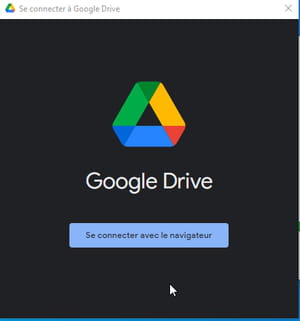
- Haga clic en el botón Conexión.
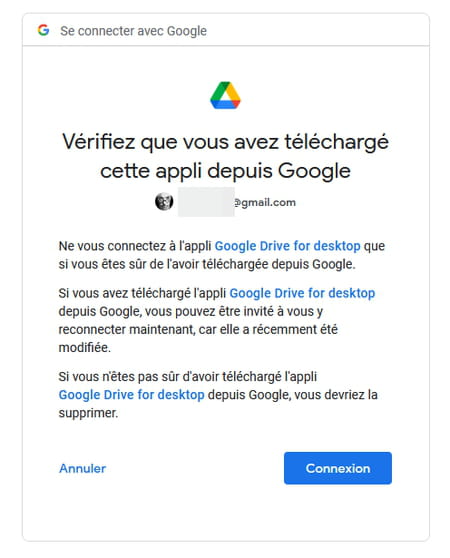
- Inmediatamente después, se completa la operación. Puede cerrar su navegador.
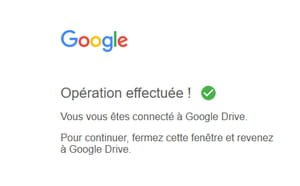
- Reproduzca las diapositivas de la presentación y haga clic en el botón Abra la carpeta de Google Drive.
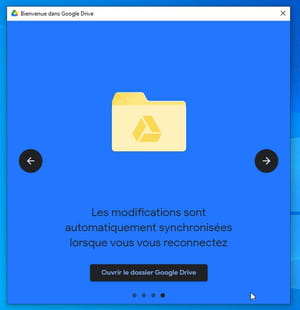
- La carpeta de Google Drive se abre en Windows Explorer o macOS Finder, al igual que cualquier unidad local de su computadora. Los archivos que almacena en línea en su Google Space están todos allí (excepto las fotos almacenadas en Google Photos).
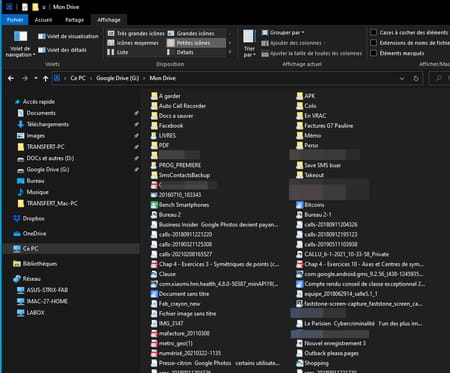
¿Cómo administrar archivos en Google Drive?
Google Drive funciona con el mismo principio que su gran competidor integrado en Windows: OneDrive. Todos los elementos que copias allí quedan guardados en tu espacio online (lee nuestra ficha práctica Utilice OneDrive con Windows 10).
- Google Drive se comporta como una carpeta sincronizada en tiempo real con su espacio en línea. Sin embargo, marca una ligera diferencia con OneDrive. En el Explorador de archivos, no aparece como una carpeta sino como un volumen (como un disco duro, por ejemplo).
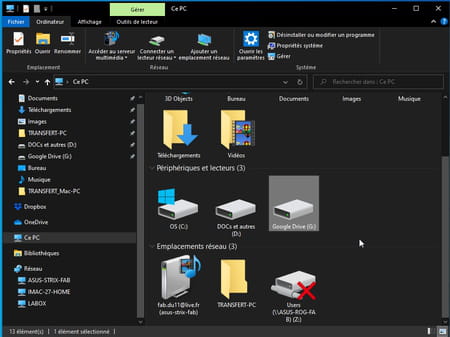
- Además, al hacer clic con el botón derecho del mouse sobre el ícono de ese volumen, luego eligiendo la opción Propriétés, se puede apreciar la capacidad y el espacio restante disponible.
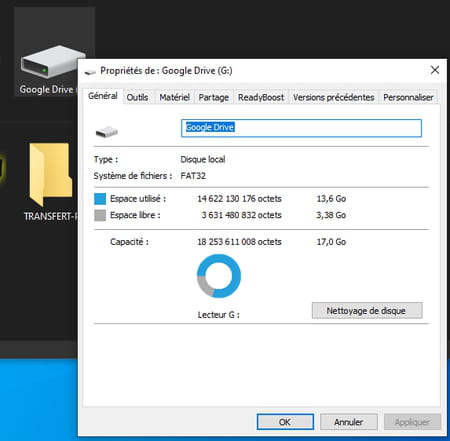
- Este volumen contiene todas las carpetas y archivos en su espacio de Google Drive. Cada uno está flanqueado por un icono de nube rodeado por un círculo azul. Esto significa que los elementos están en línea y no almacenados localmente en su computadora.
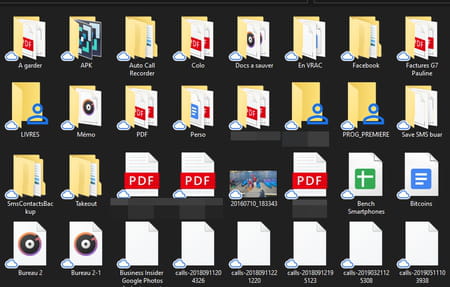
- Si desea abrir cualquiera de los elementos de esta carpeta, simplemente haga doble clic en él, como lo haría con cualquier otro archivo. Luego se abrirá sin descargarlo en la computadora.
- Sin embargo, también puede optar por mantener los archivos o carpetas en su disco duro o SSD. Haga clic derecho en el nombre del elemento deseado elija la opción Acceso sin conexión > Disponible fuera de linea. A partir de ahora, no necesitará una conexión a Internet para abrir este archivo.
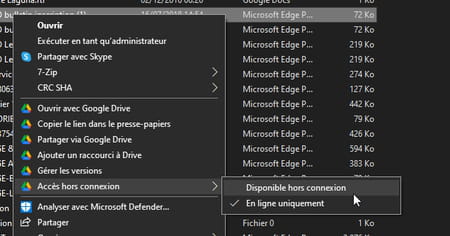
- Para guardar un nuevo archivo o carpeta en su espacio de Google Drive, simplemente arrástrelo a la ventana de Google Drive desde el Explorador de archivos.
¿Cómo compartir archivos con Google Drive?
La ventaja de la aplicación Google Drive también radica en la simplicidad de compartir elementos almacenados en Drive. Ya no es necesario pasar por el navegador.
- Desde el Explorador de archivos, haga clic con el botón derecho en el elemento para compartir que ya está en su espacio de Google Drive. En el menú que aparece, haga clic en Compartir a través de Google Drive.
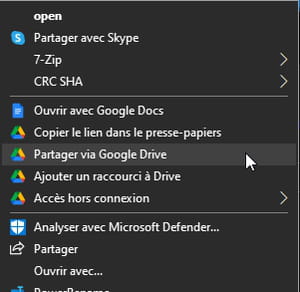
- Aparece una nueva ventana. Agregue las direcciones de correo electrónico de los contactos con los que desea compartir este elemento. Luego haga clic en el botón Éditeur al final de la línea. Configure los permisos aquí. Éditeur permite al contacto modificar el archivo, Comentarista le permite hacer comentarios y lector solo le permite leer el archivo. Cuando todo esté listo, haga clic en el botón Enviar.
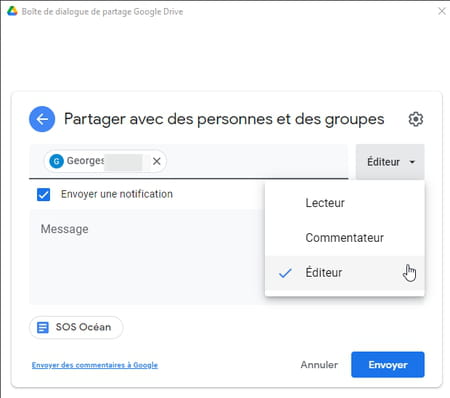
- Si no ingresa la dirección de correo electrónico de un destinatario, puede obtener un enlace para enviarlo a sus contactos. Solo podrán leer el archivo. Luego haga clic en Copiar enlace. Se guardará en el portapapeles. Todo lo que tienes que hacer es pegarlo en el mensaje que enviarás a tus contactos.
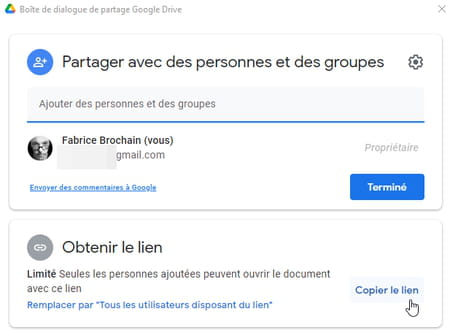
Contenido Uso de Google Drive con un navegador web Instalar la aplicación Google Drive Administrar archivos con Google Drive Compartir archivos con Google Drive Si tiene una dirección de Gmail, usted ...


























