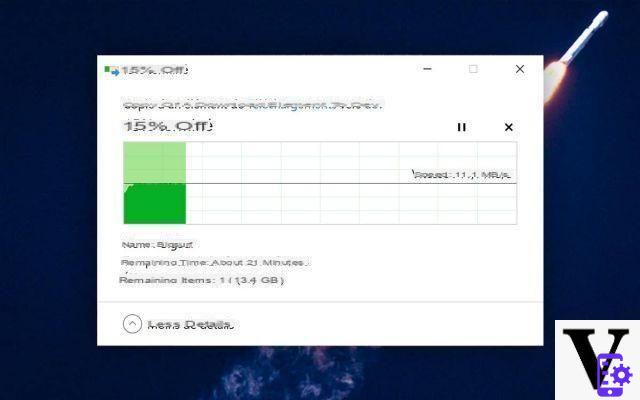
Resumen
- ¿Cómo copiar archivos más rápido con atajos de teclado?
- ¿Cómo copiar archivos más rápido con los atajos del mouse?
- ¿Cómo copiar archivos más rápido con el administrador de copia integrado en Windows 10?
- ¿Cómo copiar archivos más rápido con una aplicación de terceros como TeraCopy?
- ¿Cómo copiar archivos más rápido desde el símbolo del sistema con Robocopy?
- ¿Cómo sabe qué componentes cambiar en su máquina para acelerar la copia de archivos?
- También recuerde verificar que sus controladores estén actualizados
- comentarios
¿Encuentra que la copia de archivos es demasiado lenta en Windows 10? En este archivo te ofrecemos una serie de consejos para acelerar la copia, desde las más simples como combinaciones de teclas de teclado / mouse, hasta aplicaciones de copia de terceros, incluidos controladores, y posibles actualizaciones a considerar en tu máquina.
¿Cómo copiar archivos más rápido con atajos de teclado?
Puede que los conozca, pero no está de más volver a llamarlos. Una de las cosas que puede ahorrarle tiempo cuando necesite copiar archivos, sin importar cuántos, es dominar los atajos de teclado. Seleccione los archivos a copiar y luego presione simultáneamente las teclas:
- Ctrl + A para seleccionar automáticamente todos los archivos en un directorio
- Ctrl + C para copiar su selección dejando los archivos donde están
- Ctrl + X para cortar su selección, es decir, copiarla mientras elimina los archivos en el directorio de origen
Una vez que se hayan copiado sus archivos, vaya a la carpeta de destino, luego presione simultáneamente las teclas:
- Ctrl + V para empezar a copiar archivos allí
¿Cómo copiar archivos más rápido con los atajos del mouse?
También hay algunas cosas que debe saber al combinar las teclas del teclado con el mouse:
- Espera Ctrl presionado y haga clic en los archivos en cualquier lugar para seleccionarlos o deseleccionarlos
- Haga clic en un archivo y luego mantenga presionado Mayo presionado - luego haga clic en un archivo más abajo en el directorio para seleccionar todos los archivos que están en el medio
Pero también hay consejos. Por ejemplo :
- Si mueve un archivo o grupo de archivos con el botón izquierdo a otra carpeta, en realidad hará el equivalente a cortar y pegar.
- Si mueve un archivo o grupo de archivos con el botón derecho, un menú le ofrecerá mover estos archivos o mantener una copia en la carpeta original.
¿Cómo copiar archivos más rápido con el administrador de copia integrado en Windows 10?
Windows 10 ofrece una interfaz de copia de archivos muy limpia y avanzada. Si copia archivos en varias instancias independientes, el administrador integrado los mostrará todos en la misma ventana. Esto le permite pausar los de menor prioridad o mientras está haciendo otra cosa importante en su PC. También puede ver en esta pantalla la velocidad a la que su computadora puede copiar archivos, lo que puede indicar que se deben realizar actualizaciones de hardware.
¿Cómo copiar archivos más rápido con una aplicación de terceros como TeraCopy?
Una de las aplicaciones de copia de archivos más populares es TeraCopy. La aplicación va más allá del administrador integrado de Windows porque usa otros algoritmos de copia más eficientes. Además, TeraCopy puede verificar que la copia sea compatible comparando cada archivo de origen con su destino. También es posible configurar una pantalla de confirmación para evitar mover archivos por error.
Pero eso no es todo : TeraCopy se puede integrar completamente con el Explorador de archivos de Windowss. Otra ventaja: en lugar de detener todo tan pronto como el programa tiene un problema, primero copia todo lo que se puede copiar y luego le ofrece elegir qué acciones tomar cuando esté listo. El programa es freemium; la versión de pago, aunque ofrece algunas funciones más avanzadas, no es necesaria para aprovechar la mayoría de los beneficios de TeraCopy.
¿Cómo copiar archivos más rápido desde el símbolo del sistema con Robocopy?
Junto a esta solución, está la utilidad de copia incorporada de Windows 10 “Robocopy”. Probablemente nunca lo haya usado, y por una buena razón: solo se puede acceder a él a través del símbolo del sistema, y necesita conocer algunos comandos útiles para poder aprovecharlo realmente.
Para utilizar Robocopy:
- abierto Cmd ou PowerShell
Desde allí, puede usar uno de estos ejemplos:
- Copie el contenido de una carpeta C: A a C: B: robocopy C: AC: B carpeta
- Copie el contenido de una carpeta C: A, incluidas las carpetas vacías, a C: B: robocopy C: AC: B / E carpeta
- Copie solo archivos que tengan más de 14 días: robocopy C: AC: B / move / minage: 14
Estos son solo algunos de los ejemplos más simples de esta herramienta muy avanzada que por sí sola merece un largo tutorial. Por ejemplo, es posible crear carpetas espejo, de modo que si elimina un archivo en una de las carpetas, desaparezca en la otra, o para copiar solo archivos de cierto tamaño, o incluso limitar el tamaño del archivo. Copiar ancho de banda si desea poder utilizar su computadora con más o menos normalidad durante la operación. Hay muchos recursos en la red para ayudarlo a realizar copias particularmente avanzadas con Robocopy. Obviamente la ventaja es que es una herramienta nativa de Windows 10 completamente gratuita.
¿Cómo sabe qué componentes cambiar en su máquina para acelerar la copia de archivos?
Si encuentra demasiado tiempo para copiar archivos en su computadora, puede ser porquees hora de cambiar, cuando sea posible, algunos de sus componentes internos. A menudo se le dirá que cambiar el disco duro, o incluso reemplazarlo por un SSD, es suficiente para obtener mejoras notables. Oro, te lo diremos de inmediato, no es tan simple. La RAM desde tu computadora, es procesadorY la interfaz a la que está conectado su dispositivo de almacenamiento igualmente importante. Así mismo para los discos externos, es fundamental asegurarse de que dispone de puertos USB equipados con un estándar de transferencia rápida (USB 3.0 o USB 3.1) y que su disco duro ofrece la conectividad adaptada a estos puertos.
Cómo saber si necesita cambiar su disco duro / SSD
Usaremos la herramienta gratuita aquí para esta prueba. CrystalDiskMark pero puedes usar cualquier alternativa a priori:
- Descargar e instalar CrystalDiskMark a través del sitio web del editor
- Ejecutar una prueba
Para darle una idea, un disco duro clásico debería entregar entre 150-250 MB / s, mientras que un SSD de nivel de entrada conectado a SATA III debería entregar alrededor de 500 MB / s en lectura y 200 MB / s en escritura y alrededor de 100 MB / s en escritura aleatoria. Hay otros conectores más rápidos, como el M.2, pero esto requiere que su placa base lo ofrezca. En este caso, podrá instalar un SSD de gama alta y alcanzar velocidades muy superiores al gigabit por segundo, lo que inevitablemente debería acelerar la copia de archivos.
O atención si su computadora es lenta, cambiar este componente probablemente no sea suficiente. Hay otros tres componentes sobre los que puedes actuar: la placa base si la que tienes actualmente no ofrece puertos USB suficientemente rápidos y conectores internos suficientemente modernos, la RAM, porque todo lo que se copia pasa por la RAM (y si no lo haces) no tengo suficiente, eso es un cuello de botella) y el procesador.
Cómo saber si necesitas cambiar tu placa base
Es muy simple: si quieres cambiarte a SSD y solo tienes puertos SATA o los puertos USB son demasiado lentos, cambiar la placa base resolverá tus problemas de forma permanente. Las placas base de alto rendimiento se encuentran en la gama media a precios muy razonables.
Cómo saber si necesita agregar más RAM
Todo lo que se copia pasa por la RAM y cuando copias una gran cantidad de archivos, cada uno de esos archivos debe estar oculto en la memoria. Lo que significa que si tiene razón, necesariamente ralentizará las transferencias y su computadora en general, sin importar qué tan rápido sea su dispositivo de almacenamiento. En 2021, 16 GB es una cantidad normal de RAM.
Cómo saber si necesitas cambiar tu procesador
Si cambia la placa base, la pregunta ni siquiera surge, necesitará un nuevo procesador. En este caso, su placa base puede aceptar un componente más nuevo. Para elegir bien, no te bases solo en su frecuencia. Elija más núcleos e hilos, así como más canales dedicados para RAM.
También recuerde verificar que sus controladores estén actualizados
Antes de reemplazar un componente, haga un última comprobación: vaya al sitio web del fabricante para obtener el firmware de su disco duro y placa base y compruebe que no haya ningún controlador más reciente disponible. Actualiza todo si es necesario. En algunos casos, esto puede resolver los cuellos de botella que, en última instancia, le permitirán acelerar la copia de archivos.
Lea también: Windows 10: cómo aumentar la VRAM para iniciar juegos sin mensaje de error
Por supuesto, si conoce otros consejos, no dude en compartirlos con la comunidad del sitio en los comentarios. Los agregaremos a esta carpeta en una actualización futura.
- ventanas 10
- Compartir
- tweeter
- Compartir
- Enviar a un amigo


























