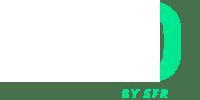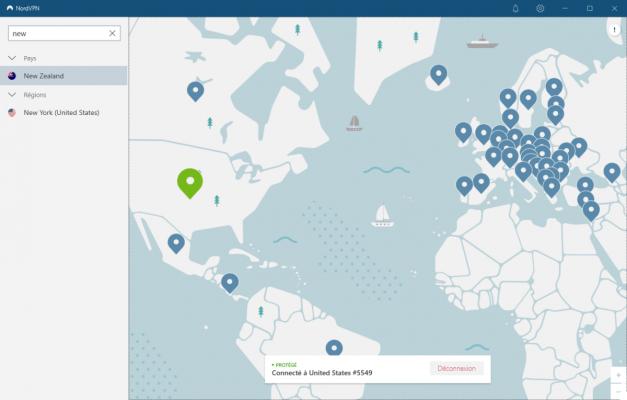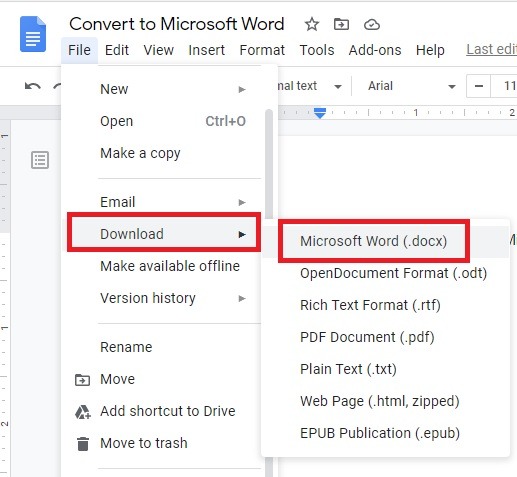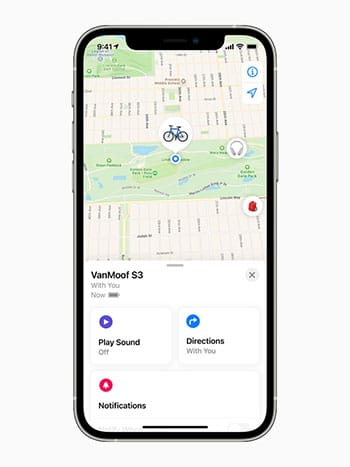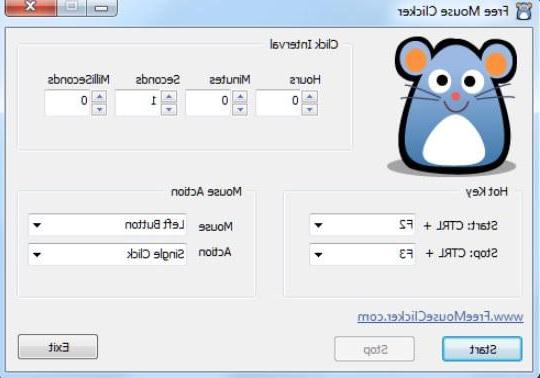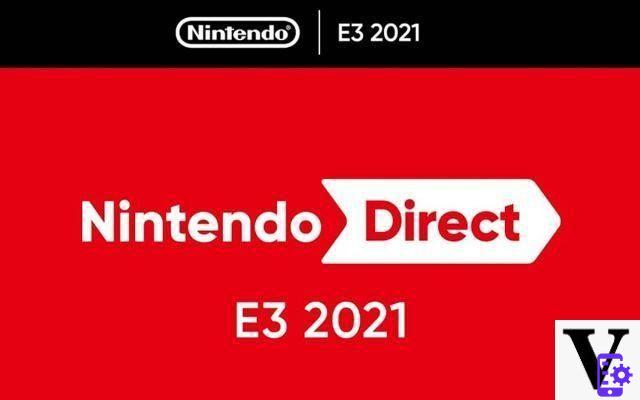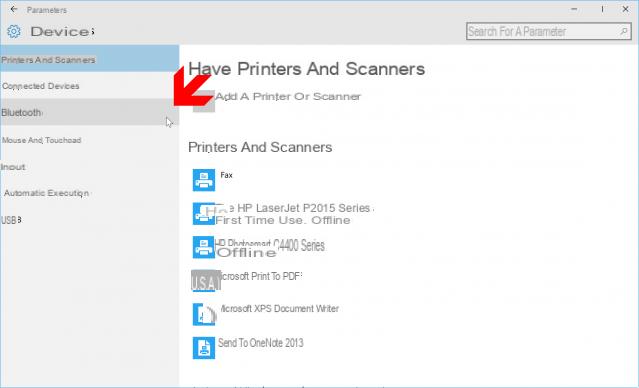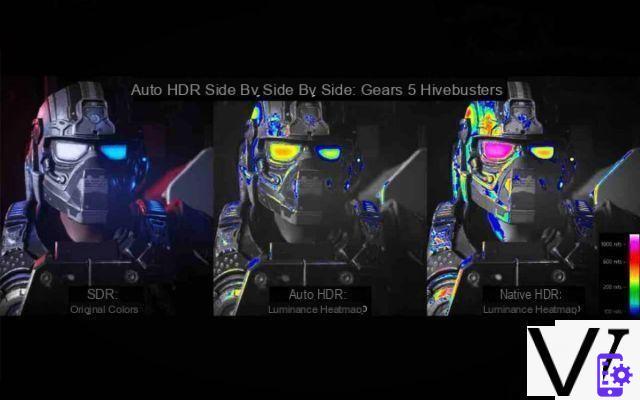
Microsoft está en proceso de agregar una función Auto HDR para juegos de Windows 10 que no están originalmente optimizados para renderizado HDR. La opción está disponible en las últimas versiones de Insiders de Windows 10. En este tutorial rápido, explicamos cómo probar la funcionalidad en la vista previa.
Microsoft está trayendo una característica importante de Xbox Series X / S a Windows 10: Auto HDR. Sin duda, está familiarizado con HDR (alto rango dinámico), una tecnología de reproducción de imágenes que renderiza el rango de luminancia y colores con mayor precisión, para aprovechar las pantallas con una amplia gama de colores y contrastes. El resultado es imágenes mucho más vibrantes, ricas, realistas y detalladasincluso en escenas muy oscuras. La renderización HDR enfatiza tanto los detalles en las áreas más oscuras como los de las áreas más brillantes, sin mencionar todo lo que se encuentra en el medio.
Normalmente, para admitir HDR, un juego debe estar diseñado específicamente para él. Sin embargo, con la Xbox Series X / S, Microsoft ha lanzado una función dopada con IA, llamada Auto HDR. La idea es que la consola pueda aumentar el rango dinámico de cada imagen sobre la marcha, para un renderizado más cercano a un juego que habría sido codificado para renderizado HDR. Microsoft señala que su tecnología no permite alcanzar el rango dinámico permitido por HDR nativo. Pero como puede ver en la ilustración de la portada de este artículo, las mejoras son reales, hasta el punto de hacer que los títulos más antiguos sean más impactantes.
Cómo probar HDR automático en videojuegos en Windows 10
En este momento, Auto HDR solo está disponible en las últimas versiones de Insider (beta) de Windows 10. Específicamente, necesita la compilación 21337 o posterior, actualmente solo disponible en el canal de desarrolladores.
1 - Comprueba que tu equipo sea compatible con la tecnología HDR
HDR solo funciona con pantallas que son específicamente compatibles con la tecnología. Para asegurarse de que su modelo sea compatible, escriba su número de modelo en Google y consulte su hoja de especificaciones. Tenga en cuenta que estos monitores suelen ser significativamente más caros que los que no tienen la tecnología. Si desea comprar un monitor HDR, aquí hay algunas referencias para comenzar su investigación:
- MSI Optix MPG341CQR
- Asus TUF VG27AQ
- MSI Creator PS321QR
- Espíritu Fox PGM340 V2
- Acer DM431K
- Alienware AW2521H
- AOC Agon AG273QZ
- Aorus CV27Q
- Apple Pro Display XDR
2 - Obtenga la última versión para desarrolladores de Windows 10
Para aprovechar Auto HDR, el primer paso es unirse al canal de Insider correcto y descargar e instalar la última versión beta de Windows:
- Vaya a la página de inicio de Windows Insider haciendo clic aquí
- Cliquez sur contratar
- Inicie sesión con sus credenciales habituales de Microsoft
- Siga las instrucciones para descargar e instalar la compilación 21337 o posterior en su PC
3 - Activar HDR automático
Vierta oculta:
- Haga clic derecho en el escritorio y luego seleccione Configuraciones de pantalla en el menú contextual
- ir Configuración de color de Windows HD
- permitir Usar HDR luego baja y selecciona Auto HDR
Tenga en cuenta que si su pantalla no es compatible con HDR, estas opciones aparecerán atenuadas. Si es necesario, Auto HDR estará activo desde el próximo lanzamiento del juego.
4 (opcional): compare el renderizado sin HDR con el HDR automático gracias al modo "pantalla dividida"
La última versión de los desarrolladores de Windows 10 contiene un modo oculto de "pantalla dividida" que le permite mostrar simultáneamente en la pantalla el renderizado no optimizado para HDR con las imágenes HDR producidas automáticamente por DirectX 12. Para activarlo, debe hacer un pequeño ajuste. en el registro del sistema:
- Abre una ventana Cmd con privilegios de administrador
- Ejecute el siguiente comando: reg add HKLMSYSTEMCurrentControlSetControlGraphicsDrivers / v AutoHDR.ScreenSplit / t REG_DWORD / d 1
Puede volver atrás y desactivar el modo SplitScreen muy fácilmente cuando esté aburrido. Por eso :
- Abre una ventana Cmd con privilegios de administrador
- Emita el siguiente comando: reg delete HKLMSYSTEMCurrentControlSetControlGraphicsDrivers / v AutoHDR.ScreenSplit / f
Lea también: Xbox Series X: Microsoft aconseja a los televisores LG OLED que disfruten de 4K HDR a 120 fps
Finalmente, tenga en cuenta que la función Auto HDR no se implementa como un componente separado de Windows, sino como una nueva característica de DirectX 11 y DirectX 12, por lo que normalmente todos los juegos compatibles con DirectX 11 y 12 podrán ver su renderizado mejorado. por Auto HDR.
- ventanas 10
- Compartir
- tweeter
- Compartir
- Enviar a un amigo