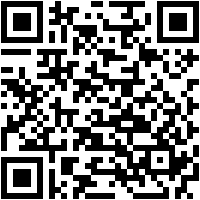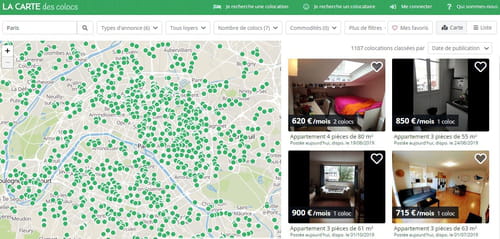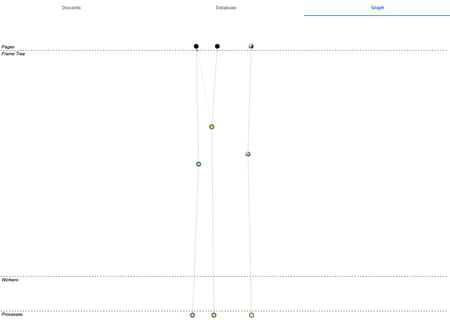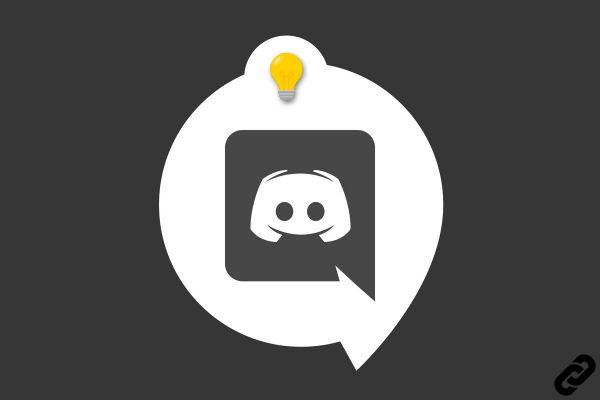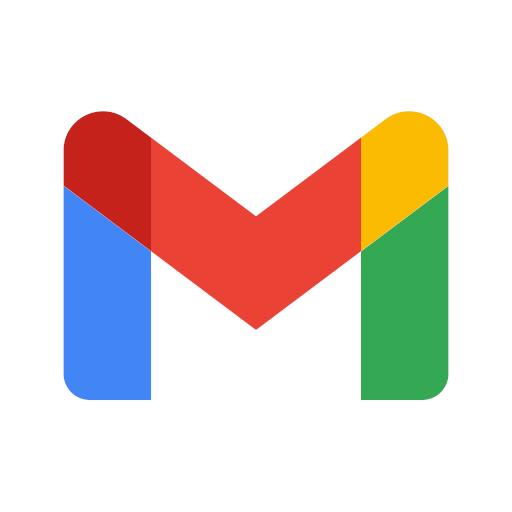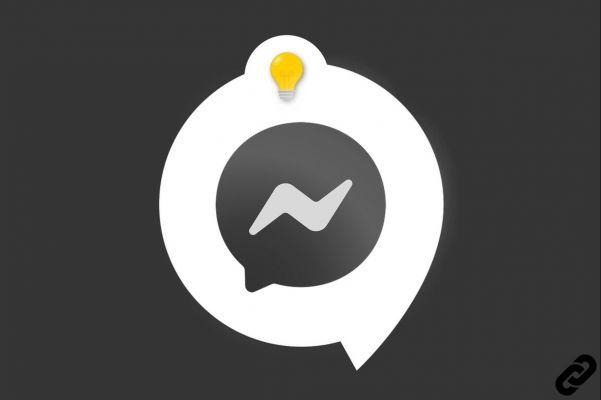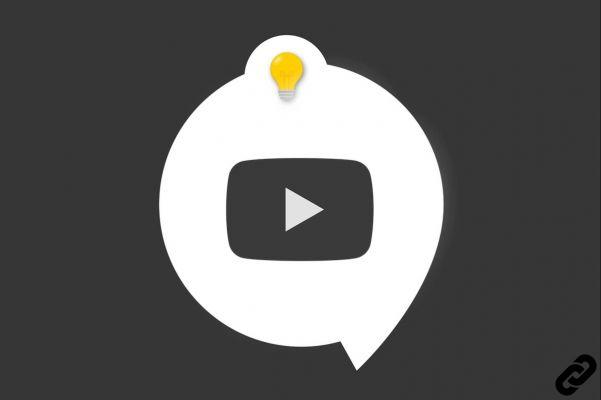Resumen
- Cómo borrar archivos basura de Windows 10
- Cómo eliminar aplicaciones instaladas por defecto
- Cómo eliminar "automáticamente" todos los archivos innecesarios
- comentarios
¿Siente que Windows 10 está empezando a quedarse sin vapor y el disco duro se está quedando sin espacio? Aquí se explica cómo ganar varias decenas de GB, solo usando herramientas de Windows y sin instalar ningún programa superfluo.
Probablemente lo haya notado: en el transcurso de las actualizaciones y la instalación de aplicaciones, Windows 10 sigue volviéndose más pesado. En unos meses, no es excepcional ver que el sistema operativo se "enriquezca" con varias decenas ir. Tan es así que El espacio libre en el disco duro o SSD se está reduciendo, que puede quedarse sin espacio en una configuración pequeña y que el sistema a veces experimenta ralentizaciones sin ningún motivo.
Claro, hay docenas de software que limpian el disco duro y el sistema, pero no todos tienen muy buena reputación. Algunas veces son ineficaces (pero te hacen creer lo contrario mostrándote estadísticas sesgadas), a veces instalas adware sin previo aviso. Incluso el muy respetado CCleaner lo ha pasado mal, quien fue acusado en 2021 de espiar a sus usuarios.
Por nuestra parte, para realizar nuestra mayor operación de limpieza, hemos decidido no utilizar ningún software adicional. Sobre todo porque, básico, Windows 10 tiene todo lo necesario para limpiar eficazmente el disco duro. Será una pena prescindir. Por lo tanto, diga adiós a los archivos obsoletos y no utilizados y a las viejas instalaciones de Windows. Aquí le mostramos cómo ganar varias decenas de GB y limpiar su disco duro.
Cómo borrar archivos basura de Windows 10
- No te vamos a insultar aconsejándote que vacíes tu Papelera, seguro que ya sabes cómo hacerlo desde hace años. Por otro lado, Windows 10 se beneficia de una importante novedad, junto a la que pasan muchos usuarios. El sistema incorpora una herramienta que le permite borrar todos los archivos innecesarios con unos pocos clics. Para acceder a él, haga clic en el Menú de inicio, luego seleccione el icono Parámetros (el simbolizado por una rueda dentada). En la ventana que aparece, luego vaya a la opción sistemay haga clic Almacenamiento.
- Visita Archivos temporales. Allí, debería encontrar que una cantidad significativa de datos está ocupando su disco duro, especialmente si nunca antes ha ejecutado el Asistente de almacenamiento. Primero, debería ver una sección titulada Instalaciones anteriores de Windows. Este espacio puede ocupar varias decenas de GB en el disco duro, como se muestra en la captura de pantalla siguiente. Puede provenir de una versión anterior del sistema (Windows 7, Windows 8 o Windows 8.1) o de una instalación anterior de Windows 10.
Windows 10 se beneficia de una actualización importante que ahora es anual, pero mantiene en el disco todos los archivos necesarios para desinstalar esta misma actualización en caso de un problema. Por tanto, conserva 4 o 5 GB de archivos correspondientes a la antigua instalación de Windows 10. Finalmente, último caso: eres parte del programa Windows Insider, que consiste en probar todas las versiones beta de Windows 10. Nuevamente, todas las ediciones anteriores son guardado, a menos que decida lo contrario. ¡Y puede ir rápido! En cualquier caso, y si consideras que la versión actual de Windows 10 es suficientemente estable, puedes eliminar todos estos archivos, para ahorrar espacio en tu disco duro. Por lo tanto, puede consultar la sección Instalaciones anteriores de Windows.. - No te recomendamos que consultes la sección de Descargas, especialmente si eres del tipo que usa la carpeta correspondiente para almacenar todos los programas, documentos o fotos que te envían. Esta sección desaparece durante una próxima actualización de Windows 10. Sin embargo, puede verificar las opciones Archivos de optimización de entregaY Archivos de registro de actualización de Windows.
- Las ultimas secciones Miniaturas, Archivos temporales de Internet, Caché DirectX Shader et Informe de errores de Windows y comentarios y los diagnósticos también se pueden verificar, pero no deberían ahorrarle una gran cantidad de espacio en el disco duro. Una vez que se hayan verificado todas estas secciones, regrese a la parte superior de la ventana Archivos temporales, luego haga clic en Eliminar archivos. Después de unos segundos, ya debería haber ganado varios GB en el disco duro.
Cómo eliminar aplicaciones instaladas por defecto
Tan pronto como se configura, Windows 10 instala más de veinte juegos y aplicaciones que no necesariamente necesita. En algunos casos, esto puede ser un simple atajo, no toda la aplicación, que solo ocupa 16 KB. Pero en otros casos, es el archivo de configuración, o incluso la aplicación completa, que Windows 10 guardó. Bubble Witch 3 Saga, Candy Crush Soda Saga, Disney Magic Kingdoms… ¿No te importa?
- Siempre desde el modulo Parámetros > sistema > Almacenamientohacer clic en Aplicaciones y características (también puedes ir a este mismo apartado seleccionando las funciones Parámetros > Aplicaciones propietarias).
- Debería ver una lista de todas las aplicaciones que instaló usted mismo, pero también las que se instalaron cuando instaló Windows 10. Seleccione los que desea eliminarhacer clic en desinstalación, y todo está hecho. Tenga en cuenta que puede clasificar estas mismas aplicaciones por tamaño en lugar de por nombre, lo que hace que sea más fácil detectar a las más hambrientas.
Cómo borrar "automáticamente" todos los archivos innecesarios
- Puede hacer que Windows borre automáticamente ciertos archivos de forma regular. Windows 10 tiene su propio sistema de autolimpieza. Para hacer esto, regrese a Parámetros > sistema > Almacenamiento. Haga clic en Configure Storage Assistant o ejecútelo ahora.
- Asegúrese de que Storage Assistant esté configurado en activado. En el juego Ejecute el Asistente de almacenamiento, puede determinar cuándo debe iniciarse: ya sea cuando se quede sin espacio en su disco duro, o en intervalos regulares (diarios, semanales o mensuales).
- En la sección Archivos temporales, también puede establecer la frecuencia con la que se eliminan estos mismos archivos. Es posible que una eliminación diaria no sea útil, pero al menos puede configurarla en 14 días.
- Finalmente, aún desde la configuración del Asistente de almacenamiento, también tiene la opción de ajustar el espacio asignado a OneDrive en su disco duro. Si algunos archivos nunca se ven localmente, puede borrarlos del disco duro mientras se mantienen en línea. Desde la función OneDrive del Asistente, puede establecer la frecuencia de su eliminación local (todos los días, cada 14 días, cada 30 días o cada 60 días). Finalmente, si realmente no encuentra ningún uso para OneDrive, sepa que también puede desactivarlo fácilmente, o incluso desinstalarlo.
- ventanas 10
- Compartir
- tweeter
- Compartir
- Enviar a un amigo