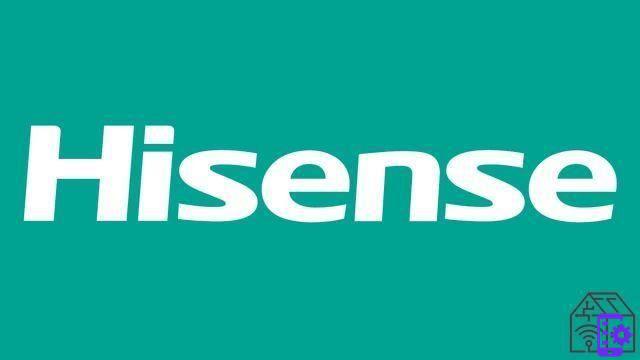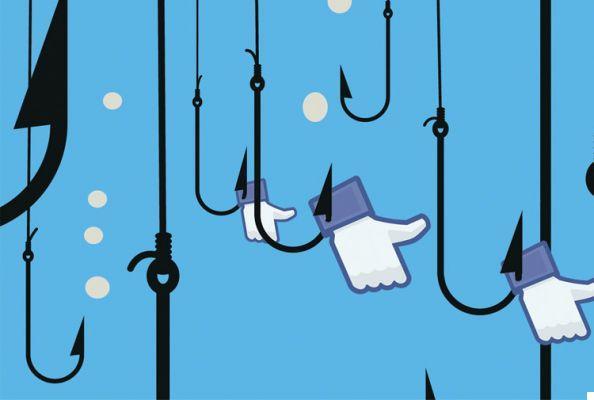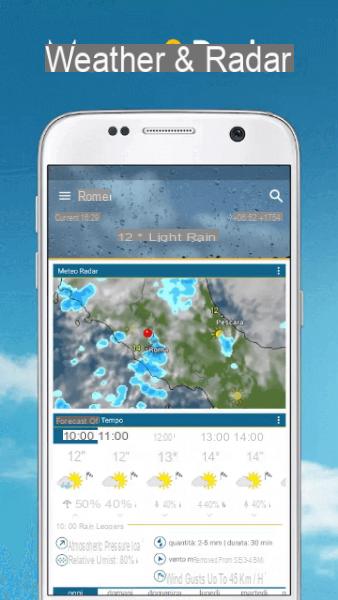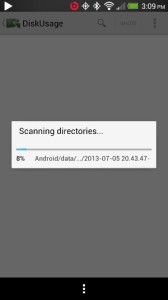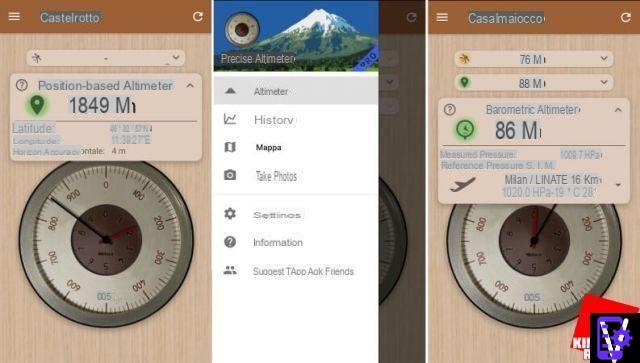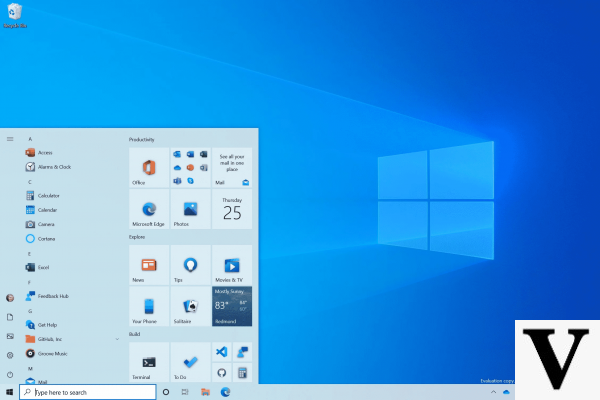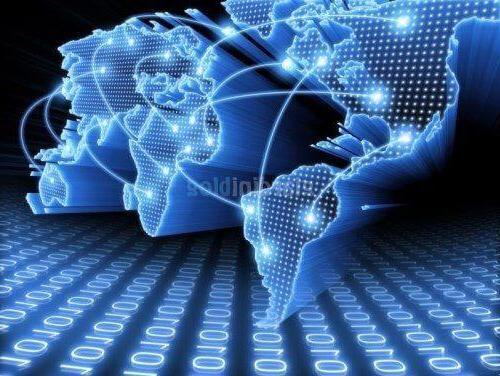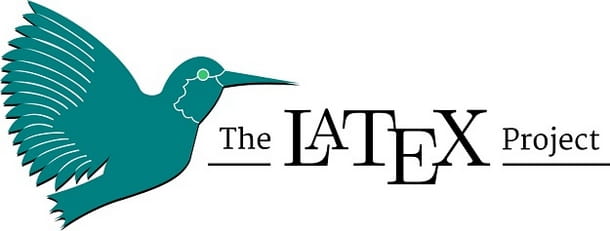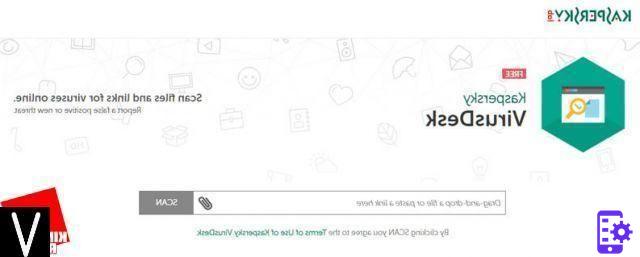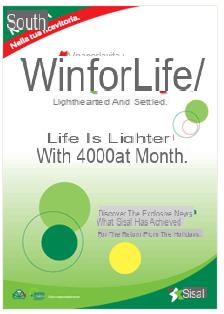Les connaissiez-vous ?
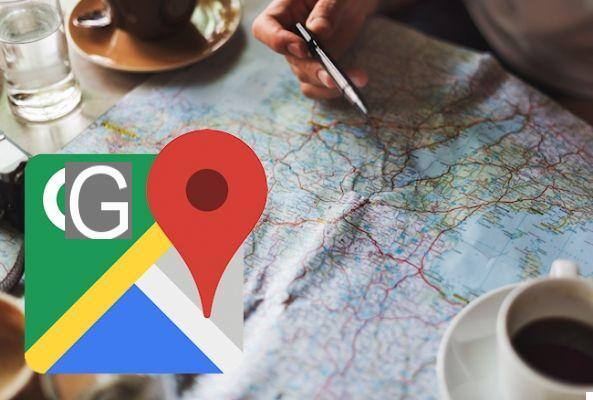





Google Maps c'est désormais un compagnon de voyage indispensable. Vous prévoyez un voyage ? Vous êtes en vacances dans une ville étrangère et vous avez besoin de trouver votre hôtel ? C'est sans aucun doute l'application qui vous évitera des ennuis, où que vous soyez.
Il est si puissant qu'il intègre plusieurs fonctions dont beaucoup n'ont peut-être même pas entendu parler. Nous en avons catalogué 9, dont beaucoup vous seront utiles.
1) Comment mesurer les distances manuellement
Les fonctionnalités de navigation de Google Maps sont parfaites pour se rendre d'un point A à un point B, mais parfois vous n'avez pas besoin de planifier un itinéraire complet. En fait, parfois, vous n'avez besoin que d'une estimation approximative du temps qu'il faut pour aller d'un endroit à un autre. L'outil existe, et il s'appelle "Mesurer la distance".
Pour l'utiliser, procédez comme suit : appuyez n'importe où sur la carte et un marqueur rouge apparaîtra indiquant le nom du lieu sélectionné. Touchez le jeton et sélectionnez l'élément Mesurer la distance dans la fenêtre qui s'ouvre. Vous verrez une ligne pointillée avec un réticule à la fin. Lorsque vous faites glisser la carte, la distance entre le réticule et le marqueur d'origine s'affiche en bas de l'écran. Pour ajouter plus de points, appuyez sur le bouton + en bas à droite. Appuyez sur la flèche en haut à droite pour supprimer les points nouvellement ajoutés. Malheureusement, la distance mesurée ne peut pas être enregistrée en tant que carte personnalisée pour le moment.
2) Rappelez-vous où vous vous êtes garé
Parfois, se rappeler où vous êtes garé peut être aussi frustrant que de chercher une place de parking. Google Maps permet de résoudre facilement ce problème.
Une fois garé, ouvrez l'application et le point bleu indiquera votre position. Appuyez dessus et sélectionnez l'élément Enregistrer comme emplacement de stationnement. Maintenant, touchez Emplacement de stationnement et (si nécessaire) ajouter d'autres informations ainsi que le temps qu'il vous reste (si le stand est payant).
3) Vérifiez si le train est à l'heure
Google Maps est parfaitement intégré à de nombreux services de transports publics de nombreux pays. Appuyez sur l'icône d'un arrêt de bus ou d'une station de métro et toutes les informations sur cet emplacement apparaîtront. Et ce n'est pas tout : en tapant sur l'itinéraire, vous verrez tous les arrêts de la ligne et des informations en temps réel sur la position actuelle du train ou du bus.
4) Réserver une chambre d'hôtel
À cette occasion également, Google Maps peut s'avérer utile. Zoomez sur la carte et vous verrez les icônes de tous les hôtels à proximité. Sélectionnez-en un, puis appuyez sur le nom en bas de l'écran pour plus d'informations. Parmi les options, il y a Voir les disponibilités, qui permet de saisir des dates et de voir les prix correspondant à ceux proposés par les différents sites internet des hôtels. En cliquant dessus, vous pouvez effectuer une réservation.
5) Obtenez plus d'informations sur n'importe quoi
L'écran Information disponible pour chaque emplacement est très bon non seulement pour les transports et les hôtels. En plus des informations essentielles telles que le numéro de téléphone, l'adresse et les informations d'accessibilité, il peut également y avoir des menus (dans le cas d'un restaurant), des détails sur le prochain match (dans le cas d'un stade) et ainsi de suite.
6) Utilisez le navigateur hors ligne
Le navigateur Google Maps peut fonctionner même sans connexion : cette fonction est idéale lorsque vous devez vous rendre dans des pays non européens, où l'itinérance des données a encore des coûts prohibitifs. Pour naviguer hors ligne avec Google Maps vous devez d'abord télécharger la carte de la zone de votre voyage en sélectionnant l'élément dans le menu Cartes hors ligne> Sélectionnez votre carte et encadrant la zone complète du voyage. Après avoir téléchargé la carte (nous vous conseillons de le faire sous un réseau WiFi !), vous pouvez naviguer dans la zone même sans connexion de données !
7) Devenez guide local
Une grande partie des informations auxiliaires qui rendent Google Maps si utile proviennent de sa vaste communauté d'utilisateurs, à laquelle Google vous permet de participer en devenant un Guide local. Ils sont actuellement plus de 30 millions dans le monde, récompensés par des points et des prix pour leur collaboration.
Pour devenir un Guide local vous devez sélectionner Vos cotisations dans la barre latérale, puis appuyez sur Démarrer. Vous pouvez contribuer de différentes manières : en écrivant des critiques, en partageant des photos, en répondant aux questions des autres utilisateurs. Chaque contribution rapporte un nombre différent de points.
8) Voir les bâtiments en 3D
Différentes villes, nationales et autres, peuvent être visualisées en 3D avec la version de bureau de Google Maps. La même chose peut être faite avec la version mobile : il suffit de pointer deux doigts côte à côte horizontalement sur la carte et de faire glisser la carte vers le haut. De cette façon vous aurez une vue isométrique à 45 degrés, zoomable, qui pourra être ramenée à la version « plate » en faisant glisser la carte vers le bas avec les doigts dans la même position qu'auparavant.
9) Calibrer la boussole
Enfin, si vous constatez que la précision de l'application diminue, vous pouvez la réinitialiser en calibrant la boussole sur votre mobile.
Appuyez sur le point bleu sur la carte indiquant votre position actuelle, appuyez sur en bas à gauche Calibrer la boussole. A partir de l'écran suivant suivez les instructions de l'animation : vous devrez tourner et faire pivoter le téléphone portable trois fois afin de composer une sorte de numéro 8. Une fois l'opération terminée vous recevrez une confirmation et un message qui vous indiquera le nouveau niveau de précision de la boussole.