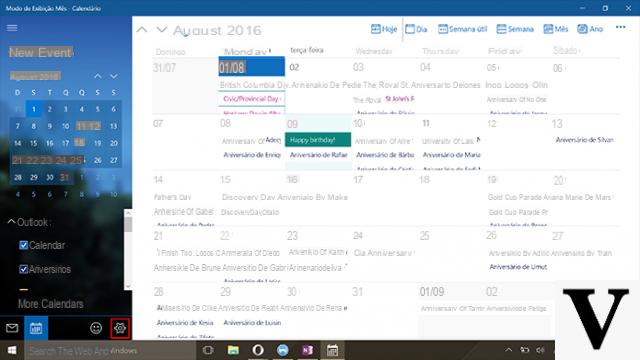
Il existe de nombreux services Google et chacun couvre un aspect différent de la productivité quotidienne.
L'un des outils les plus utiles est certainement le calendrier : il est bien intégré à de nombreux services ; à ce titre, il peut suivre les rendez-vous, les engagements et même les réservations.
Heureusement, l'application Calendrier de Windows 10 est conçue pour héberger des comptes autres qu'Outlook (et donc Microsoft) ; parmi ceux-ci, heureusement, il y a aussi Google.
Voyons donc comment ajouter le calendrier Google dans Windows 10 afin que vous puissiez gérer vos rendez-vous, engagements, anniversaires et rappels à partir de là.
Informations préliminaires
Nous recommandons toujours de faire une installation à travers un Licence 100% authentique et originale, c'est pour éviter la perte de données ou les attaques de pirates. Nous sommes conscients que l'achat d'une licence sur la boutique Microsoft a un coût élevé. Pour cela nous avons sélectionné pour vous Mr Key Shop, un site fiable avec assistance gratuite spécialisée en français, paiements sécurisés et expédition en quelques secondes par e-mail. Vous pouvez vérifier la fiabilité de ce site en lisant les nombreuses critiques positives vérifiées. Des licences Windows 10 sont disponibles sur cette boutique à des tarifs très avantageux. De plus, si vous souhaitez effectuer une mise à niveau vers les dernières versions des systèmes d'exploitation Windows, vous pouvez également acheter la mise à niveau vers Windows 11. Nous vous rappelons que si vous disposez d'une version authentique de Windows 10, la mise à niveau vers le nouveau système d'exploitation Windows 11 sera sois libre. Également sur le magasin, vous pouvez acheter les différentes versions des systèmes d'exploitation Windows, les packages Office et le meilleur antivirus du marché.
Comment ajouter un calendrier Google dans Windows 10
Nous ouvrons l'application Calendrier à partir du menu Démarrer (il suffit de la rechercher par son nom).
Si vous n'avez jamais utilisé Calendrier auparavant, appuyez sur "Suivant", puis sur Ajouter un compte. Sinon, cliquez sur l'icône d'engrenage dans la fenêtre principale et sélectionnez à partir de là Gérer son compte.
Dans le panneau qui apparaît, cliquez sur Ajouter un compte. Dans la liste qui apparaît, sélectionnez Google.
Remarque : les fenêtres de la mise à jour anniversaire peuvent être esthétiquement différentes, mais fonctionnellement tout est identique.
Entrez vos informations d'identification Google lorsque cela vous est demandé et accordez des autorisations d'accès en sélectionnant "Autoriser".
La section Gmail sera automatiquement ajoutée au calendrier Windows 10, ainsi que tous les calendriers déjà présents et configurés.
Vous pouvez désormais créer, modifier et supprimer des événements sur le calendrier Gmail directement depuis Windows 10 : ils seront automatiquement synchronisés dans Google.
Pour modifier la fréquence de synchronisation, vous pouvez procéder comme suit : cliquez sur l'icône d'engrenage dans la fenêtre principale et, à partir de là, sélectionnez Gérer le compte. Cliquez sur le compte Gmail ajouté puis sur "Modifier les paramètres de synchronisation de la boîte aux lettres" .
Vous pouvez sélectionner l'intervalle de synchronisation dans la liste déroulante à côté de "Synchroniser les contacts et les calendriers" .
Vous pouvez choisir de synchroniser toutes les 15 minutes, 30 minutes, 1 heure, 2 heures ou simplement manuellement. Pour valider les paramètres, cliquez sur Terminé, puis cliquez sur Enregistrer dans la fenêtre précédente.
Des doutes ou des problèmes ? Nous vous aidons
N'oubliez pas de vous abonner à notre chaîne Youtube pour les vidéos et autres critiques. Si vous souhaitez rester à jour, abonnez-vous à notre chaîne Telegram et suivez-nous sur Instagram. Si vous souhaitez recevoir de l'aide pour toute question ou problème, rejoignez notre communauté Facebook ou contactez-nous sur Instagram. N'oubliez pas que nous avons également créé un moteur de recherche rempli de coupons exclusifs et des meilleures promotions du web !


























