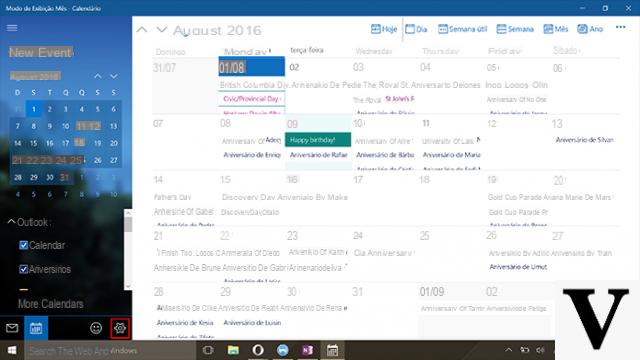
Existem tantos serviços do Google e cada um cobre um aspecto diferente da produtividade diária.
Uma das ferramentas mais úteis é certamente o calendário: está bem integrado com inúmeros serviços; como tal, pode manter o controle de compromissos, compromissos e até reservas.
Felizmente, o aplicativo Calendário do Windows 10 foi projetado para hospedar contas diferentes do Outlook (e, portanto, da Microsoft); entre eles, felizmente, também está o Google.
Então, vamos ver como adicionar o calendário do Google no Windows 10 para que você possa gerenciar seus compromissos, compromissos, aniversários e lembretes a partir daí.
Informação preliminar
Sempre recomendamos fazer uma instalação por meio de um Licença 100% genuína e original, isso evita perda de dados ou ataques de hackers. Estamos cientes de que comprar uma licença na loja da Microsoft tem um custo alto. Para isso, selecionamos para você Mr Key Shop, um site confiável com assistência gratuita especializada em português, pagamentos seguros e envio em segundos via e-mail. Você pode verificar a confiabilidade deste site lendo as muitas análises positivas verificadas. As licenças do Windows 10 estão disponíveis nesta loja a preços muito vantajosos. Além disso, se você deseja atualizar para as versões mais recentes dos sistemas operacionais Windows, também pode adquirir a atualização para o Windows 11. Lembramos que se você tiver uma versão original do Windows 10, a atualização para o novo sistema operacional Windows 11 será seja livre. Também na loja você pode comprar as diversas versões de sistemas operacionais Windows, pacotes Office e os melhores antivírus do mercado.
Como adicionar o calendário do Google no Windows 10
Abrimos o aplicativo Calendário a partir do menu Iniciar (basta procurá-lo pelo nome).
Se você nunca usou o Calendário antes, toque em “Avançar” e depois em Adicionar conta. Caso contrário, clique no ícone de engrenagem na janela principal e selecione a partir daí Gerenciar conta.
No painel que aparece, clique em Adicionar Conta. Na lista que aparece, selecione Google.
Nota: as janelas na atualização de aniversário podem ser esteticamente diferentes, mas funcionalmente tudo é idêntico.
Insira suas credenciais do Google quando solicitado e conceda permissões de acesso selecionando "Permitir".
A seção do Gmail será adicionada automaticamente ao Windows 10 Calendar, junto com todos os calendários já presentes e configurados.
Agora você pode criar, editar e excluir eventos no calendário do Gmail diretamente do Windows 10: eles serão sincronizados automaticamente no Google.
Para alterar a frequência de sincronização, você pode proceder da seguinte forma: clicar no ícone de engrenagem na janela principal e, a partir daí, selecionar Gerenciar conta. Clique na conta do Gmail adicionada e em "Alterar as configurações de sincronização da caixa de correio".
Você pode selecionar o intervalo de sincronização na lista suspensa ao lado de "Sincronizar contatos e calendários".
Você pode escolher sincronizar a cada 15 minutos, 30 minutos, 1 hora, 2 horas ou apenas manualmente. Para finalizar as configurações, clique em Concluído e clique em Salvar na janela anterior.
Dúvidas ou problemas? Nós te ajudamos
Lembre-se de se inscrever em nosso canal no Youtube para vídeos e outras análises. Se você quiser se manter atualizado, assine nosso canal do Telegram e siga-nos no Instagram. Se você deseja receber suporte para qualquer dúvida ou problema, junte-se à nossa comunidade no Facebook ou entre em contato conosco no Instagram. Não se esqueça que também criamos um buscador repleto de cupons exclusivos e as melhores promoções da web!


























