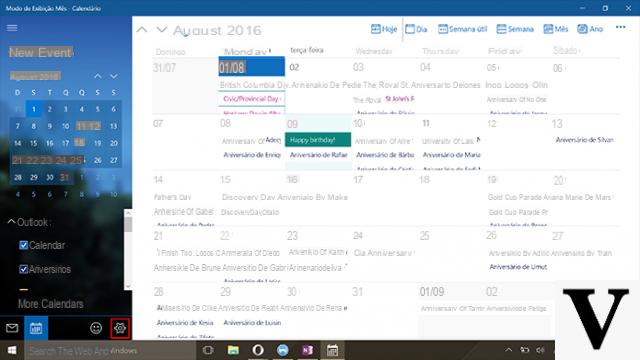
I servizi Google sono davvero tanti e, ognuno, copre un aspetto differente della produttività giornaliera.
Uno degli strumenti più utili è sicuramente il calendario: esso è bene integrato con numerosissimi servizi; in quanto tale, può tenere traccia di appuntamenti, impegni ed anche prenotazioni.
Fortunatamente l’app Calendario di Windows 10 è predisposta per ospitare anche account diversi da Outlook (e dunque Microsoft); tra questi, fortunatamente, figura anche Google.
Vediamo quindi come aggiungere il calendario di Google in Windows 10 così da poter gestire i propri appuntamenti, impegni, compleanni e reminder da lì.
Informazioni preliminari
Consigliamo sempre di fare un’installazione attraverso una licenza genuina e originale al 100%, questo per evitare la perdita di dati o attacchi da parte di hacker. Siamo consapevoli che sullo store della Microsoft acquistare una licenza ha un costo elevato. Per questo abbiamo selezionato per voi Mr Key Shop, un sito affidabile con assistenza gratuita specializzata in italiano, pagamenti sicuri e spedizione in pochi secondi via email. Potete verificare l’affidabilità di questo sito leggendo le tante recensioni positive verificate. Su questo store sono disponibili le licenze di Windows 10 a prezzi molto vantaggiosi. Inoltre se si desidera passare alle versioni più recenti dei sistemi operativi Windows è possibile acquistare anche l’upgrade a Windows 11. Vi ricordiamo che se si ha una versione genuina di Windows 10, l’aggiornamento al nuovo sistema operativo Windows 11 sarà gratuito. Inoltre sullo store è possibile acquistare le varie versioni dei sistemi operativi Windows, dei pacchetti Office e dei migliori antivirus sul mercato.
Come aggiungere il calendario di Google in Windows 10
Apriamo l’app Calendario dal menu Start (basterà cercarla con il suo nome).
Se non avete mai usato Calendario prima, fate tap su “Avanti” e poi su Aggiungi Account. Altrimenti fate click sull’icona a forma di ingranaggio nella finestra principale e, da lì, selezionate Gestisci Account.
Dal pannello che compare fate click su Aggiungi Account. Dalla lista che compare selezionate Google.
Nota: le finestre su Anniversary Update potrebbero essere esteticamente diverse, ma funzionalmente il tutto è identico.
Inserite quando richiesto le credenziali Google ed accordate i permessi d’accesso selezionando “Consenti”.
Verrà aggiunta automaticamente a Calendario di Windows 10 la sezione Gmail, insieme con tutti i calendari già presenti e configurati.
Ora potrete creare, modificare ed eliminare eventi sul calendario Gmail direttamente da Windows 10: saranno automaticamente sincronizzati in Google.
Per cambiare la frequenza di sincronizzazione potrete procedere nel seguente modo: fate click sull’icona a forma di ingranaggio nella finestra principale e, da lì, selezionate Gestisci Account. Cliccate sull’account Gmail aggiunto e poi su “Modifica impostazioni di sincronizzazione cassetta postale“.
Potrete selezionare l’intervallo di sincronizzazione dalla tendina in corrispondenza di “Sincronizza contatti e calendari“.
Potrete scegliere di sincronizzare ogni 15 minuti, 30 minuti, 1 ora, 2 ore o soltanto manualmente. Per rendere definitive le impostazioni fate click su Fatto, poi su Salva nella finestra precedente.
Dubbi o problemi? Vi aiutiamo noi
Ricorda di iscriverti al nostro canale Youtube per video e altre recensioni. Se vuoi rimanere sempre aggiornato, iscriviti al nostro canale Telegram e seguici su Instagram. Se vuoi ricevere supporto per qualsiasi dubbio o problema, iscriviti alla nostra community Facebook o contattaci su Instagram. Non dimenticarti che abbiamo creato anche un motore di ricerca offerte pieno di coupon esclusivi e le migliori promozioni dal web!


























