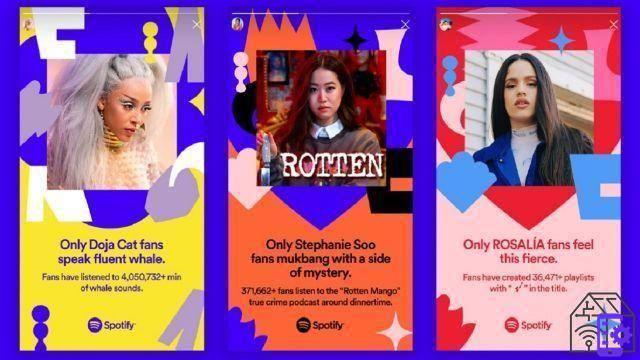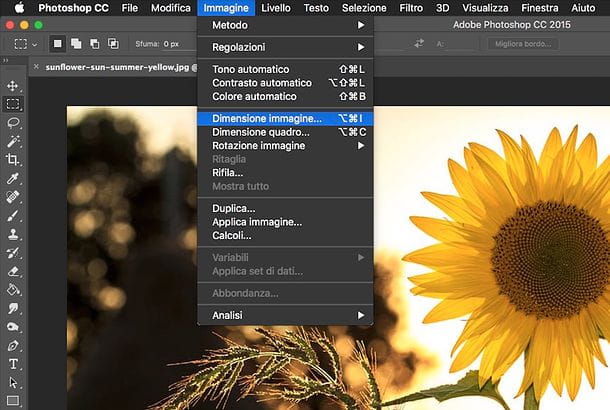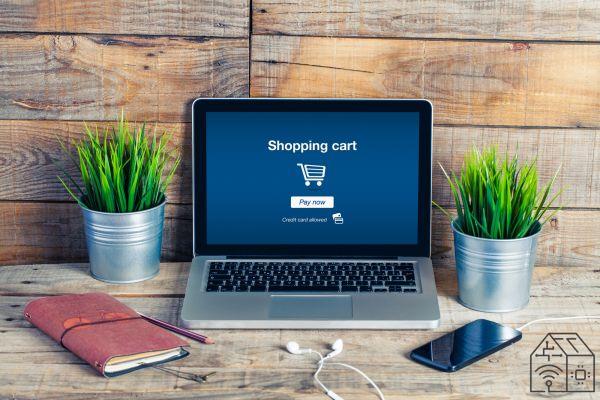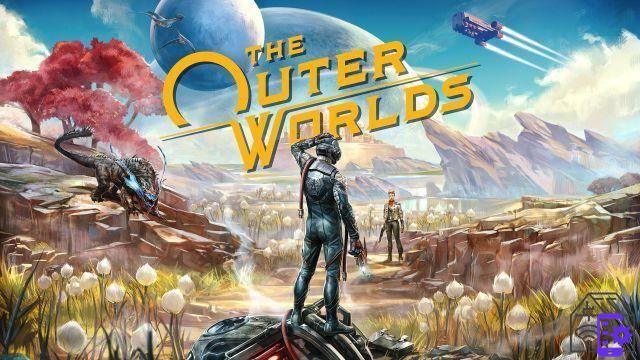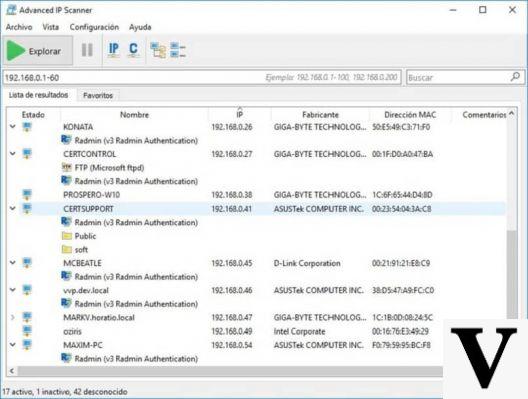Aimez-vous créer vos premières présentations en PowerPoint et souhaitez-vous des conseils pour les rendre plus attractifs ? Alors que diriez-vous d'apprendre à appliquer de belles animations aux images que vous mettez sur vos diapositives ? C'est beaucoup plus simple que vous ne l'imaginez.
Tout ce que vous avez à faire est de prendre quelques minutes de temps libre et de lire les instructions que je vais vous donner. Vous verrez, en un rien de temps vous saurez comment animer des images sur PowerPoint profitant des nombreux effets mis à disposition par le logiciel Microsoft. Je prévois déjà qu'en plus de vous montrer comment agir en tant qu'ordinateur, je vous fournirai des instructions utiles pour procéder également à partir de la version mobile de PowerPoint, qui peut être utilisée sur les smartphones et les tablettes.
Gardez à l'esprit que, pour réaliser ce guide, j'ai utilisé la version de PowerPoint intégrée à Office 2022 qui, au moment de la rédaction, est la version la plus récente de la suite de productivité du géant de Redmond. Cependant, les instructions des prochains paragraphes doivent s'appliquer à toutes les nouvelles versions de PowerPoint à partir de 2007. Cela dit, je dirais de mettre le bavardage de côté et de commencer !
index
- Comment animer des images dans PowerPoint sur ordinateur
- Comment animer des images dans PowerPoint sur smartphones et tablettes
Comment animer des images dans PowerPoint sur ordinateur
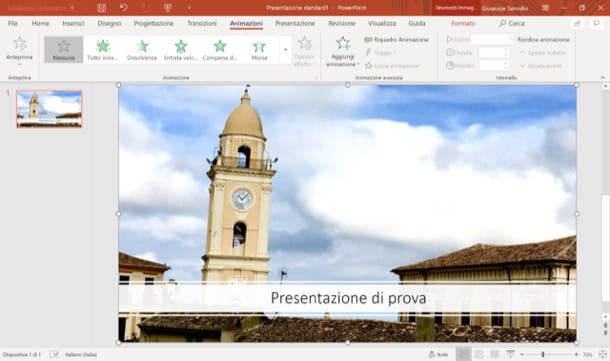
Si vous voulez apprendre à animer des images sur PowerPoint, sachez qu'il s'agit d'une opération très simple à mettre en oeuvre : après avoir sélectionné l'image que vous souhaitez animer, il vous suffit de vous rendre dans la section du programme contenant les différentes animations disponibles, d'appliquer celle qui vous intéresse et éventuellement de modifier certains paramètres.
Par conséquent, démarrez PowerPoint sur votre PC et ouvrez le projet qui vous intéresse. Sélectionnez ensuite la photo sur laquelle vous souhaitez agir et rendez-vous dans l'onglet animations du programme. Cliquez ensuite sur le flèche pointant vers le bas présent dans la boite animation PowerPoint (en haut à gauche) et choisissez l'animation à appliquer à l'image.
En gardant le curseur de la souris immobile sur le nom d'un effet, vous recevrez une description de ce dernier. En cliquant, à la place, sur les éléments qui se trouvent en bas du menu (ex. Autres effets sur les revenus..., Autres effets d'emphase..., etc.), vous pouvez voir une liste d'animations non incluses dans le volet principal de PowerPoint.
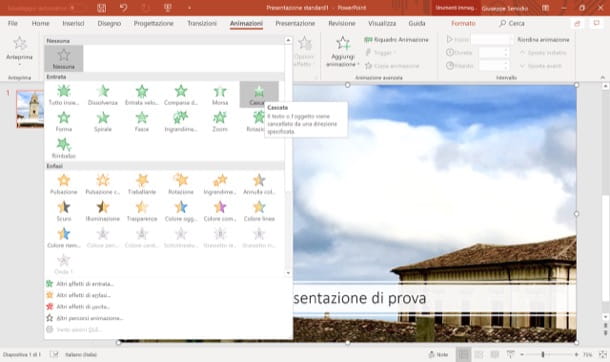
Après avoir sélectionné l'effet souhaité, vous pouvez ajuster la durée de l'animation et le nombre de secondes qui doivent s'écouler avant qu'elle ne soit exécutée, en utilisant respectivement les champs de texte. Durée e retard (tous deux situés en haut à droite).
Par le menu déroulant Accueil, à la place, vous pouvez sélectionner l'événement qui doit démarrer l'animation (ex. Au clic de souris, avec précédent o Après la précédente). Vous pouvez également animer des images en leur appliquant successivement deux ou plusieurs effets : pour cela, rendez-vous dans l'onglet animations du programme, cliquez sur le bouton Ajouter une animation et sélectionnez les effets à ajouter au jeu principal précédemment.
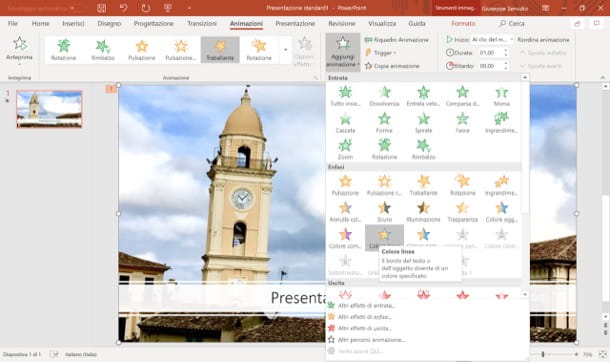
Ensuite, allumez le Volet d'animation PowerPoint, en cliquant sur le bouton approprié situé en haut à droite, et utilisez-le pour réorganiser/personnaliser les animations que vous avez ajoutées à vos photos. Pour changer l'ordre des animations, sélectionnez-les avec la souris et déplacez-les avant ou après les autres.
Pour personnaliser entièrement les animations, faites plutôt un clic droit sur leurs noms (toujours via le Volet d'animation) et sélectionnez la voix Options d'effet dans le menu qui s'affiche. Dans la fenêtre suivante, vous pouvez choisir de jouer un son simultanément avec l'animation (via le menu déroulant Audio), décidez combien de fois répéter l'opération (à l'aide du menu déroulant répétition dans l'onglet Intervalle) et personnalisez d'autres paramètres.
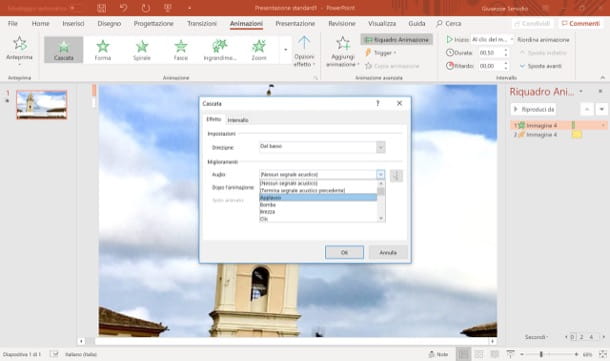
Une fois que tous les effets d'animation sont définis, il affiche unavant-première de votre présentation, en cliquant sur le bouton approprié situé en haut à gauche (dans la barre d'outils PowerPoint) et, si vous êtes satisfait du résultat obtenu, enregistrez le document modifié en sélectionnant l'élément Enregistrer sous du menu Déposez le programme (en haut à gauche). Facile, vous ne pensez pas ?
Comment animer des images dans PowerPoint Online
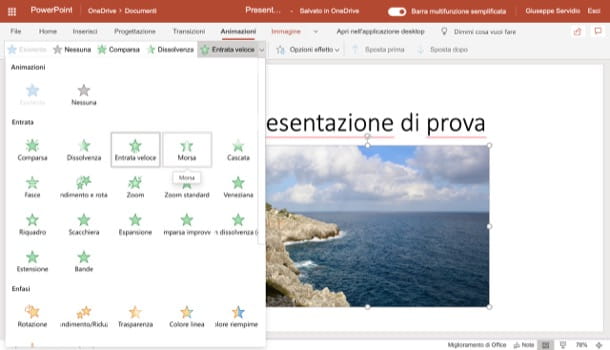
Comme vous le savez probablement déjà, PowerPoint est également disponible en tant que service Web gratuit. Bien qu'il n'ait pas toutes les fonctionnalités de son homologue de bureau, PowerPoint en ligne (c'est son nom) offre la possibilité d'ajouter des animations aux images présentes dans vos présentations en agissant directement depuis le navigateur, après s'être connecté avec un compte Microsoft.
Avant d'expliquer comment utiliser le service, je tiens à vous dire que PowerPoint Online utilise onedrive, la plate-forme de stockage en nuage de Microsoft et, pour cette raison, vous ne pouvez modifier une présentation existante qu'après l'avoir téléchargée dessus. Pour ce faire, après être allé sur la page principale de OneDrive, cliquez sur le bouton Aller sur mon OneDrive et, après vous être connecté à votre compte Microsoft, faites glisser le fichier de présentation dans la fenêtre du navigateur.
Après avoir importé et ouvert le fichier qui vous intéresse dans PowerPoint Online, vous pouvez réussir à animer les images incluses dans la présentation en suivant pratiquement les mêmes instructions que je vous ai déjà données dans le chapitre précédent.
Sélectionnez ensuite l'image que vous comptez animer, cliquez sur l'onglet animations situé en haut, déroulez la case contenant les effets d'animation (située en haut à gauche), cliquez sur flèche pointant vers le bas et choisissez une des animations parmi celles mises à disposition par le service.
Si vous souhaitez personnaliser l'animation que vous avez choisie, cliquez sur le bouton Options d'effet en haut et sélectionnez l'une des options disponibles (par ex. D'en haut, À partir de la gauche, Du haut à gauche, etc.).
Lorsque vous êtes prêt à le faire, enregistrez les modifications que vous avez apportées au projet - cliquez sur le bouton Déposez le situé en haut à gauche, sélectionnez l'élément Enregistrer une copie pour enregistrer le document sur OneDrive ou, si vous préférez, sélectionnez l'élément Télécharger en tant que, pour le télécharger hors ligne dans l'un des formats disponibles.
Comment animer des images dans PowerPoint sur smartphones et tablettes
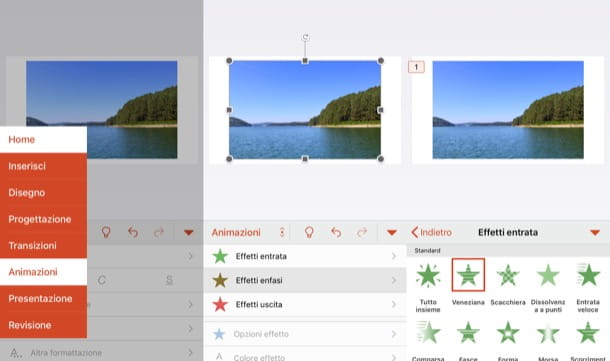
Comme je l'ai mentionné dans l'introduction de l'article, il est possible animer des images sur PowerPoint à partir de smartphones et de tablettes. Comment? Utilisation de l'application PowerPoint officielle, disponible sur Android et iOS. Je vous rappelle que la version mobile de PowerPoint ne peut être utilisée gratuitement que sur des appareils dont les dimensions sont égales ou inférieures à 10.1 ″ ; sur les appareils plus grands, il peut être utilisé lors de la souscription à un plan Office 365, à partir de 7 euro / mois.
Pour animer les images sur la version mobile de PowerPoint, vous devez d'abord démarrer l'application en question sur votre smartphone ou votre tablette, vous connecter à votre compte Microsoft et appuyer sur le bouton nouveau, pour créer un nouveau document, ou appuyez sur le bouton Avri, pour en sélectionner un existant parmi ceux enregistrés sur le mémoire de l'appareil ou sur l'un des services de stockage cloud pris en charge (par ex. onedrive, Dropbox etc). Après cela, procédez comme suit.
- Depuis le smartphone - appuie sur le bouton (...) ou le freccia situé en bas à droite, appuyez sur l'élément Accueil à gauche et sélectionnez la carte animations dans le menu ouvert. Sélectionnez ensuite l'image à laquelle vous souhaitez appliquer l'animation, sélectionnez le type d'effet que vous souhaitez appliquer (ex. Effets d'entrée, Accentuation des effets o Sortie d'effets) et choisissez un des effets parmi ceux disponibles (ex. Entrée rapide, Échiquier).
- Depuis la tablette - appuie sur la carte animations situé en haut, sélectionnez l'image à laquelle vous souhaitez appliquer un effet et, après avoir sélectionné le type d'animation qui vous intéresse (par ex. Effets d'entrée, Accentuation des effets o Sortie d'effets), choisissez l'animation que vous souhaitez appliquer (ex. Entrée rapide, Fondu de points, Etc).
Après avoir appliqué l'animation à l'image dans le document, enregistrez les modifications apportées : puis appuyez sur le bouton (...) situé en haut à droite (si vous travaillez depuis votre smartphone) ou sur l'icône feuille avec les trois points horizontaux situé en haut à gauche (si vous opérez depuis la tablette). Ensuite, dans l'écran qui s'ouvre, appuyez sur l'élément Sauver et choisissez le chemin pour enregistrer le document.