¿Disfruta creando sus primeras presentaciones en PowerPoint y ¿te gustaría algún consejo sobre cómo hacerlos más atractivos? Entonces, ¿qué tal si aprendes a aplicar bellas animaciones a las imágenes que pones en tus diapositivas? Es mucho más sencillo de lo que imaginas.
Todo lo que tienes que hacer es tomarte unos minutos de tiempo libre y leer las instrucciones que estoy a punto de darte. Ya verás, en poco tiempo lo sabrás. cómo animar imágenes en PowerPoint aprovechando los muchos efectos que ofrece el software de Microsoft. Ya te anticipo que, además de mostrarte cómo actuar como una computadora, te proporcionaré instrucciones útiles para proceder también desde la versión móvil de PowerPoint, que se puede usar en teléfonos inteligentes y tabletas.
Tenga en cuenta que, para hacer esta guía, utilicé la versión de PowerPoint integrada en Office 2022 que, al momento de escribir, es la versión más reciente de la suite de productividad del gigante de Redmond. Sin embargo, las instrucciones de los siguientes párrafos deberían aplicarse a todas las versiones más recientes de PowerPoint desde 2007 en adelante. Dicho esto, ¡yo diría que dejemos la charla a un lado y comencemos!
índice
- Cómo animar imágenes en PowerPoint en la computadora
- Cómo animar imágenes en PowerPoint en teléfonos inteligentes y tabletas
Cómo animar imágenes en PowerPoint en la computadora
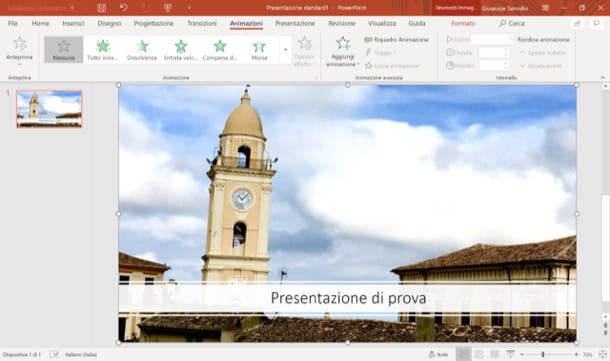
Si quieres aprender a animar imágenes en PowerPoint, sepa que esta es una operación muy simple de implementar: después de seleccionar la imagen que desea animar, simplemente vaya a la sección del programa que contiene las diversas animaciones disponibles, aplique la que le interesa y posiblemente cambie algunas configuraciones.
Por lo tanto, inicie PowerPoint en su PC y abra el proyecto de su interés. Luego seleccione la foto sobre la que desea actuar y vaya a la pestaña animaciones Del programa. Luego haga clic en el flecha apuntando hacia abajo presente en la caja animación PowerPoint (arriba a la izquierda) y elija qué animación aplicar a la imagen.
Manteniendo el cursor del mouse aún en el nombre de un efecto, se le dará una descripción de este último. Al hacer clic, en cambio, en los elementos que se encuentran en la parte inferior del menú (p. Otros efectos de ingreso..., Otros efectos de énfasis..., etc.), puede ver una lista de animaciones no incluidas en el panel principal de PowerPoint.
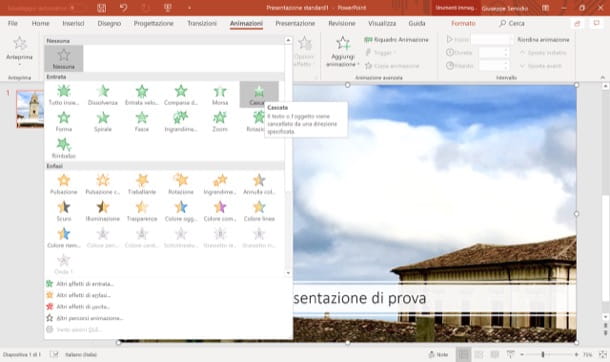
Después de seleccionar el efecto deseado, puede ajustar el tiempo de duración de la animación y la cantidad de segundos que deben pasar antes de que se realice, utilizando los campos de texto, respectivamente. Duración e retraso (ambos ubicados en la parte superior derecha).
A través del menú desplegable Inicio, en su lugar, puede seleccionar el evento que debe iniciar la animación (ej. Al hacer clic con el mouse, Con previo o Después de la anterior). También puede animar imágenes aplicándoles dos o más efectos en secuencia: para hacer esto, vaya a la pestaña animaciones del programa, haga clic en el botón Agregar animación y seleccione los efectos para agregar al principal establecido anteriormente.
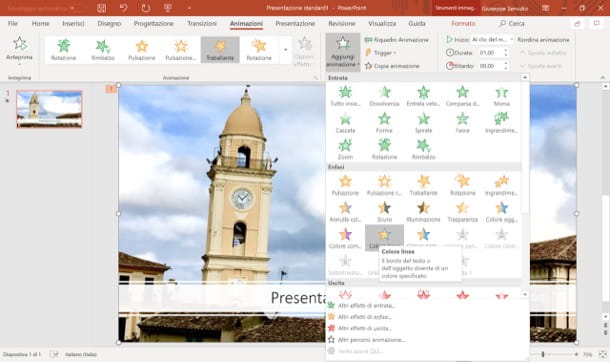
A continuación, encienda el Panel de animación PowerPoint, haciendo clic en el botón correspondiente ubicado en la parte superior derecha, y utilícelo para reordenar/personalizar las animaciones que ha agregado a sus fotos. Para cambiar el orden de las animaciones, selecciónelas con el mouse y muévalas antes o después de las demás.
Para personalizar completamente las animaciones, en su lugar, haga clic derecho en sus nombres (nuevamente a través de la Panel de animación) y seleccione el elemento Opciones de efectos del menú que aparece. En la siguiente ventana, puede elegir si desea reproducir un sonido simultáneamente con la animación (a través del menú desplegable Auriculares & Altavoces), decida cuántas veces repetir la operación (utilizando el menú desplegable repetición en la pestaña Intervalo) y personalizar otras configuraciones.
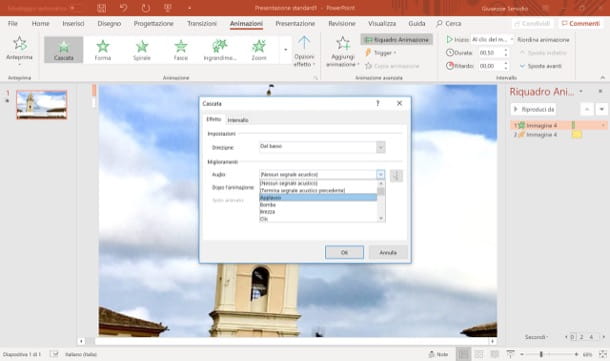
Una vez que todos los efectos de animación están configurados, muestra unvista previa de su presentación, haciendo clic en el botón correspondiente ubicado en la parte superior izquierda (en la barra de herramientas de PowerPoint) y, si está satisfecho con el resultado obtenido, guarde el documento modificado, seleccionando el elemento Guardar como del menú Declarar impuestos programa (arriba a la izquierda). Fácil, ¿no crees?
Cómo animar imágenes en PowerPoint Online
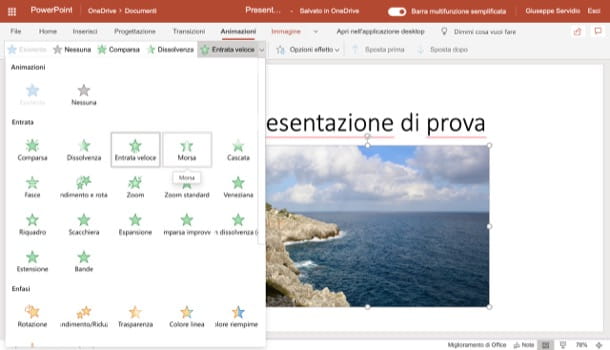
Como probablemente ya sepa, PowerPoint también está disponible como un servicio web gratuito. Si bien no tiene todas las características que se encuentran en su contraparte de escritorio, PowerPoint en línea (así se llama) ofrece la posibilidad de agregar animaciones a las imágenes presentes en sus presentaciones actuando directamente desde el navegador, luego de iniciar sesión con una cuenta de Microsoft.
Antes de explicar cómo usar el servicio, quiero decirte que PowerPoint Online hace uso de onedrive, la plataforma de almacenamiento en la nube de Microsoft y, por esta razón, solo puede editar una presentación existente después de cargarla. Para hacer esto, después de ir a la página principal de OneDrive, haga clic en el botón Ir a mi OneDrive y, después de iniciar sesión en su cuenta de Microsoft, arrastre el archivo de presentación a la ventana del navegador.
Luego de haber importado y abierto el archivo de tu interés en PowerPoint Online, puedes lograr animar las imágenes incluidas en la presentación siguiendo prácticamente las mismas instrucciones que ya te di en el capítulo anterior.
Luego seleccione la imagen que desea animar, haga clic en la pestaña animaciones ubicado en la parte superior, expanda el cuadro que contiene los efectos de animación (ubicado en la parte superior izquierda), haga clic en flecha apuntando hacia abajo y elige una de las animaciones entre las que ofrece el servicio.
Si desea personalizar la animación que ha elegido, haga clic en el botón Opciones de efectos en la parte superior y seleccione una de las opciones disponibles (p. Desde arriba, Desde la izquierda, Desde arriba a la izquierda, etc.).
Cuando esté listo para hacerlo, guarde los cambios que ha realizado en el proyecto; haga clic en el botón Declarar impuestos ubicado en la parte superior izquierda, seleccione el elemento Guardar copia para guardar el documento en OneDrive o, si lo prefiere, seleccione el elemento Descargar como, para descargarlo sin conexión en uno de los formatos disponibles.
Cómo animar imágenes en PowerPoint en teléfonos inteligentes y tabletas
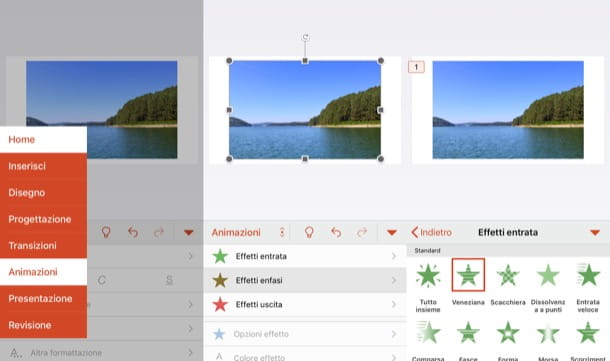
Como mencioné en la introducción del artículo, es posible animar imágenes en PowerPoint desde teléfonos inteligentes y tabletas. ¿Cómo? Utilizando la aplicación oficial de PowerPoint, disponible tanto en Android como en iOS. Les recuerdo que la versión móvil de PowerPoint se puede utilizar de forma gratuita únicamente en dispositivos que tengan dimensiones iguales o inferiores a 10.1″; en dispositivos más grandes se puede usar con la suscripción a un plan Office 365, comenzando desde 7 euro / mes.
Para animar las imágenes en la versión móvil de PowerPoint, primero debe iniciar la aplicación en cuestión en su teléfono inteligente o tableta, iniciar sesión en su cuenta de Microsoft y tocar el botón Nuevo, para crear un nuevo documento, o presione el botón Abri, para seleccionar uno existente entre los guardados en la memoria del device o en uno de los servicios de almacenamiento en la nube apoyado (p. ej. onedrive, Dropbox y así). Después de eso, haga lo siguiente.
- Desde el teléfono inteligente - presiona el botón (...) o en flecha ubicado en la parte inferior derecha, toque el elemento Inicio a la izquierda y seleccione la tarjeta animaciones en el menú abierto. Luego seleccione la imagen a la que desea aplicar la animación, seleccione el tipo de efecto que desea aplicar (ej. Efectos de entrada, Énfasis en los efectos o Salida de efectos) y elige uno de los efectos entre los disponibles (ej. Entrada rápida, Tablero de ajedrez).
- desde la tableta - presiona la tarjeta animaciones ubicado en la parte superior, seleccione la imagen a la que desea aplicar un efecto y, después de seleccionar el tipo de animación que le interesa (p. Efectos de entrada, Énfasis en los efectos o Salida de efectos), elija la animación que desea aplicar (ej. Entrada rápida, Desvanecimiento de puntos, Etc).
Después de aplicar la animación a la imagen en el documento, guarde los cambios realizados: luego presione el botón (...) ubicado en la parte superior derecha (si está trabajando desde su teléfono inteligente) o en el icono hoja con los tres puntos horizontales ubicado en la parte superior izquierda (si está operando desde la tableta). Luego, en la pantalla que se abre, presione el elemento Ahorrar y elija la ruta para guardar el documento.


























