Photoshop est l'un des logiciels de retouche photo les plus avancés au monde. En l'utilisant, vous pouvez faire de la vraie "magie". Cependant, cela ne signifie pas qu'il ne peut pas être utilisé même pour les opérations de retouche photo les plus simples. Bien au contraire : grâce à ses nombreuses fonctionnalités et aux infinies possibilités de personnalisation qu'il offre, Photoshop s'impose aussi dans les domaines où des logiciels moins complexes - et moins chers - peuvent sembler plus adéquats. Un exemple avant tout ? Redimensionnement de l'image.
L'utilisation de Photoshop pour redimensionner les photos vous offre des avantages significatifs. En effet, il est possible d'agir sur des paramètres permettant de déterminer précisément l'aspect et la qualité du résultat final. Par exemple, il est possible de régler finement les techniques de rééchantillonnage à utiliser pour agrandir ou réduire l'image, on peut régler le format d'image, on peut éliminer les parties "inutiles" des photos sans affecter les sujets etc. Vous pouvez même redimensionner plusieurs images en même temps sans déformer leur contenu, mais nous en reparlerons plus tard.
En bref, je ne recommande pas d'acheter Photoshop uniquement pour redimensionner des photos, mais si Photoshop est déjà installé sur votre ordinateur et que vous devez redimensionner des images, prenez-le au sérieux. Je suis convaincu que le logiciel d'Adobe saura à nouveau vous étonner par son potentiel ! Si vous voulez le tester, prenez quelques minutes de temps libre, lisez les instructions sur comment redimensionner une image avec photoshop que vous trouverez ci-dessous et mettez-les en pratique.
index
- Redimensionner une photo avec Photoshop
- Redimensionner une photo avec Photoshop tout en préservant son contenu
- Redimensionner le canevas d'une image avec Photoshop
- Redimensionner plusieurs images par lot avec Photoshop
- Redimensionner une image collée dans Photoshop
Redimensionner une photo avec Photoshop
Commençons par les bases. Si tu veux redimensionner une image avec Photoshop pour diminuer ou augmenter sa taille, ouvrez la photo à retoucher via le menu Fichier> Ouvrir logiciel Adobe et, une fois terminé, sélectionnez l'élément Taille de l'image du menu image.
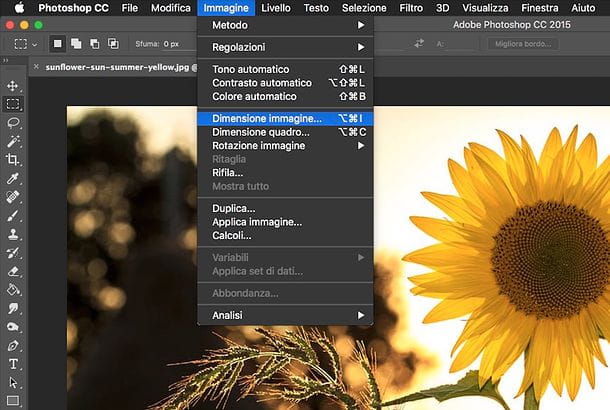
Dans la fenêtre qui s'ouvre, tapez les dimensions de largeur e altezza vous voulez que l'image prenne ou sélectionnez une taille prédéfinie dans le menu déroulant Fit à (utile par exemple si vous avez besoin de redimensionner une photo pour l'imprimer sur une feuille A4 ou A6). Les dimensions de largeur et de hauteur peuvent être spécifiées dans pixel ou pourcentage en fonction de l'option définie dans les menus déroulants appropriés.
Après avoir défini la taille de l'image à prendre, vous devez choisir la méthode de rééchantillonnage à utiliser pour zoomer ou dézoomer. Pour ce faire, assurez-vous qu'il y a une coche à côté du menu déroulant Rééchantillonner et sélectionnez l'une des voix disponibles.
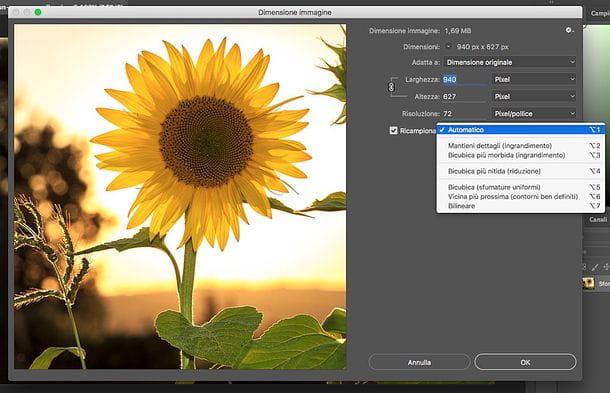
- Laisser l'option active Automatique, vous laisserez à Photoshop le soin de choisir une méthode de rééchantillonnage adaptée à l'image à traiter et à l'opération à effectuer (agrandir ou réduire la photo).
- En choisissant l'option Conserver les détails (zoom avant) vous pouvez améliorer la qualité des images agrandies et rire des perturbations à l'aide d'une barre de réglage spéciale qui apparaîtra juste en dessous du menu déroulant.
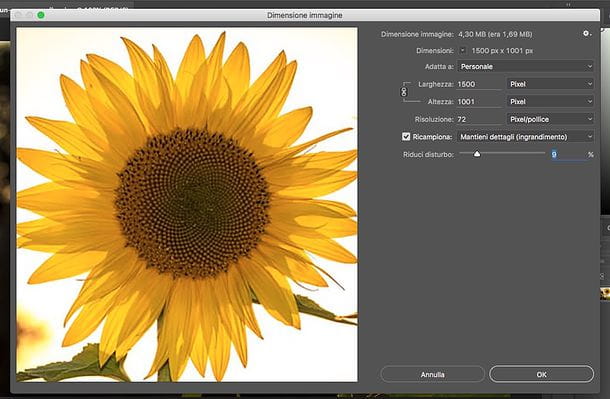
- En sélectionnant l'option de rééchantillonnage Bicubique plus doux (grossissement) vous pouvez agrandir les images en « adoucissant » leurs traits.
- L'option Bicubique plus nette (réduction) permet de réduire la taille d'une image tout en préservant ses détails, qui seront donc particulièrement contrastés.
- L'option Bicubique (teintes uniformes) vous permet de redimensionner les photos très précisément (même si c'est assez lent) en analysant les valeurs de chaque pixel individuel et en agissant en conséquence. Il permet d'avoir des résultats ni trop doux ni trop contrastés.
- En choisissant l'option Voisin le plus proche (contours bien définis) vous pouvez redimensionner les images très rapidement mais moins précisément que l'option bicubique avec des nuances douces. Il garde les bords bien définis mais peut provoquer un effet dentelé gênant.
- Enfin, il y a la méthode de rééchantillonnage Bilinéaire qui ajoute des pixels en fonction des valeurs de couleur moyennes des pixels environnants. Il permet d'obtenir des résultats de bonne qualité en peu de temps.
Pour choisir la meilleure technique de rééchantillonnage pour votre image, regardez attentivement leAperçu de l'image placé à gauche. En ce qui concerne la rapport d'aspect des photos- Par défaut, Photoshop préserve le rapport hauteur/largeur de l'image et l'empêche d'être déformée. Cela signifie que si vous modifiez la largeur de la photo, le programme modifie automatiquement la hauteur (ou vice versa) afin que le rapport d'aspect de l'image ne soit pas déformé.
Si vous souhaitez redimensionner librement votre image et empêcher Photoshop de corriger automatiquement la hauteur ou la largeur, cliquez sur le chaîne qui est situé entre les champs largeur e hauteur. Lorsque vous êtes satisfait du résultat, cliquez sur le bouton OK pour enregistrer vos paramètres et redimensionner vos images.
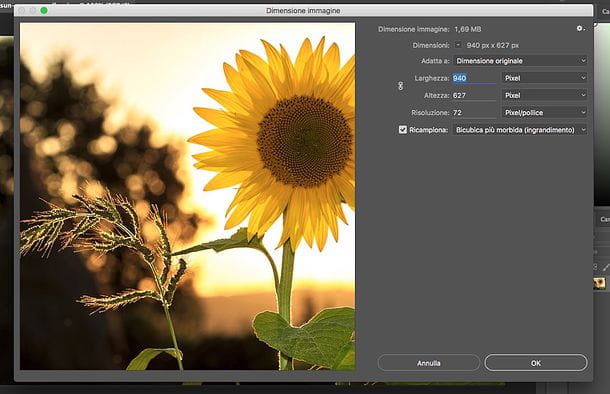
À ce stade, pour enregistrer la photo redimensionnée, accédez au menu Fichier> Enregistrer avec nome Photoshop et choisissez le nom, le format de sortie et le dossier de destination de votre image. Ce n'était pas difficile, n'est-ce pas ?
Observation: si vous êtes un fan des raccourcis clavier, vous pouvez également appeler la boîte de dialogue de redimensionnement des images dans Photoshop en appuyant sur la combinaison de touches CTRL + ALT + I sur le clavier du PC (cmd + alt + je sur Mac).
Redimensionner une photo dans Photoshop tout en préservant son contenu
Les versions les plus récentes de Photoshop incluent une fonctionnalité très utile qui vous permet de redimensionner les images en fonction du contenu, c'est-à-dire de redimensionner une photo tout en préservant un contenu jugé important par l'utilisateur, comme des personnes, des animaux, des monuments ou des bâtiments. La reconnaissance des éléments à conserver peut se faire automatiquement (cela ne fonctionne pas toujours très bien cependant), ou elle peut être améliorée en sélectionnant "manuellement" les éléments à conserver.
Pour sélectionner un objet, un bâtiment ou une personne à conserver lors du redimensionnement d'une photo, sélectionnez l'élément à conserver à l'aide d'un des nombreux outils fournis par Photoshop (par exemple, le boucle magnétique, la sélection rectangulaire, la masque rapide etc). Activez ensuite le panneau Filières situé dans la case située en bas à droite et cliquez sur l'icône Enregistrer la sélection en tant que canal (le rectangle avec le cercle à l'intérieur) pour enregistrer la sélection en tant que canal.
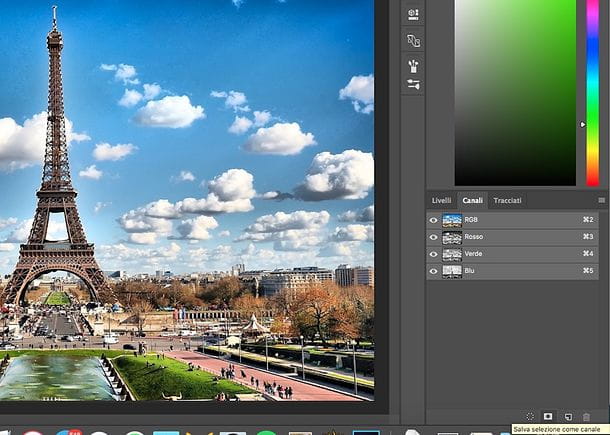
À ce stade, sélectionnez l'image entière à redimensionner (en rappelant l'élément tous du menu Sélection Photoshop ou en appuyant sur la combinaison de touches Ctrl + A/cmd + a sur le clavier de l'ordinateur) et appelle la commande Échelle basée sur le contenu du menu Modification.
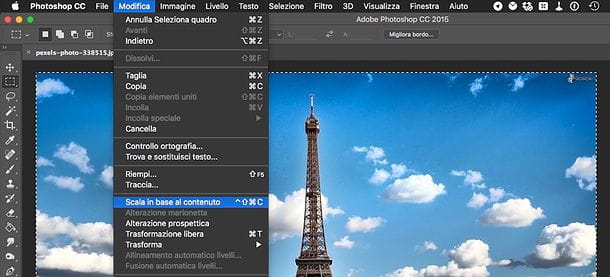
Enfin, sélectionnez le nom de l'élément que vous avez enregistré en tant que canal (ex. Alfa 1) dans le menu déroulant Protéger (dans la barre d'outils en haut de la fenêtre Photoshop), redimensionnez votre image à l'aide des indicateurs qui apparaissent le long de ses bords et, lorsque vous êtes satisfait du résultat, appuyez sur Envoi pour enregistrer les modifications.
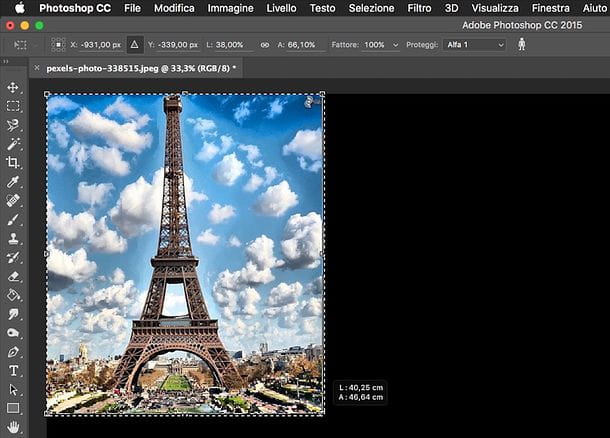
S'il y a des personnes sur la photo et que vous souhaitez les conserver, cliquez sur l'icône duOmino qui se trouve en haut de la fenêtre Photoshop. Pour enregistrer le résultat final, rendez-vous, comme d'habitude, dans le menu Fichier> Enregistrer avec nome de Photoshop.
Redimensionner le canevas d'une image avec Photoshop
Vous pouvez également redimensionner une image avec Photoshop sans adapter son contenu à la résolution spécifiée, c'est-à-dire en coupant la partie de la photo qui la dépasse. Pour ce faire, sélectionnez l'élément Image> Taille de la toiledans le menu Photoshop et, dans la fenêtre qui s'ouvre, indiquez les nouvelles dimensions que vous voulez que l'image prenne dans les champs largeur ed hauteur.
Cliquez ensuite sur l'une des cases à côté de l'élément Ancre pour décider de la direction de la photo dans laquelle le « recadrage » doit être effectué, réglez le couleur des extensions de cadre (c'est-à-dire la couleur avec laquelle remplir les parties supplémentaires du tableau par rapport à l'image d'origine) en utilisant le menu déroulant approprié et en cliquant sur le bouton OK pour enregistrer les modifications.
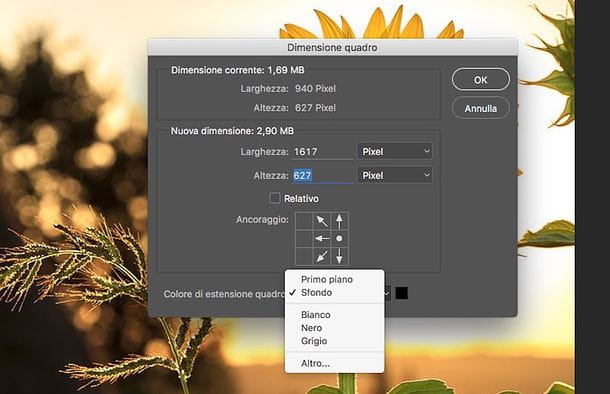
Observation: En ce qui concerne les raccourcis clavier, cette fonction Photoshop peut être invoquée en appuyant sur la combinaison de touches CTRL + ALT + C (Ou cmd + alt + c sur Mac).
Redimensionner plusieurs images par lot avec Photoshop
Vous devez redimensionner plusieurs images en même temps? Pas de problème, Photoshop vous permet de le faire aussi. Tout ce que vous avez à faire est de faire apparaître le menu Fichier> Scripts> Processeur d'images du programme et, dans la fenêtre qui s'ouvre, indiquez le dossier dans lequel sont stockées les photos à redimensionner, en cliquant sur le premier bouton Sélectionner le dossier. Si le dossier sélectionné comprend d'autres dossiers et que vous souhaitez redimensionner les images qu'ils contiennent, cochez la case à côté de l'élément Inclure tous les sous-dossiers.
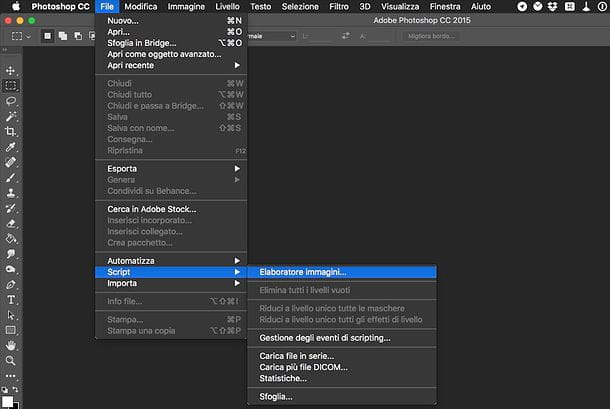
Ensuite, vous devez choisir le dossier dans lequel enregistrer les images redimensionnées en cliquant sur le deuxième bouton Sélectionner le dossier (celui sous la rubrique Sélectionnez l'emplacement pour enregistrer les images traitées) et vous devez mettre la coche à côté de l'entrée du format de fichier que vous souhaitez obtenir en sortie. Par exemple, si vous souhaitez enregistrer les images redimensionnées au format JPEG, vous devez mettre la coche à côté de l'élément Enregistrer au format JPEG.
Après cela, vous devez activer l'option redimensionner et vous devez utiliser les champs L ed A pour spécifier les dimensions largeur et hauteur à appliquer aux images (en pixels). Mais attention, le redimensionnement des images ne sera pas "exact" : il sera effectué de manière à se rapprocher le plus possible de la résolution spécifiée par l'utilisateur (c'est-à-dire par vous) sans dénaturer le format d'origine des photos (donc si, par exemple, vous définissez une largeur de 600px, des images de 590px, 595px, 600px et ainsi de suite peuvent sortir). Si vous souhaitez créer des images optimisées pour le Web, mettez également la coche à côté de l'élément Convertir le profil en sRGB.
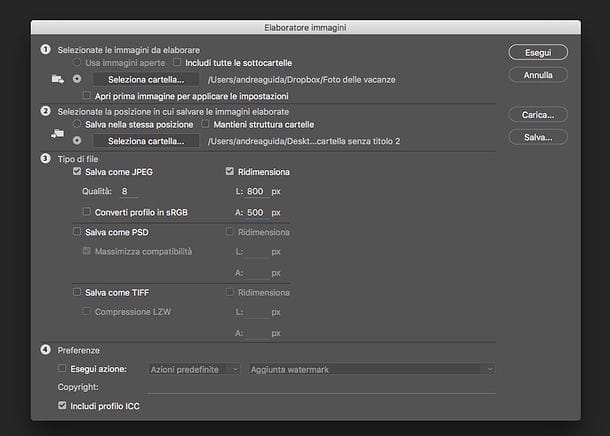
Une fois toutes les préférences définies, cliquez sur le bouton Cours et les images sont traitées rapidement de manière séquentielle par Photoshop. Vous les verrez et ils s'ouvriront rapidement dans le programme, vous n'aurez rien à faire.
Redimensionner une image collée dans Photoshop
Voyons enfin comment redimensionner une image avec Photoshop lorsque vous la collez sur une photo déjà existante (ou un nouveau tableau créé pour la circonstance), puis vous devez l'adapter parfaitement au nouveau contexte dans lequel elle a été insérée.
Dans ce cas, après avoir collé l'image et sélectionné son niveau dans la case en bas à droite, vous devez sélectionner l'élément Edition> Transformer> Echelle dans le menu Photoshop, cliquez sur les indicateurs qui apparaissent autour de la photo et appuyez sur le bouton Envoi sur le clavier du PC pour enregistrer les modifications.
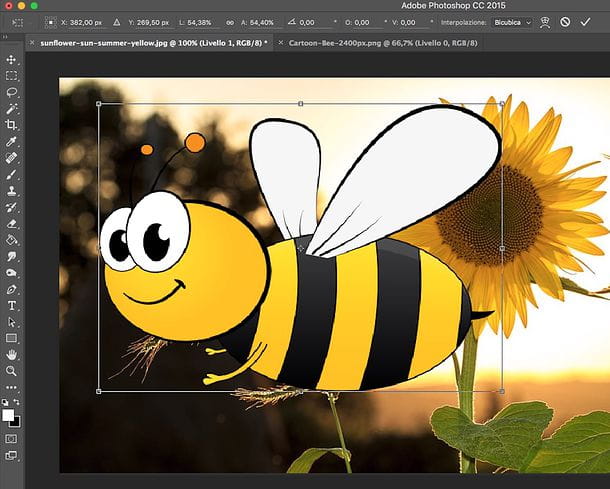
Si vous souhaitez conserver le rapport d'aspect de l'image afin de ne pas altérer le rapport entre la hauteur et la largeur de cette dernière, pendant que vous redimensionnez l'image avec la souris, maintenez la touche enfoncée Mission sur le clavier de l'ordinateur. Si au contraire vous ne souhaitez pas conserver les proportions de l'image et au contraire vous souhaitez librement la déformer en modifiant également sa perspective, cliquez sur le bouton Basculer entre le mode de transformation libre et le mode warp et vice versa (la grille déformée en haut à droite).
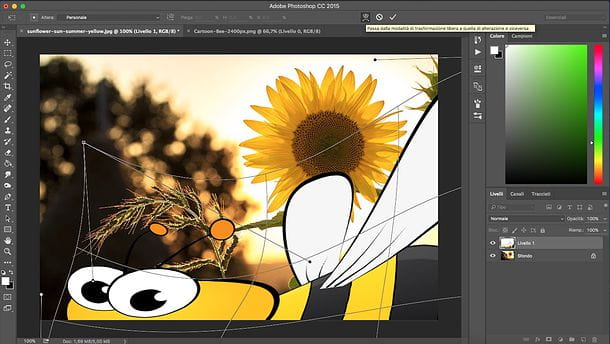
Quelle que soit la méthode de redimensionnement que vous choisissez, vous pouvez définir la taille exacte pour le redimensionnement et/ou la méthode de rééchantillonnage à utiliser (ex. bicubique, bilinéaire etc.) en exploitant barre d'outils qui apparaît en haut de la fenêtre Photoshop.
A la fin du travail, comme d'habitude, vous pouvez enregistrer le résultat sous une nouvelle image en allant dans le menu Déposez le di Photoshop et en sélectionnant l'article Enregistrer sous de ce dernier. Facile, non ?


























