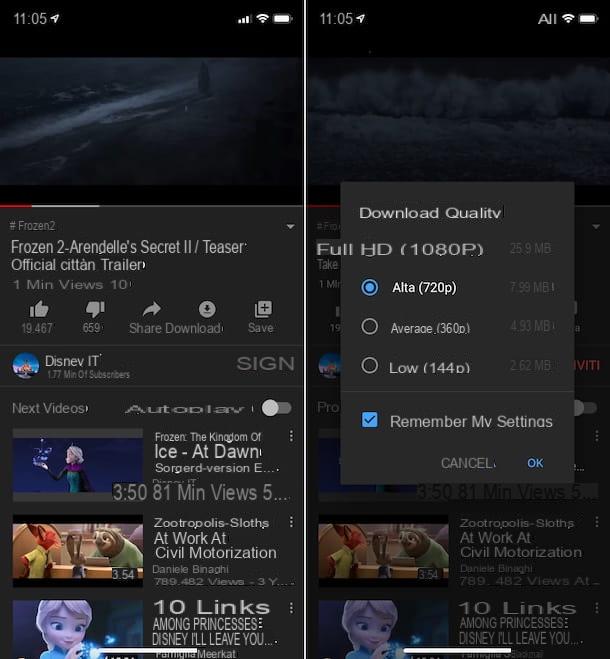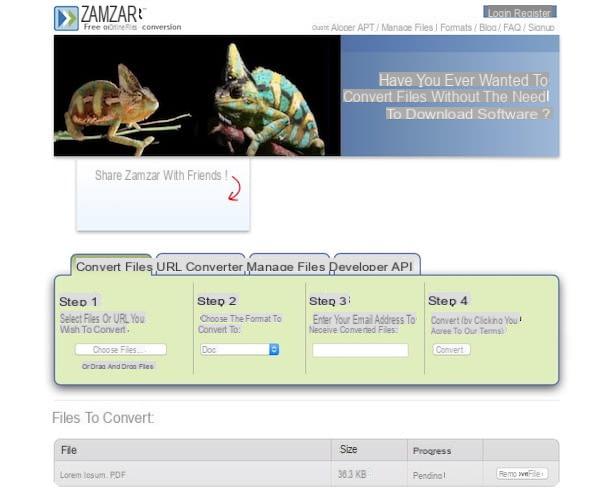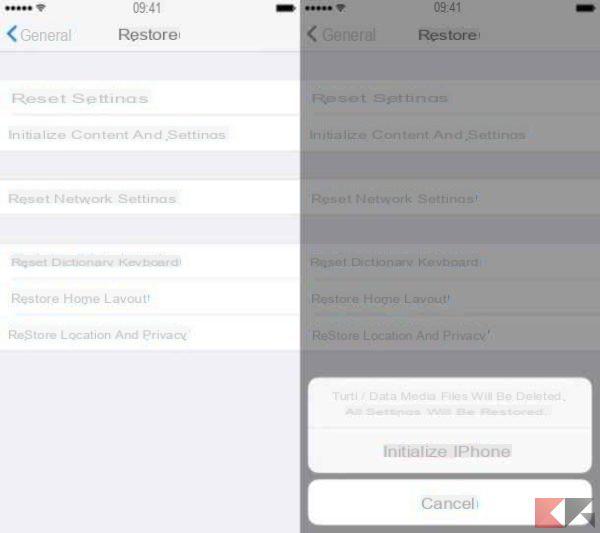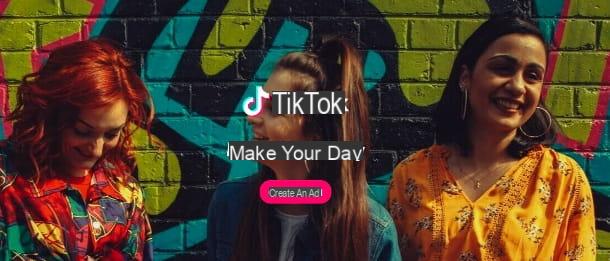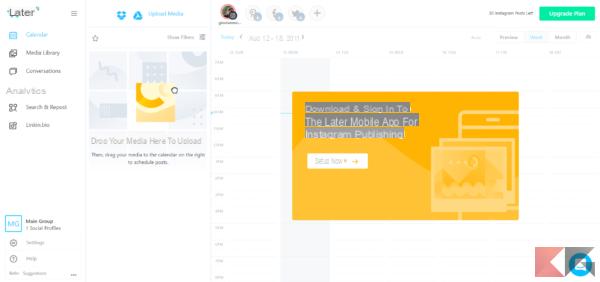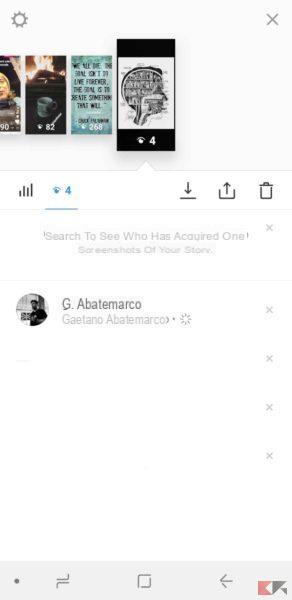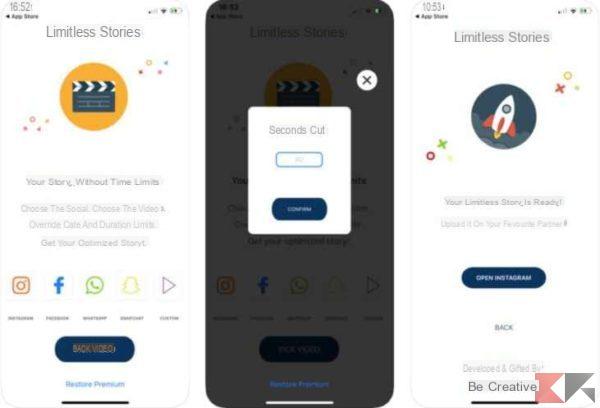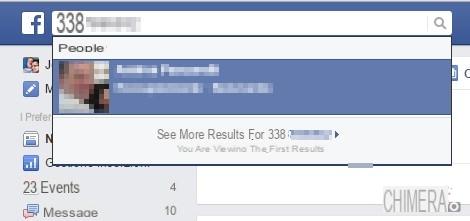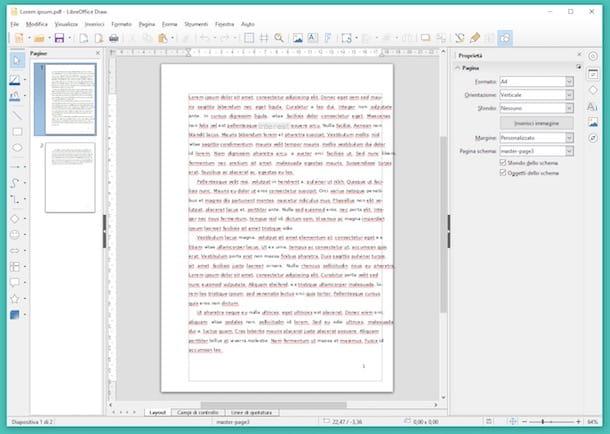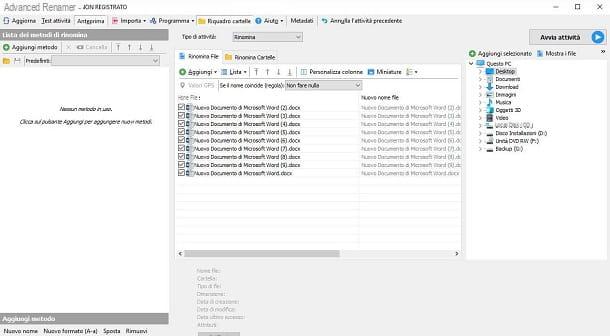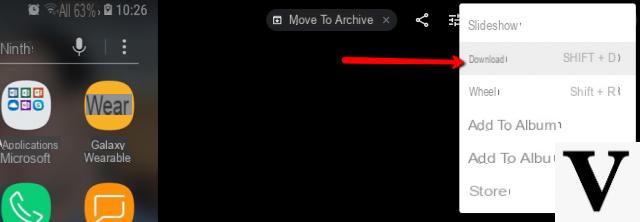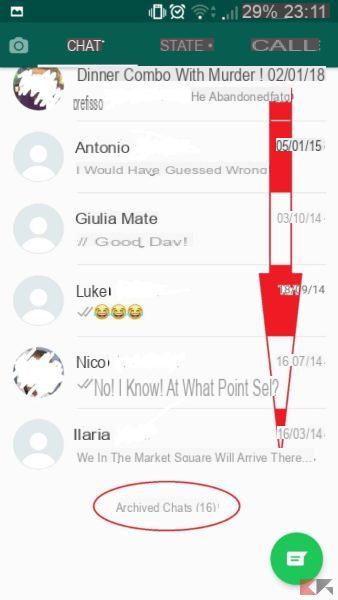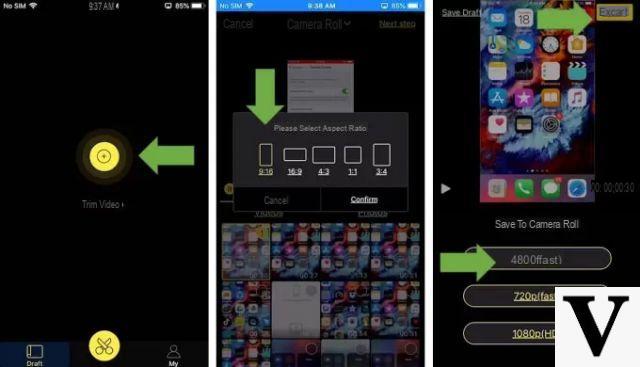
Nous savons que Apple ne permet pas aux titulaires de iPhone (et iPad) par étendre le stockage interne insérer une micro SD, donc dans certains cas, vous devez vous limiter (surtout si vous achetez un appareil avec la plus petite taille de mémoire disponible). Dans ce guide aujourd'hui, nous allons vous expliquer en détail comment compresser une vidéo iPhone de manière très simple en utilisant à la fois des applications et une fonctionnalité présente dans les paramètres de iOS. Ne perdons plus de temps et découvrons comment le faire tout de suite !
Index du contenu
- Comment compresser des vidéos iPhone à partir des paramètres
- Comment compresser des vidéos iPhone avec iMovie
- Comment compresser une vidéo iPhone avec un compresseur vidéo
- Comment compresser des vidéos iPhone avec Smart Video Manager
- Comment compresser une vidéo iPhone : alternatives
Comment compresser des vidéos iPhone à partir des paramètres
Le premier conseil que nous vous apportons dans cet article pour compresser des fichiers vidéo sur iPhone est de réduire leur taille en changeant le résolution d'origine. Ce faisant, vous pouvez enregistrer des vidéos avec moins de poids sans trop affecter la mémoire interne.
Voici les étapes à suivre:
- Localisez l'icône d'engrenage sur l'écran d'accueil et appuyez dessus pour accéder au réglages.
- Une fois cela fait, cliquez sur appareil photo et choisissez Enregistrer une vidéo.
- À ce stade, pour réduire la résolution, choisissez simplement que moins que le maximum pris en charge (ex. Full HD anziché 4K).
Sur un iPad Pro 10.5 2017, une minute de clip enregistré en 4K à 30 FPS pèse environ 170 Mo tandis qu'une minute est enregistrée en Full HD à 30 FPS 60 Mo, vous pouvez donc enregistrer près de trois fois.
Comment compresser des vidéos iPhone avec iMovie
iMovie est l'une des applications officielles de Apple pré-installé sur les iDevices. Parmi ses nombreuses fonctionnalités, l'application vous permet de compresser une vidéo sur iPhone. Avant de vous révéler comment procéder, nous voulions vous dire que iMovie possède une interface graphique facile à comprendre et extrêmement intuitive, vous ne devriez donc pas avoir de problèmes à l'utiliser.
Cela dit, voici les étapes à suivre :
- Si vous n'avez pas l'application, vous pouvez la télécharger depuis l'App Store sur votre iPhone.
- Après avoir également terminé l'installation, appuyez sur son icône pour commencer iMovie.
- Depuis l'écran d'accueil du logiciel, cliquez sur l'onglet Vidéos, cliquez sur le film que vous souhaitez compresser, puis appuyez sur l'icône Partager sur les médias sociaux présent sur le côté droit de la vignette du clip (juste en dessous de l'icône de lecture).
- Dans le menu qui apparaît, choisissez Créer un film (placé entre les icônes grises).
- À ce stade, iMovie va créer un nouveau projet contenant le film dont vous souhaitez réduire la taille. Si vous ne souhaitez apporter aucune modification, appuyez directement sur Fins présent en haut à gauche.
- Sur l'écran suivant, appuyez sur l'icône Partager sur les médias sociaux présent en bas (au milieu des icônes Lecture et Corbeille) et choisissez Enregistrer dans un fichier ou Vidéo Salva (à partir du menu d'icônes grises).
- Da Choisissez une taille d'exportation, appuyez sur Médias – 360p, Grand - 540p, HD - 720p e HD - 1080p et attendez la fin du processus d'exportation.
Comment compresser une vidéo iPhone avec un compresseur vidéo
Compresseur de la vidéo est l'une des applications les plus utilisées sur l'iPhone pour compresser des films. En plus de la possibilité de le télécharger gratuitement depuis l'App Store, il dispose d'une interface simple et conviviale puisqu'il ne nécessite pas de configurations particulières.
Voyons ensemble comment l'exploiter :
- Procédez au téléchargement de Compresseur de la vidéo de l'App Store sur le vôtre iPhone et installer.
- Après avoir démarré l'application et donné toutes les autorisations nécessaires, depuis l'écran d'accueil, vous pouvez voir toutes les vidéos dans la mémoire interne du smartphone. Alternativement, vous pouvez également accéder à ceux stockés sur iCloud en appuyant sur l'élément approprié situé en haut à gauche.
- Après avoir choisi le film dont vous souhaitez réduire la taille, cliquez dessus et choisissez Vidéo de faible qualité (> 80%), Vidéo de qualité moyenne (~30%->80%) o Vidéo de haute qualité (~10%->30%).
- Une fois que vous avez sélectionné la résolution souhaitée, cliquez dessus et attendez la fin du processus qui peut être suivi par la barre de progression.
- A l'étape suivante, Compresseur de la vidéo vous amènera automatiquement à l'onglet Appels locaux où le fichier de sortie apparaîtra.
Comment compresser des vidéos iPhone avec Smart Video Manager
Gestion vidéo intelligente est une autre excellente application qui vous permet de partager de gros clips dans n'importe quelle application de messagerie instantanée ou par e-mail car cela vous permet de réduire la taille en quelques clics.
Voici comment l'utiliser :
- Via l'App Store, procédez au téléchargement et à l'installation de Gestion vidéo intelligente et exécutez-le une fois terminé.
- Après avoir donné votre consentement, choisissez la qualité à utiliser pour la compression entre Qualité vidéo faible, Qualité vidéo moyenne o Qualité vidéo nette et nous brancher.
- Dans l'écran suivant, sélectionnez le clip que vous souhaitez compresser, puis cliquez sur Utiliser en haut à droite pour lancer la compression. Avant d'appuyer sur ce bouton, vous pouvez également régler les points de départ et d'arrivée du film si vous souhaitez réduire la durée.
Comment compresser une vidéo iPhone : alternatives
Si les applications vues ci-dessus ne vous ont pas satisfait, vous pouvez essayer d'utiliser les solutions ci-dessous pour compresser des vidéos faites avec iPhone.
- Jolie coupe
- Vidéo plus mince
- Télégramme : ouvrez l'application, appuyez sur réglages, choisissez Messages enregistrés, cliquer sur agrafe, choisissez le film que vous souhaitez compresser parmi les vignettes qui s'affichent ou à partir de Photo ou vidéo, appuyez dessus (ne le sélectionnez pas), cliquez sur l'icône 480 placé dans un rectangle (présent en bas), réglez la qualité grâce à la barre appropriée, appuyez sur vérifier présent en bas à droite puis sur fléchette bleue face vers le haut pour vous envoyer le fichier compressé.
Autres articles utiles
Après avoir expliqué en détail comment réduire la taille d'un film, vous trouverez ci-dessous d'autres guides intéressants publiés sur notre site Web :