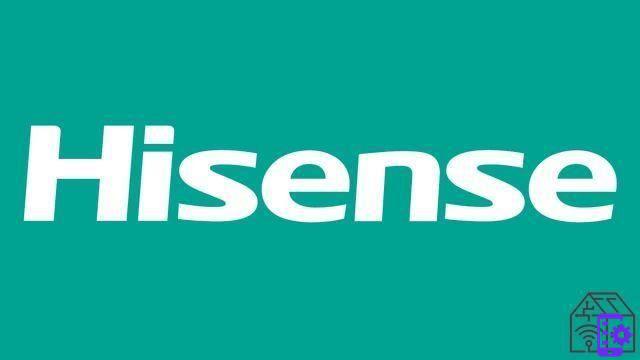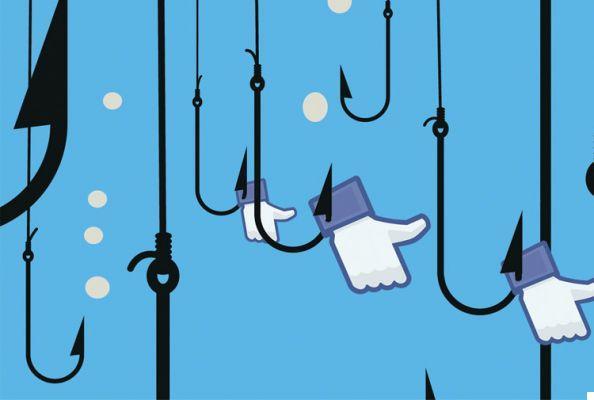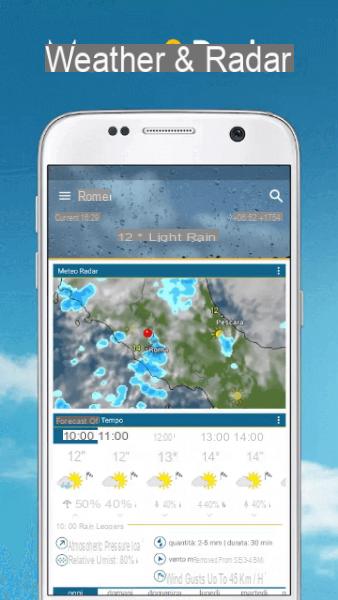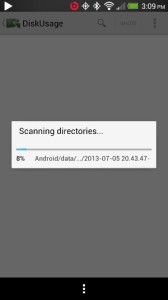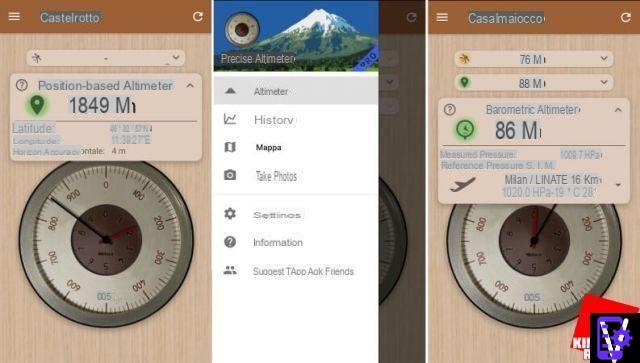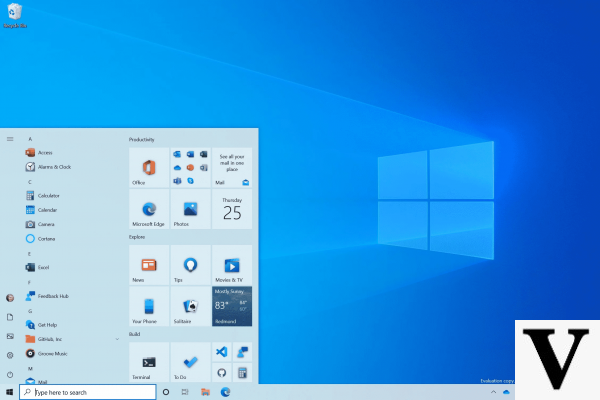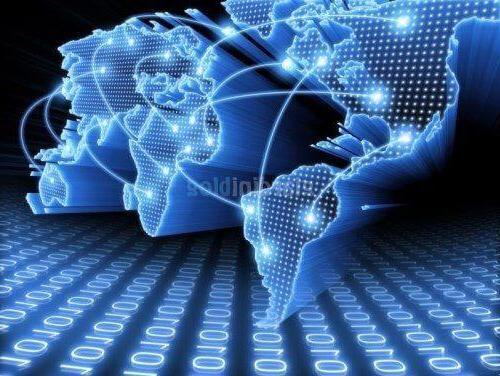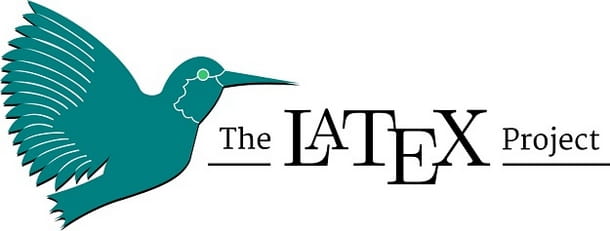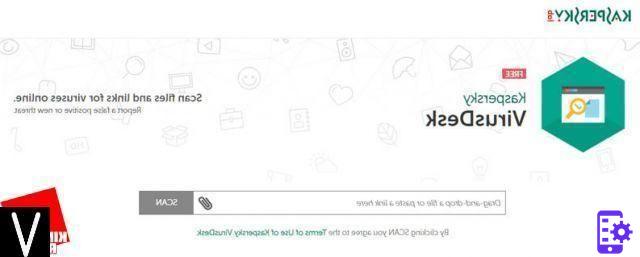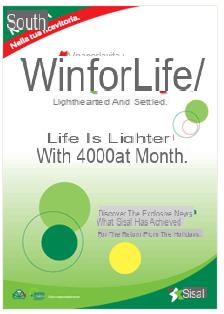Vous avez récemment jeté un œil au téléphone de votre ami et vous avez remarqué une chose très intéressante : sur l'écran d'Android, il y a une barre Google utile pour des recherches rapides en tout genre. Enchanté par cette possibilité, vous lui avez demandé de vous apprendre à l'ajouter également sur votre téléphone : malheureusement, cependant, votre ami n'a pas été en mesure de vous fournir une explication exhaustive, car cette barre était déjà préréglée sur son appareil.
Sans vous décourager, vous avez commencé à chercher sur Internet un guide sur comment configurer la barre google, se terminant donc parmi les pages de mon site : eh bien, je suis très heureux de vous annoncer que vous êtes au bon endroit, à un moment qui ne pourrait pas être mieux ! Dans ce tutoriel, en fait, je vais vous expliquer en détail comment ajouter la barre de recherche à l'écran principal des smartphones et tablettes et aussi comment le faire sur un PC.
Ne vous inquiétez pas si vous n'êtes pas très expert en termes de technologie, vous n'en avez pas besoin : les procédures que je vais vous montrer sont très simples à appliquer et à la portée de tous, même ceux qui, comme vous, n'ont jamais mâché la sujet très bien ! Alors, sans hésiter, prenez quelques minutes de temps libre et lisez attentivement le contenu de ce guide. Je n'ai plus qu'à vous souhaiter une bonne lecture !
index
- Comment configurer la barre Google sur Android
- Comment configurer la barre Google sur iOS / iPadOS
- Comment configurer la barre Google sur PC
- Comment configurer la barre d'outils Google Chrome
Comment configurer la barre Google sur Android
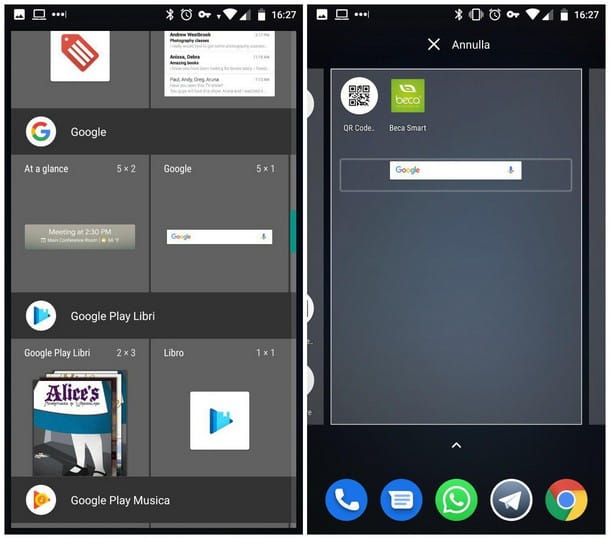
Définir la barre Google sur Android c'est extrêmement simple, car il se comporte exactement comme un widget "commun": il vous suffit d'accéder à la section appropriée du lanceur que vous utilisez sur votre appareil et de l'ajouter à l'écran principal de celui-ci.
Comment? Je vais vous l'expliquer tout de suite : pour mettre la barre Google sur l'écran, fait une robinet prolongé sur un emplacement vide de la Écran d'accueil d'Android (celui qui apparaît après avoir appuyé sur la touche Accueil) et, lorsqu'il devient plus petit, appuyez sur le bouton Widget qui apparaît immédiatement en bas de l'écran.
À ce stade, faites défiler l'écran suivant jusqu'à ce que vous trouviez l'icône Google (représenté par un aperçu de la barre en question), faites un appui long dessus et glisser la barre de superposition sans lever le doigt de l'écran, en choisissant le point exact où le placer. Une fois que vous avez fait votre choix, retirez votre doigt de l'écran et le tour est joué : la barre Google se placera dans la position de votre choix !
note: Si vous ne parvenez pas à trouver le widget de la barre Google, il est très probable que l'application associée ne soit pas présente sur votre appareil. Pour pallier ce désagrément, vous pouvez vous procurer l'application Google directement depuis le Play Store, tout à fait gratuitement.
Si vous le souhaitez, vous pouvez à tout moment redimensionner la barre : pour cela, effectuez une robinet prolongé sur le même (le téléphone doit vibrer), retirez votre doigt de l'écran et attendez que le widget soit "entouré" d'un rectangle représentant ses bords : appuyez longuement sur l'une des bandeaux blancs placé aux extrémités du rectangle et déplacez-le vers la droite ou vers la gauche pour zoomer ou dézoomer sur la barre en question.
Sur certains lanceurs, vous pouvez à la place modifier la barre Google en effectuant un robinet prolongé dessus et en appuyant sur les boutons Modifier / Redimensionner situé dans le menu affiché à l'écran.
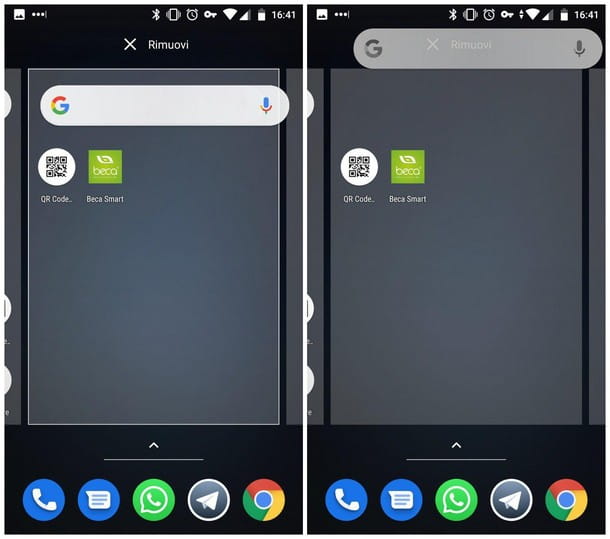
Si vous avez changé d'avis et souhaitez supprimer la barre en question, effectuez une robinet prolongé sur le même sans lever le doigt de l'écran, attendez que le bouton apparaisse supprimer/effacer (qui peut aussi être indiqué par un panier ou X), sur le bord supérieur de l'écran, et faites glisser la barre Google exactement sur ce bouton.
Lorsque vous avez terminé, retirez votre doigt de l'écran et voilà : la barre Google ne sera plus présente sur l'écran principal d'Android ! Gardez à l'esprit que, sur certains lanceurs, vous devrez peut-être appuyer sur l'option à la place Supprimer / Supprimer situé dans le petit menu affiché à l'écran.
Comment se débarrasser de la barre Google
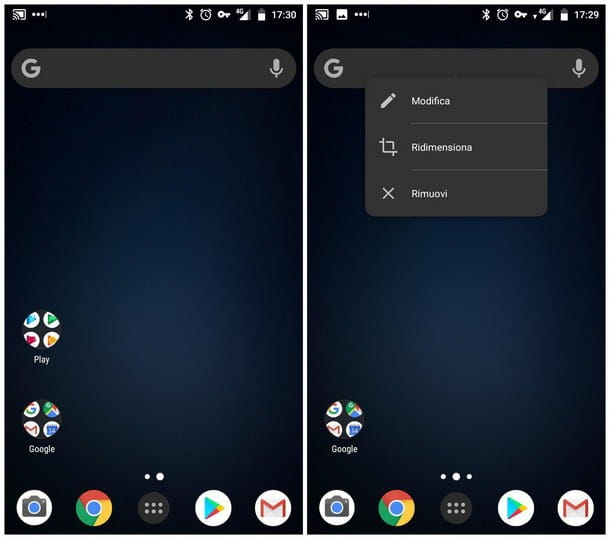
Si vous souhaitez vous débarrasser une fois pour toutes de la barre Google, vous devez apporter une précision : la barre Google peut être supprimée de l'écran d'accueil d'Android uniquement si elle ne l'est pas. nativement intégré au launcher utilisé. Dans ce cas, supprimez-le exactement comme vous le feriez pour n'importe quel autre widget, comme je vous l'ai expliqué dans le chapitre précédent.
Alternativement, vous pouvez essayer de changer le lanceur android avec un plus "personnalisable". Vous ne savez pas de quoi je parle ? Je vais vous l'expliquer tout de suite : un launcher est une application qui génère à la fois l'écran principal de l'appareil (c'est-à-dire celui que vous visualisez en appuyant sur le bouton Android Home), et le tiroir, qui est la partie du système qui contient les icônes d'application installées.
Juste pour vous donner un exemple, les soi-disant appareils Un Android, c'est-à-dire ceux sur lesquels il existe une version d'Android directement gérée par Google et non customisée par le constructeur, intègrent un launcher qui intègre nativement la barre Google, inamovible comme s'il s'agissait d'un simple widget.
Si vous êtes intéressé par le téléchargement d'un launcher sur votre smartphone ou tablette Android, vous pouvez vous référer à mon tutoriel dédié au sujet. Entre tous, je vous recommande sans hésiter Lanceur de la Nouvelle- (disponible sur le Play Store et sur les magasins alternatifs), également dans sa version Prime (pour un coût unique de 3,99 €) qui dispose de fonctions supplémentaires pour personnaliser l'écran d'accueil.
L'activation d'un lanceur nouvellement installé est simple : lancez l'application réglages et sélectionnez les éléments Applications et notifications > Avancé > Applications par défaut > Application d'accueil, en cochant la case à côté du nom du lanceur téléchargé. Ce faisant, la barre peut ne plus être présente sur l'écran d'accueil ou, si c'est le cas, en appuyant longuement dessus, vous pouvez la supprimer à l'aide de la fonction appropriée qui vous est indiquée.
En plus des lanceurs disponibles sur le Play Store, vous pouvez également penser à utiliser ROM personnalisé que l'accès aux autorisations root de l'appareil est nécessaire pour les installer. Ce sont de vrais systèmes d'exploitation, toujours Android, modifiés et entièrement personnalisables et, dans certains cas, même meilleurs que ceux "de série" déjà préinstallés.
Dans ce cas, cependant, vous prenez tous les risques de causer des dommages irréversibles à l'appareil, ainsi que la possibilité d'annuler la garantie. Dans tous les cas, si vous voulez en savoir plus, je vous conseille de lire mon article dédié au sujet.
Enfin, je tiens à souligner que, encore une fois en déverrouillant les autorisations root sur l'appareil, vous pouvez installer certains outils pour supprimer la barre Google, tels que Destructeur de barre de recherche Google di cadre Xposed. Ce dernier est un système modulaire (extensible grâce à des « add-ons ») dédié aux appareils Android rootés, qui permet d'effectuer des modifications délicates du système de manière relativement simple et sans agir manuellement sur les fichiers concernés.
Gardez à l'esprit que l'installation et l'utilisation de Xposed Framework comportent des risques, car, comme je vous l'ai déjà dit, cet outil touche des parties du système qui, en règle générale, ne doivent pas être modifiées : si vous vous sentez suffisamment en confiance et que vous souhaitez toujours continuer avec cette opération, je vous propose de vous référer au guide officiel sur le forum XDA pour installer le moteur Xposed. Agissez avec une extrême prudence et seulement si vous savez exactement ce que vous allez faire : ne dites pas que je ne vous ai pas prévenu !
Comment configurer la barre Google sur iOS / iPadOS
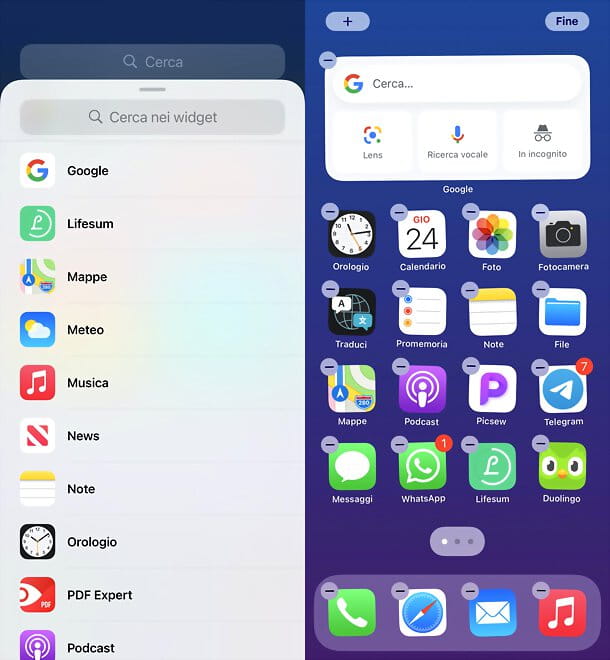
Su iPhone e iPad, vous pouvez insérer des widgets sur l'écran d'accueil, y compris la barre Google : pour l'obtenir, vous devez cependant installer l'application Google officielle depuis l'App Store. Accédez au lien que je vous ai donné, appuyez sur le bouton Installer et déverrouillez le téléchargement et l'installation via Face ID, Touch ID ou le mot de passe Apple ID.
Une fois l'installation terminée, démarrez d'abord l'application Google, puis revenez à l'écran d'accueil et maintenez la pression de votre doigt sur un point où il n'y a pas d'icônes sur l'accueil. Maintenant, appuyez sur le bouton (+) en haut à gauche, sélectionnez Google dans la liste des widgets disponibles, choisissez le format de widget favori et appuyez sur le bouton Ajouter un widget. Ensuite, faites-le glisser vers la position que vous préférez, puis appuyez sur le bouton Fins ci-dessus.
Si vous souhaitez toutefois supprimer la barre, il vous suffit de maintenir votre doigt appuyé dessus et, dans la case qui s'affiche, de sélectionner l'élément Supprimer le widget. Confirmez ensuite l'action en appuyant sur le bouton supprimer.
Comment configurer la barre Google sur PC
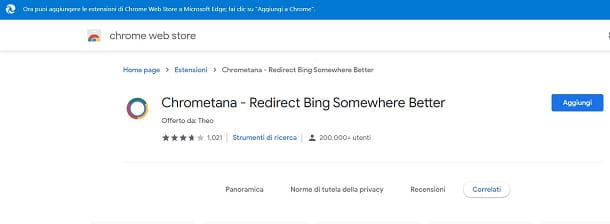
Si tu veux à la place configurer la barre Google sur PC, sachez qu'il n'existe plus Barre d'outils Google ou, du moins, son support s'est terminé avec Internet Explorer (le navigateur Web sur lequel il pouvait être installé).
Par conséquent, si vous souhaitez continuer à rechercher sur le Web à l'aide de la barre, vous pouvez toujours utiliser l'une des adresses présentes sur n'importe quel navigateur Web. Vous pouvez également utiliser le navigateur Firefox qui peut être configuré pour avoir une barre de recherche indépendante de celle de les adresses.
Si vous n'êtes pas satisfait de ces options que j'ai suggérées, vous pouvez utiliser par exemple le barre de recherche Windows pour faire vos recherches web sur Google. Cependant, ce n'est pas une opération que vous pouvez effectuer immédiatement. Vous devez d'abord configurer Google Chrome o Bord comme navigateur par défaut.
Ensuite, vous devez installer le module complémentaire Chrometana, qui permet de rediriger les recherches Bing effectuées sur la barre Windows vers Google (rappelez-vous qu'il s'agit d'un composant non officiel, il pourrait donc masquer des problèmes de confidentialité ; ne l'utilisez qu'en cas de stricte nécessité). Si vous voulez en savoir plus sur la façon de travailler dans ce sens, vous pouvez consulter mon guide sur la façon de supprimer Bing.
Comment configurer la barre d'outils Google Chrome
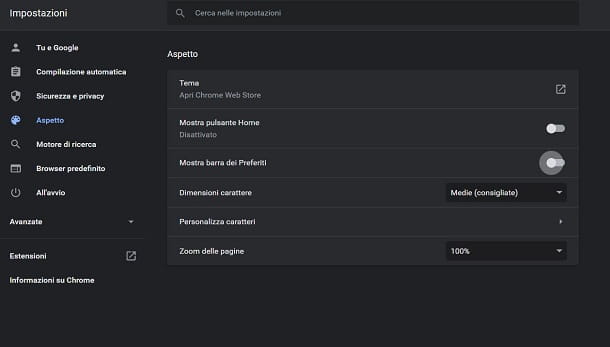
Vous avez modifié certains éléments de l'interface de Google Chrome et, maintenant, vous ne savez pas comment définir la barre d'outils comment était-il par défaut? Aucun problème! C'est une opération très simple à réaliser.
Vous devez savoir, en effet, que via le panneau de configuration de ce navigateur Google, vous pouvez personnaliser la barre supérieure de son écran, en ajoutant des boutons et des outils, tels que le bouton Accueil ou la barre de favoris.
Pour en savoir plus sur ce sujet, je vous recommande de commencer Chrome, appuyez sur l'icône (...), sélectionnez les éléments Paramètres> Apparence puis personnalisez la barre d'outils selon vos préférences. Si vous souhaitez en savoir plus, vous pouvez consulter mon tutoriel dédié au sujet.