You recently took a look at your friend's phone and you noticed a very interesting thing: on the Android screen, there is a Google bar useful for quick searches of all kinds. Enchanted by this possibility, you asked him to teach you how to add it to your phone too: unfortunately, however, your friend was not able to provide you with an exhaustive explanation, as this bar was already preset on his device.
Without losing heart, you started searching the Internet for a guide on how to set up the google bar, ending, therefore, among the pages of my site: well, I am very happy to announce that you are in the right place, at a time that could not be better! In this tutorial, in fact, I will explain to you in detail how to add the search bar to the main screen of smartphones and tablets and also how to do this on a PC.
Do not worry if you are not very expert in terms of technology, you do not need them: the procedures that I am going to show you are very simple to apply and within everyone's reach, even those who, like you, have never chewed the subject very well! So, without hesitation, take a few minutes of free time and read carefully the contents of this guide. I just have to wish you a good read!
Index
- How to set up the Google bar on Android
- How to set up Google bar on iOS / iPadOS
- How to set up Google bar on PC
- How to set up Google Chrome toolbar
How to set up the Google bar on Android
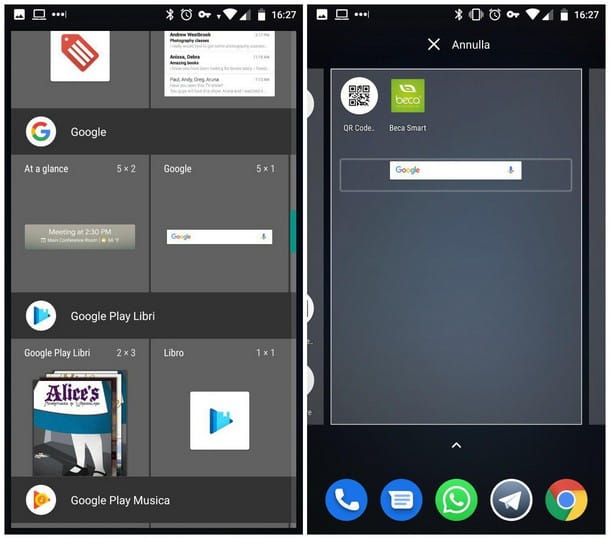
Set the Google bar on Android it is extremely simple, since it behaves exactly like a "common" widget: all you have to do is access the appropriate section of the launcher you use on your device and add it to the main screen of the same.
How? I'll explain it to you right away: for put the Google bar on the screen, do a prolonged tap on an empty spot of the Home screen of Android (the one that appears after pressing the key Home) and, when it gets smaller, tap the button widget which appears immediately at the bottom of the screen.
At this point, scroll down the next screen until you find the icon Google (represented by a preview of the bar in question), make a long tap on it and drag the overlay bar without lifting your finger from the display, choosing the exact point in which to place it. Once you have made your choice, remove your finger from the screen and that's it: the Google bar will be set in the position of your choice!
Note: If you are unable to find the Google bar widget, it is very likely that the related app is not present on your device. To overcome this inconvenience, you can get the Google app directly from the Play Store, absolutely free.
If you wish, you can resize the bar at any time: to do this, perform a prolonged tap on the same (the phone should vibrate), lift your finger from the display and wait for the widget to be "surrounded" by a rectangle representing its edges: press and hold one of the white headbands placed at the ends of the rectangle and move it to the right or left to zoom in or out on the bar in question.
On some launchers you can instead change the Google bar by performing a prolonged tap on it and tapping the buttons Edit / Resize located in the menu displayed on the screen.
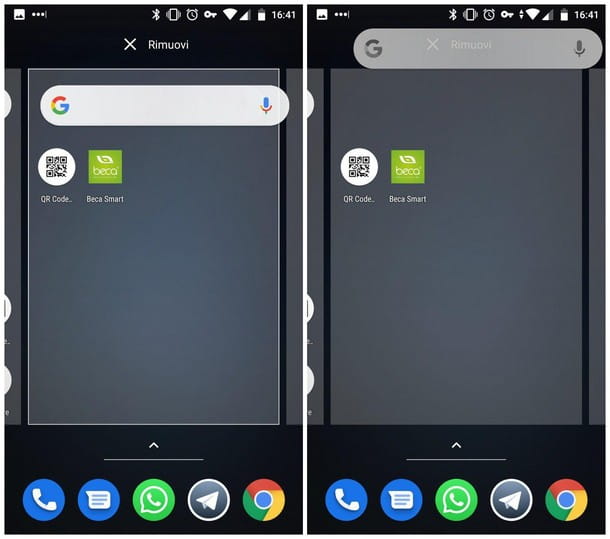
If you have changed your mind and want to remove the bar in question, do a prolonged tap on the same without lifting your finger from the screen, wait for the button to appear Remove/Delete (which can also be indicated by a basket or X), on the top edge of the screen, and drag the Google bar to exactly that button.
When you are done, lift your finger from the screen and voilà: the Google bar will no longer be present on the main Android screen! Keep in mind that, on some launchers, you may need to tap the option instead Remove / Delete located in the small menu shown on the screen.
How to get rid of the Google bar
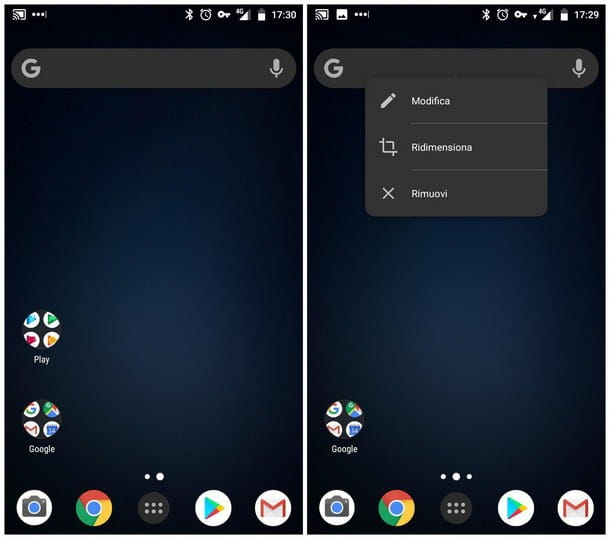
If you want to get rid of the Google bar once and for all, you need to make a clarification: the Google bar can be removed from the Android home screen only if it is not natively integrated into the launcher in use. In that case, just delete it exactly as you would any other widget, as I explained to you in the previous chapter.
Alternatively, you can try changing the Android launcher with a more "customizable" one. Don't you know what I'm talking about? I'll explain it to you right away: a launcher is an app that generates both the main screen of the device (i.e. the one you view by pressing the Android Home button), and the drawer, that is the part of the system that contains the app icons installed.
Just to give you an example, the so-called devices Android One, i.e. those on which there is a version of Android directly managed by Google and not customized by the manufacturer, include a launcher that natively integrates the Google bar, which cannot be removed as if it were a simple widget.
If you are interested in downloading a launcher on your Android smartphone or tablet, you can refer to my tutorial dedicated to the topic. Among all, I definitely recommend you Nova Launcher (available in the Play Store and on alternative stores), also in its version Premium (at a cost of € 3,99 one-off) which has additional functions for customizing the home screen.
Enabling a newly installed launcher is simple: launch the app Settings e seleciona le voci Apps & Notifications> Advanced> Default Apps> Home App, setting the check mark next to the name of the downloaded launcher. By doing so, the bar may no longer be present on the home screen or, if so, by making a long tap on it, you can remove it using the appropriate function that is shown to you.
In addition to the launchers available on the Play Store, you can also think about using Custom ROM that access to the device's root permissions is required to install them. These are real operating systems, always Android, modified and completely customizable and, in some cases, even better than the "stock" ones already pre-installed.
In this case, however, you take all the risk of causing irreversible damage to the device, as well as the possibility of voiding the warranty. In any case, if you want to know more about it, I recommend reading my article dedicated to the topic.
Finally, I would like to point out that, again by unlocking the root permissions on the device, you can install some tools to remove the Google bar, such as Google Search Bar Destroyer di Xposed Framework. The latter is a modular system (which can be expanded thanks to "add-ons) dedicated to rooted Android devices, which allows you to make delicate system changes in a relatively simple way and without manually acting on the files involved.
Keep in mind that installing and using Xposed Framework involves risks, as, as I have already told you, this tool touches parts of the system that, as a rule, should not be modified: if you feel confident enough and still want to proceed with this operation, I suggest you refer to the official guide on the XDA forum to install the Xposed engine. Act with extreme caution and only if you know exactly what you are going to do: don't say I didn't warn you!
How to set up Google bar on iOS / iPadOS
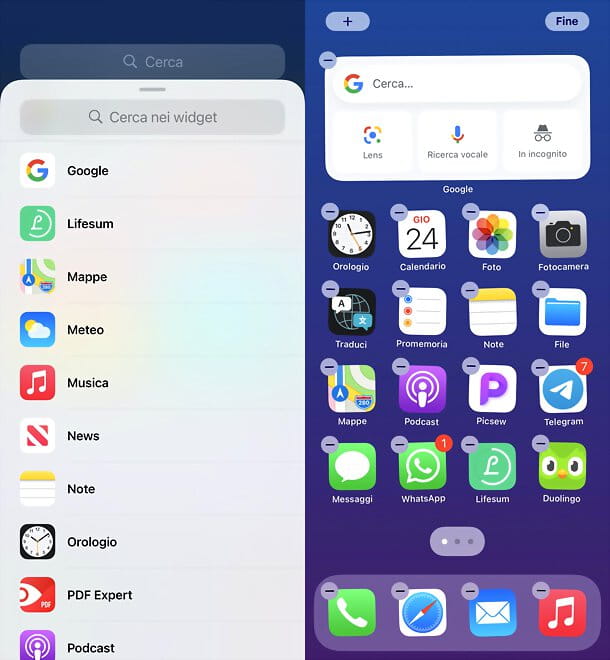
Su iPhone e iPad, you can insert widgets on the Home screen, including the Google bar: to get it, however, you need to install the official Google app from the App Store. Reach the link I gave you, press the button Install and unlock download and installation via Face ID, Touch ID or Apple ID password.
Once installation is complete, first start the app Google, then return to the Home screen and keep your finger pressure on a point where there are no icons on the Home. Now, press the button capacitor positive (+) lead at the top left, select Google from the list of available widgets, choose the widget format favorite and press the button Add widget. Then drag it to the position you prefer and then press the button end up.
If you want to remove the bar, however, all you have to do is keep your finger pressed on it and, in the box that is shown to you, select the item Remove widget. Then confirm the action by tapping the button Remove.
How to set up Google bar on PC
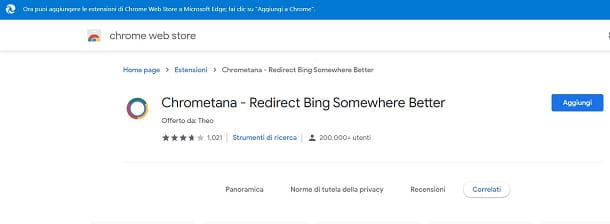
If you want instead set up Google bar on PC, know that it no longer exists Google Toolbar or, at least, its support ended along with Internet Explorer (the web browser on which it could be installed).
Therefore, if you want to continue to search the web using the bar, you can always use the one of the addresses present on any web browser. Alternatively you can use the Firefox browser which can be set to have a search bar independent from that of the addresses.
If you are not happy with these options that I have suggested, you can use for example the Windows search bar to do your web searches on Google. However, it is not an operation that you can immediately carry out. First you need to set up first Google Chrome o Edge as your default browser.
Then you need to install the add-on Chrometane, which allows you to redirect Bing searches performed on the Windows bar to Google (remember that this is an unofficial component, therefore it could hide privacy problems; use it only if strictly necessary). If you want to know more about how to work in that direction, you can consult my guide on how to delete Bing.
How to set up Google Chrome toolbar
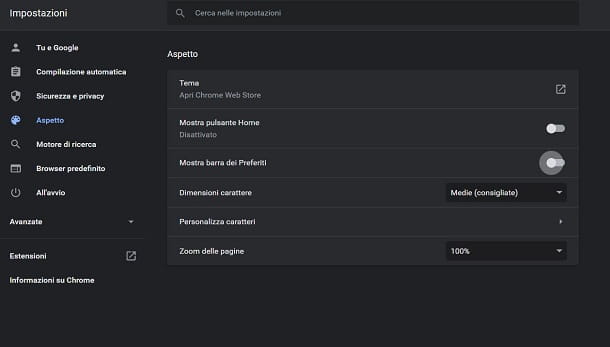
You have changed some interface elements of Google Chrome and, now, you don't know how set the toolbar how was it by default? No problem! It is a very simple operation to perform.
You must know, in fact, that through the settings panel of this Google browser, you can customize the top bar of its screen, adding some buttons and tools, such as the button Home or the favorites bar.
To find out more about this topic, what I recommend you do is start Chrome, press the icon (...), select the items Settings> Appearance and then customize the toolbar as you prefer. If you want to know more about it, you can consult my tutorial dedicated to the subject.


























