index
- Applications prédéfinies pour éditer un fichier PDF avec iPad
- Applications alternatives pour éditer un fichier PDF avec iPad
Applications prédéfinies pour éditer un fichier PDF avec iPad
regardez éditer un fichier PDF avec iPad, vous pouvez d'abord contacter le applications prédéfinies déjà inclus dans iPadOS. Ils sont tous très simples à utiliser, ne vous inquiétez pas.
Déposez le
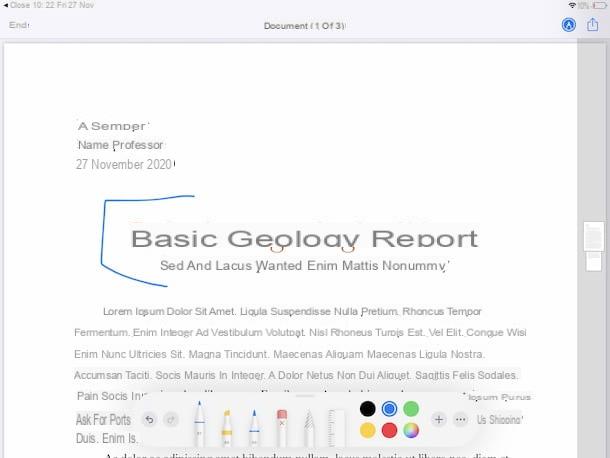
Tout le monde ne le sait probablement pas, mais Déposez le, le gestionnaire de fichiers iPadOS par défaut (préinstallé sur tous les iPad, mais s'il est supprimé, il peut être téléchargé à nouveau à partir de la section appropriée de l'App Store) vous permet également d'afficher et de modifier des documents au format PDF. Il s'intègre parfaitement à iCloud et à d'autres services de stockage en nuage, de sorte que les documents enregistrés sur File peuvent également être synchronisés avec d'autres appareils.
Cela dit, pour utiliser Fichier à vos fins, appuyez sur le lien relatif icône (le dossier bleu) que vous trouvez dans écran d'accueil et/ou dans le Application de bibliothèque, puis sélectionnez le PDF sur lequel aller agir, en le choisissant dans la section Pâte feuilletée de l'application. Alternativement, vous pouvez importer le PDF de votre intérêt dans File, en l'ouvrant dans une autre application, en appuyant sur le boutonicône de partage (celui avec le carré et la flèche) puis en choisissant l'option Enregistrer dans un fichier dans le menu qui s'affiche.
Ensuite, pour éditer le PDF, cliquez sur l'icône de crayon situé en haut à droite et utilisé les outils d'édition que vous voyez apparaître sur la barre ci-dessous : il y a les crayon,Surligneur, le règle etc. Si vous souhaitez annuler certaines modifications, vous pouvez utiliser les boutons avec le flèches.
Lorsque vous avez terminé, pour enregistrer toutes les modifications apportées, appuyez sur l'élément Fins placé en haut à gauche et c'est tout. Si, d'autre part, vous souhaitez imprimer le document, l'ouvrir dans d'autres applications ou créer une copie, appuyez sur leicône de partage en haut à droite et sélectionnez l'option que vous préférez dans le menu qui s'affiche.
Livres
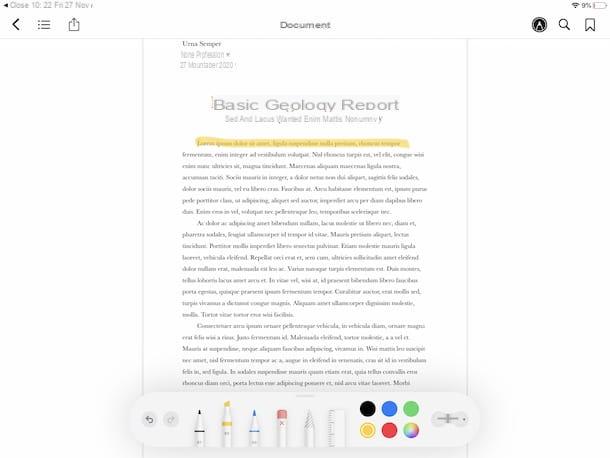
Un autre outil inclus "standard" avec iPadOS et que vous pouvez utiliser pour éditer des fichiers PDF avec iPad est Livres (application préinstallée sur iPadOS qui, si elle est supprimée, peut être téléchargée à nouveau à partir de la section appropriée de l'App Store). Au cas où vous ne le sauriez pas, en plus de donner accès à la boutique de livres électroniques et de livres audio d'Apple, Books vous permet de visualiser des PDF et - ce qui vous intéresse le plus en ce moment - comprend des outils de base pour les éditer.
Dans ce cas également, il y a une intégration avec iCloud, donc en important un PDF dans l'application, il sera automatiquement synchronisé sur tous les appareils associés au même identifiant Apple.
Cela dit, pour pouvoir utiliser les livres à vos fins, ouvrez un fichier PDF dans n'importe quelle autre application, appuyez suricône de partage (celui avec le carré et la flèche) présent dans ce dernier puis sélectionnez l'option Copier dans les livres o Ouvrir dans les livres (le cas échéant) dans le menu qui s'ouvre.
Sur l'écran de l'application Livres qui vous est ensuite montré, appuyez sur le symbole de crayon, en haut à droite, et apportez toutes les modifications souhaitées au document, en procédant de la même manière que je l'ai indiqué à l'étape précédente sur l'application Fichier, absolument rien ne change.
Applications alternatives pour éditer un fichier PDF avec iPad
Si les solutions prédéfinies pour éditer un fichier PDF avec iPad ne vous satisfont pas, vous pouvez envisager d'utiliser application tierce, plus avancés, tels que ceux que vous trouvez indiqués ci-dessous.
Adobe Acrobat Reader
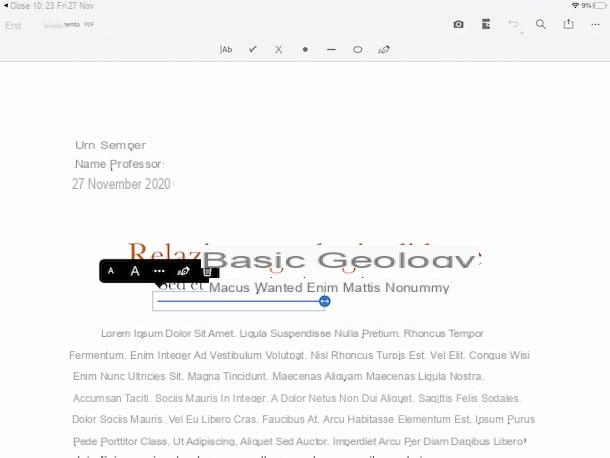
La première application tierce que je vous recommande d'essayer, si vous souhaitez modifier un fichier PDF avec iPad, est Adobe Acrobat Reader: la version pour iPadOS du programme informatique homonyme et très populaire. Il vous permet de visualiser les fichiers au format PDF et de les éditer à l'aide des nombreux outils ad hoc disponibles. C'est gratuit, mais pour débloquer toutes les fonctions proposées, il faut souscrire un abonnement payant (au coût de 10,99€/mois).
Cela dit, pour installer l'application sur l'iPad, visitez la section correspondante de l'App Store et appuyez sur le bouton Ottieni, ainsi de suite Installer et autorisez le téléchargement via Identifiant du visage, toucher ID o mot de passe dell'ID Apple. Ensuite, ouvrez l'application en appuyant sur le bouton Avri apparaissait à l'écran ou en sélectionnant le icône qui a été ajouté dans écran d'accueil et/ou dans le Application de bibliothèque.
Maintenant que vous voyez l'écran principal d'Adobe Acrobat Reader, cliquez sur le bouton Continue et créer un compte Adobe ; ou, si vous en avez déjà un, connectez-vous. Ensuite, ouvrez le PDF que vous souhaitez éditer en le sélectionnant à l'aide de la section Déposez le de l'application.
À ce stade, appuyez sur le bouton avec le crayon situé en bas à droite et choisissez, dans le menu qui apparaît, l'option Commenter, Ce Remplir et signer ou celui-là Modifier le PDF, selon les opérations que vous avez l'intention d'effectuer sur le fichier.
Utilisez ensuite les outils que vous voyez apparaître en haut de l'écran suivant pour apporter toutes les modifications nécessaires au document : vous pouvez ajouter des textes, des signatures, des formes géométriques, etc. Il existe également des outils pour réorganiser, faire pivoter et supprimer des pages PDF, pour combiner plusieurs documents en un seul, etc. Cependant, pour annuler certaines modifications, utilisez le bouton avec le freccia.
Lorsque vous avez terminé, appuyez sur l'élément Fins, situé en haut à gauche, pour enregistrer les modifications apportées. Si vous souhaitez partager le document, l'imprimer ou en enregistrer une copie, cliquez sur le bouton (...) situé en haut à droite et sélectionnez l'option qui vous intéresse dans le menu qui s'ouvre.
Expert PDF
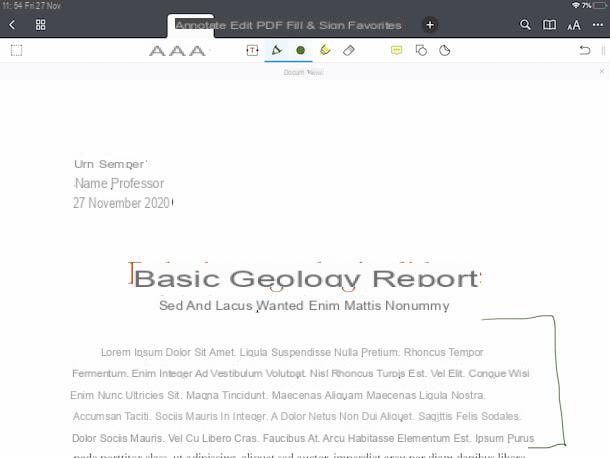
Expert PDF de Readdle est sans aucun doute l'un des meilleurs outils pour iPadOS pour visualiser, mais surtout éditer, des fichiers PDF. Il comprend de nombreux outils à cet effet conçus pour être utilisés également par des professionnels. Fondamentalement, il est gratuit, mais pour débloquer toutes les fonctions disponibles, vous devez effectuer des achats intégrés (au coût de 52,99 euros / an).
Une fois l'application installée et démarrée, suivez le petit tutoriel d'introduction qui vous est proposé et utilisez le gestionnaire de fichiers intégré pour sélectionner le document sur lequel agir. Une fois le fichier ouvert, utilisez les outils attachés aux onglets de la barre d'outils en haut pour effectuer toutes les modifications diverses et possibles.
Plus précisément, via la carte Écrire vous pouvez insérer des textes, surlignages etc., en utilisant le formulaire Modifier le PDF vous pouvez éditer les textes et les images, tandis que depuis la carte Remplissez et connectez-vous vous pouvez insérer des signatures, des tampons, des coches, etc. Si nécessaire, vous pouvez annuler une ou plusieurs modifications à l'aide du bouton avec le freccia en haut à droite.
Pour enregistrer les modifications, fermez simplement le document et revenez à l'écran principal de l'application en appuyant sur Flèche gauche qui se trouve en haut. Si au contraire vous souhaitez partager le fichier, l'imprimer ou en enregistrer une copie, cliquez sur le bouton (...) situé en haut à droite et sélectionnez l'option que vous préférez dans le menu qui apparaît.
Autres applications pour éditer des fichiers PDF avec iPad
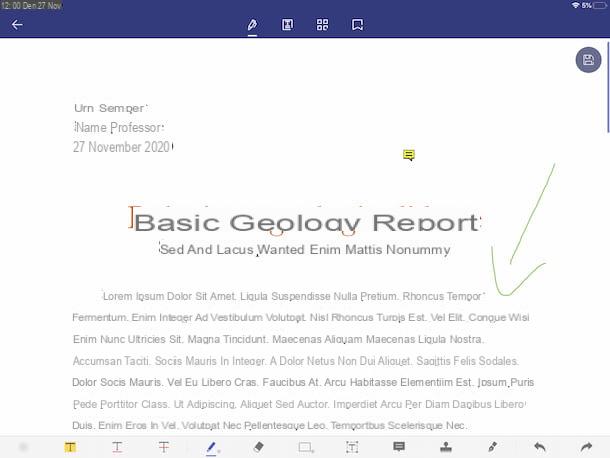
Aucune des applications mentionnées ci-dessus ne vous a particulièrement convaincu ? Jetez ensuite un œil à la liste des applications tierces ci-dessous. Vous pourrez sûrement trouver quelque chose d'intéressant.
- PDFelement - une autre application qui fournit tous les outils dont vous avez besoin pour lire, éditer, annoter, convertir et signer des documents PDF à partir d'iPad. C'est gratuit, mais vous oblige à créer un compte pour enregistrer vos modifications. En option, PDFelement Pro est également disponible, ce qui vous permet d'utiliser des outils et des fonctions supplémentaires, mais certaines fonctionnalités ne peuvent être débloquées que via des achats intégrés (au prix de base de 5,49 € / mois).
- Exodus PDF - application gratuite qui vous permet de gérer et d'éditer facilement des fichiers PDF et qui s'intègre parfaitement avec tous les principaux services de stockage en nuage.
- Foxit PDF - c'est une application avec laquelle vous pouvez lire et éditer des fichiers PDF à l'aide des différents outils disponibles, ainsi qu'en créer de nouveaux. C'est gratuit, mais certaines fonctionnalités avancées ne sont disponibles qu'en effectuant des achats in-app (au prix de base de 11,49 euros/mois).
- Notabilité - c'est une application renommée grâce à laquelle il est possible de créer des annotations, en écrivant à la main, avec Apple Pencil et avec le clavier, et de faire des enregistrements audio. Elle peut également être considérée comme une excellente application d'édition de PDF, car elle vous permet d'en créer de nouvelles et de modifier celles qui existent déjà, c'est pourquoi j'ai choisi de la recommander dans ce guide. Il coûte 9,99 euros.


























