Index
Predefined apps for editing a PDF file with iPad
If you want edit a PDF file with iPad, you can first contact the predefined apps already included in iPadOS. They are all very simple to use, don't worry.
Fillet
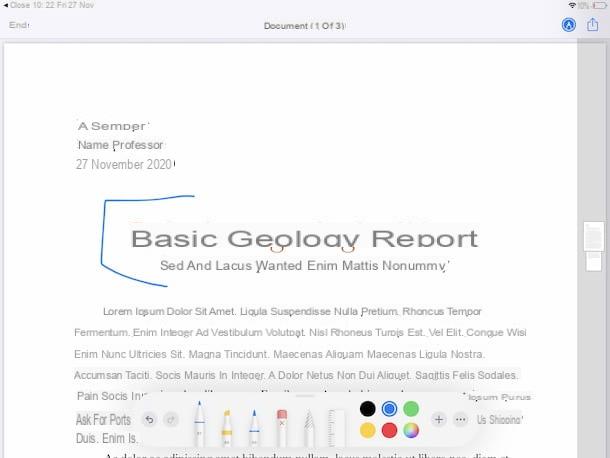
Probably not everyone knows, but Fillet, the default iPadOS file manager (it is pre-installed on all iPads, but if removed it can be downloaded again from the relevant section of the App Store) also allows you to view and edit documents in PDF format. It integrates perfectly with iCloud and other cloud storage services, so documents saved on File can also be synchronized with other devices.
That said, to use File for your purpose, tap on the relative icon (the blue folder) you find in Home Screen and / or in the Library App, then select the PDF on which to go to act, choosing it from the section Shop by Department of the app. Alternatively, you can import the PDF of your interest into File, opening it in another app, by pressing on theshare icon (Quella with the square and the arrow) and then choosing the option Save your File give the menu to compare.
Then, to edit the PDF, click on the icon of pencil located at the top right and used the editing tools that you see appear on the bar below: there are the pencil,Highlighter, ruler etc. If you want to undo certain changes, you can use the buttons with the arrows.
When you are finished, to save all the changes made, tap on the item end placed at the top left and that's it. If, on the other hand, you want to print the document, open it in other apps or create a copy, tap on theshare icon at the top right and select the option you prefer from the menu that is shown to you.
Books
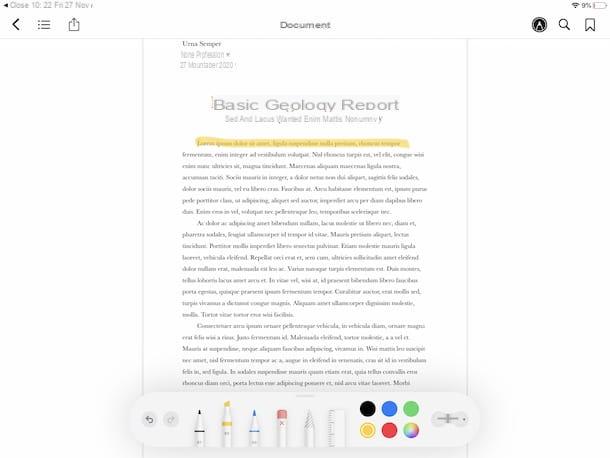
Another tool included “standard” with iPadOS and that you can use to edit PDF files with iPad is Books (app pre-installed on iPadOS which, if removed, can be downloaded again from the relevant section of the App Store). In case you don't know, in addition to giving access to Apple's eBook and audiobook store, Books allows you to view PDFs and - what interests you most right now - includes basic tools for editing them.
Also in this case there is integration with iCloud, so by importing a PDF into the app it will be automatically synchronized on all devices associated with the same Apple ID.
That said, to be able to use Books for your purpose, open a PDF file in any other application, tap onshare icon (Quella with the square and the arrow) present in the latter and then select the option Copy to Books o Open in Books (as appropriate) from the menu that opens.
On the Books app screen that is subsequently shown to you, then tap on the symbol of pencil, at the top right, and make all the changes you want to the document, proceeding in the same way as I indicated in the previous step on the File app, absolutely nothing changes.
Alternative apps to edit a PDF file with iPad
If the predefined solutions for editing a PDF file with iPad don't satisfy you, you can consider using third-party app, more advanced, such as those you find reported right below.
Adobe Acrobat Reader
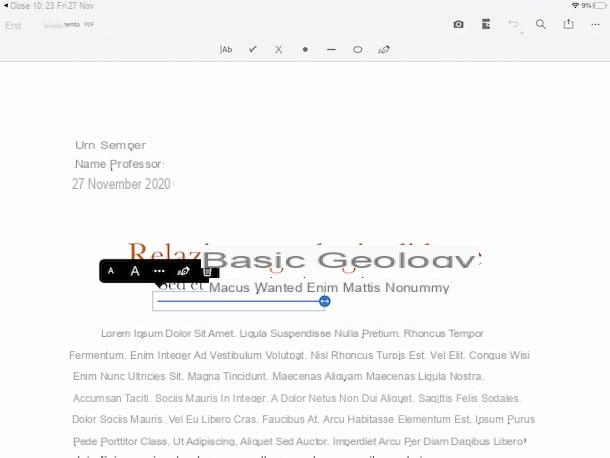
The first third-party app that I recommend you try, if you want to edit a PDF file with iPad, is Adobe Acrobat Reader: the version for iPadOS of the homonymous and very popular computer program. It allows you to view files in PDF format and edit them using the many ad hoc tools available. It is free, but to unlock all the functions offered, a paid subscription must be taken out (at a cost of € 10,99 / month).
That said, to install the app on the iPad, visit the relevant section of the App Store and tap the button Get, quindi quello Install and authorize the download via Face ID, touch ID o password dell'ID Apple. Then open the app by tapping the button apri comparso sul display oppure selecting the relative icon which was added in Home Screen and / or in the Library App.
Now that you see the main Adobe Acrobat Reader screen, click on the button Continue and create an Adobe account; or, if you already have one, log in. Next, open the PDF you want to edit by selecting it using the section Fillet of the app.
At this point, press the button with the pencil located at the bottom right and choose, through the menu that appears, the option Comment, That Fill in and Sign or that one Edit PDF, depending on the operations you intend to perform on the file.
Then use the tools you see appearing at the top of the next screen to make all the necessary changes to the document: you can add texts, signatures, geometric shapes, etc. There are also tools to reorder, rotate and delete PDF pages, to combine multiple documents into one etc. To undo certain changes, however, use the button with the arrow.
When you are done, tap on the item end, located at the top left, to save the changes made. If you want to share the document, print it or save a copy, click on the button (...) located at the top right and select the option of your interest from the menu that opens.
PDF Expert
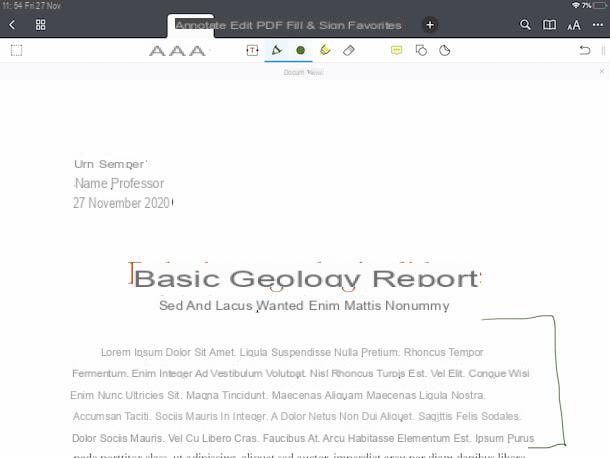
PDF Expert on Readdle is undoubtedly one of the best tools for iPadOS to view, but above all edit, PDF files. It includes numerous tools for this purpose designed to be used also by professionals. Basically it is free, but to unlock all the available functions you need to make in-app purchases (at a cost of 52,99 euros / year).
Once the app is installed and started, follow the short introductory tutorial that is proposed to you and use the integrated file manager to select the document on which to act. Once the file is open, use the tools attached to the toolbar tabs at the top to make all the various and possible changes.
More precisely, via the card Write down you can insert texts, highlights etc., using the form Edit PDF you can edit the texts and images, while from the card Fill in & Sign you can insert signatures, stamps, check marks etc. If necessary, you can undo one or more changes using the button with the arrow top right.
To save the changes, simply close the document and return to the main app screen by pressing on left arrow which is located at the top. If, on the other hand, you want to share the file, print it or save a copy, click on the button (...) located at the top right and select the option you prefer from the menu that appears.
Other apps to edit PDF files with iPad
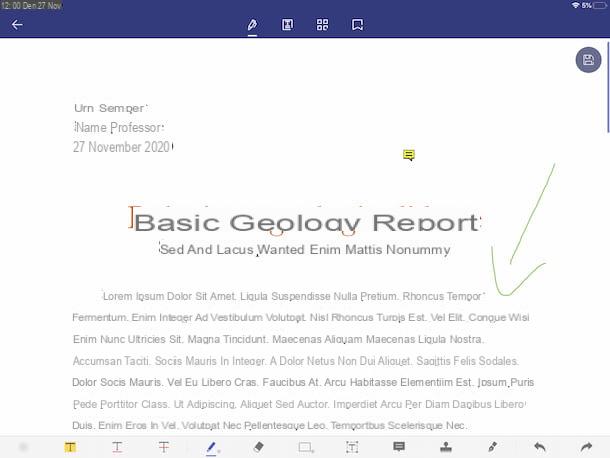
Did none of the apps mentioned above particularly convince you? Then take a look at the further list of third-party applications below. Surely you will be able to find something interesting.
- PDFelement - another app that provides all the tools you need to read, edit, annotate, convert and sign PDF documents from iPad. It's free, but requires you to create an account to save your changes. Optionally, PDFelement Pro is also available, which allows you to use extra tools and functions, but some features can only be unlocked through in-app purchases (at the base cost of € 5,49 / month).
- Exodus PDF - free app that allows you to easily manage and edit PDF files and that integrates perfectly with all major cloud storage services.
- Foxit PDF - it is an app with which you can read and edit PDF files using the various tools available, as well as create new ones. It's free, but some advanced features are only available by making in-app purchases (at a base cost of 11,49 euros / month).
- Notability - it is a renowned app thanks to which it is possible to create annotations, writing by hand, with Apple Pencil and with the keyboard, and to make audio recordings. It can also be considered an excellent PDF editing app, as it allows you to create new ones and edit existing ones, which is why I have chosen to recommend it in this guide. It costs 9,99 euros.


























