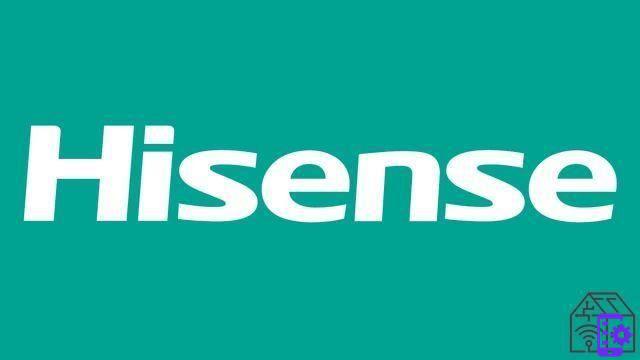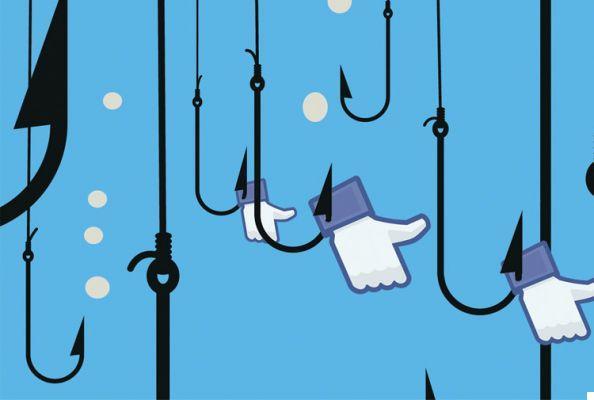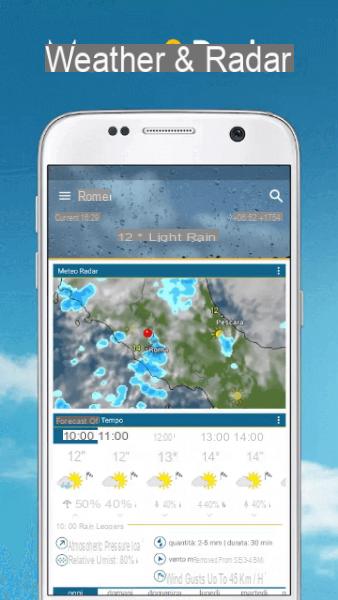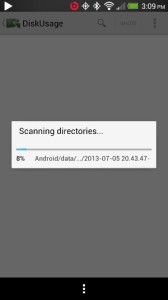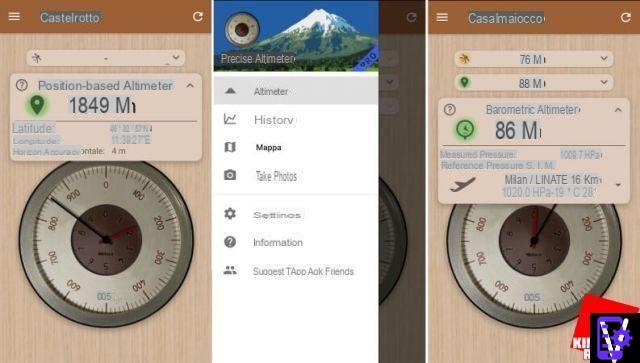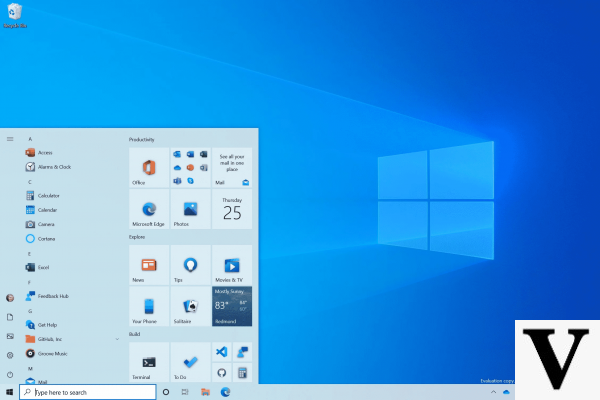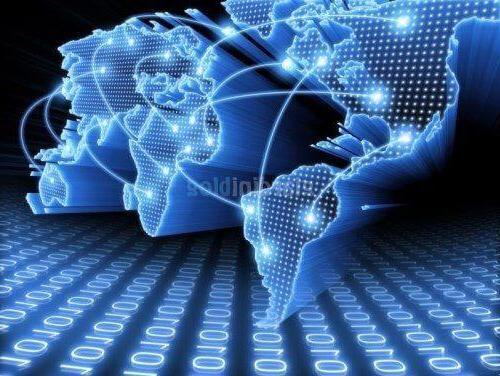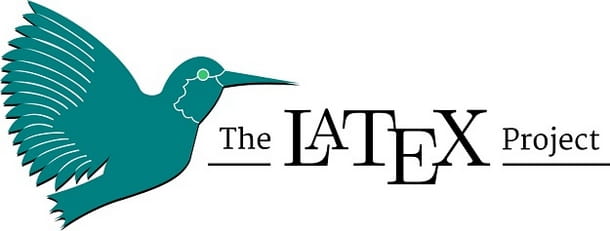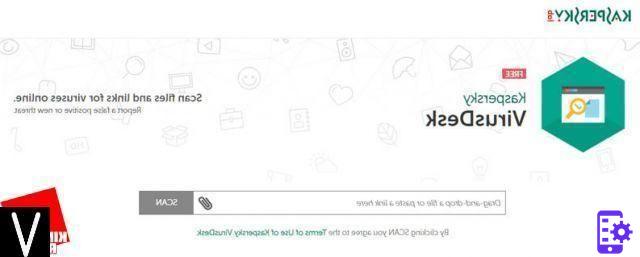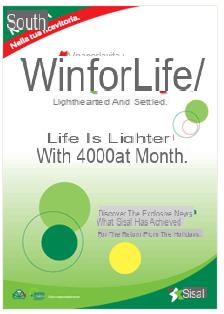Au travail, vous avez vu un collègue se connecter à son compte Google d'une manière "étrange" pour vous : après avoir entré votre nom d'utilisateur et votre mot de passe, il a lancé une application sur son téléphone, générant un code qui lui a permis de se connecter. Intéressé par ce système de sécurité particulier, vous avez demandé des éclaircissements : le collègue vous a expliqué qu'il avait auparavant activé la vérification en deux étapes de Google et d'utiliser l'application Authentificateur Google, pour un accès sécurisé.
Comment dites-vous? Vous aimeriez vous aussi utiliser ce système et pour cette raison vous voulez savoir comment fonctionne Google Authenticator? Eh bien, sachez que vous n'auriez pas pu trouver un meilleur endroit! Dans les prochains chapitres, en effet, j'expliquerai en détail en quoi consiste l'authentification à deux facteurs et comment utiliser l'application en question. Dans le détail, je vais vous donner un aperçu de ce système de sécurité, puis vous montrer comment l'activer sur Google et vous donner des informations supplémentaires sur d'autres sites et services à travers lesquels vous pouvez l'utiliser.
Alors, sans plus attendre, installez-vous confortablement et accordez-vous quelques minutes de votre temps pour lire ce guide : je suis sûr qu'une fois terminé, vous aurez acquis les compétences nécessaires pour sécuriser tous les comptes qui vous tiennent à cœur .De plus. Cela dit, il ne me reste plus qu'à vous souhaiter bonne lecture et bon travail !
index
- Comment fonctionne Google Authenticator
- Télécharger sur Google Authenticator
- Comment utiliser Google Authenticator
- Sauvegarder Google Authenticator
- Où utiliser Google Authenticator
Comment fonctionne Google Authenticator
Comme je l'ai mentionné dans les lignes d'introduction de ce guide, Authentificateur Google est un générateur de code à utiliser pour compléter le processus de authentification à deux facteursou vérification en deux étapesou encore 2FA, soutenu par un nombre toujours croissant de sites Web et de services.
Pour votre information, l'authentification à deux facteurs est un niveau de protection supplémentaire fourni par de nombreux portails et services (comme Gmail) : elle prend en charge, en plus du nom d'utilisateur et du mot de passe, également celui d'un code jetable générés via une application spécifique (comme Google Authenticator, en fait), reçus par SMS, e-mail ou autres méthodes de communication permettant d'identifier le véritable propriétaire du compte.
Télécharger sur Google Authenticator
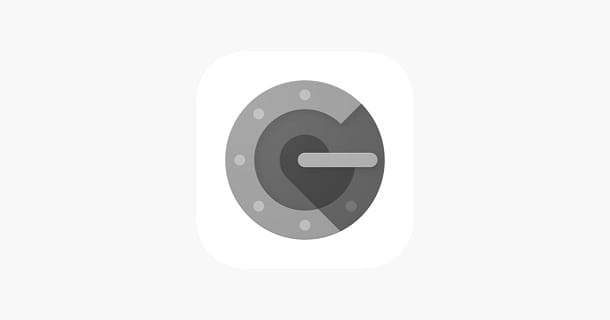
l'application Authentificateur Google il ne peut être téléchargé que sur les smartphones et les tablettes Android ou sur iPhone e iPad. Il n'est pas possible de télécharger Google Authenticator sur PC, car il n'y a pas de client pour installer cette application sur un ordinateur. Vous pouvez éventuellement utiliser un émulateur Android, mais l'application est conçue pour fonctionner sur des appareils mobiles.
Cela dit, téléchargez l'application sur votre smartphone / tablette Android via ce lien, qui renvoie à la page Google Authenticator sur le Play Store : puis appuyez sur le bouton Installer pour lancer le téléchargement et l'installation automatiques de l'application sur votre appareil.
Si tu as un iPhone ou iPad, vous pouvez télécharger l'application depuis l'App Store iOS / iPadOS (pour plus de commodité, vous pouvez appuyer sur ce lien depuis votre appareil). Sur la page de l'App Store officiel d'Apple, appuyez sur le bouton Ottieni puis déverrouillez le téléchargement et l'installation via Face ID, Touch ID ou le mot de passe Apple ID.
Comment utiliser Google Authenticator
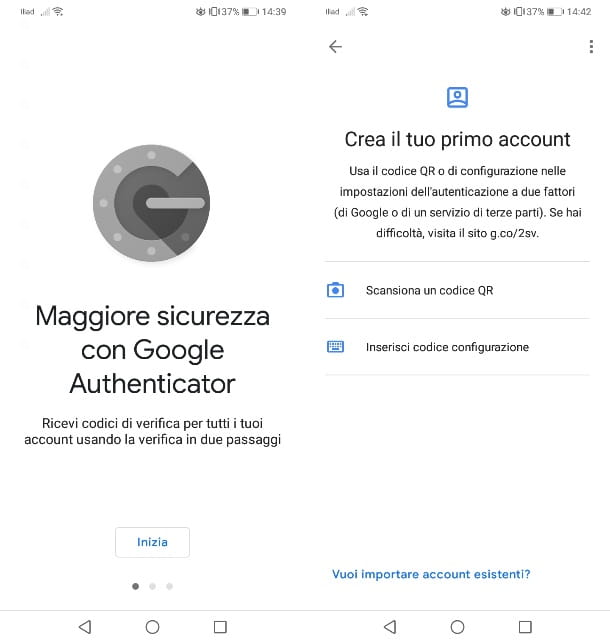
Maintenant que vous avez installé l'application Authentificateur Google sur votre appareil, voyons ensemble comment l'utiliser. Tout d'abord, appuyez sur son icône que vous trouvez sur l'écran d'accueil ou dans la zone relative à la bibliothèque d'applications installées sur votre téléphone ou votre tablette. Une fois cela fait, sur l'écran d'accueil qui s'affiche, appuyez sur le bouton Démarrer pour choisir une des opérations affichées à l'écran.
Le concept de base de fonctionnement de Google Authenticator (comme pour toutes les autres applications similaires) est d'intégrer le jeton d'authentification en scannant un QR code ou en insérant un code de configuration. Ces derniers sont fournis directement par le service que vous souhaitez configurer avec une authentification à deux facteurs et, par conséquent, tout ce que vous avez à faire est de les ramener dans l'application Google Authenticator.
Dans tous les cas, j'expliquerai dans un chapitre ultérieur comment trouver ces codes, concentrons-nous maintenant sur le fait que vous avez déjà le code QR ou le code de configuration et que vous souhaitez simplement comprendre comment l'intégrer au sein de l'application Google Authenticator. Pour ce faire, choisissez Scannez un code QR pour vous connecter avec l'appareil photo de l'appareil (consentement aux autorisations d'accès) et encadrer le code QR généré par le service numérique que vous souhaitez protéger.
Si vous n'avez pas la possibilité de scanner le code QR, vous pouvez toujours ajouter le code de configuration qui vous est fourni dans l'écran de configuration de l'authentification à deux facteurs du service numérique. Dans ce dernier cas, appuyez simplement sur l'élément Entrez le code de configuration. Il vous sera demandé d'entrer un nom pour le service et le code de configuration ; puis appuyez sur le bouton Avanti, continuer.
Après avoir ajouté avec succès ces données à l'application Google Authenticator, un nouvel écran confirmera que le compte a été ajouté et un Code numérique à 6 chiffres sera disponible sur l'écran du smartphone / tablette. Ce que vous devez faire est de renvoyer le code susmentionné au service numérique pour terminer la procédure d'activation de l'authentification à deux facteurs. Je vous recommande de ne pas perdre trop de temps, car le code change constamment chaque secondes 30.
Si vous avez effectué les démarches indiquées dans les paragraphes précédents à la lettre, Google Authenticator est correctement configuré avec le compte de votre service numérique et, lors du prochain accès à ce dernier, en plus de saisir l'email et le mot de passe, vous devrez également devez saisir votre code de vérification d'identité, que vous pouvez trouver sur l'écran principal de l'application Google Authenticator.
Chaque fois que vous souhaitez ajouter un nouveau compte sur Google Authenticator, sur son écran principal, appuyez sur l'icône + et choisissez l'une des méthodes mentionnées dans ce chapitre du mien, afin de procéder à la configuration de l'authentification à deux facteurs pour tous les services que vous besoin d'une plus grande protection de votre compte.
Sauvegarder Google Authenticator
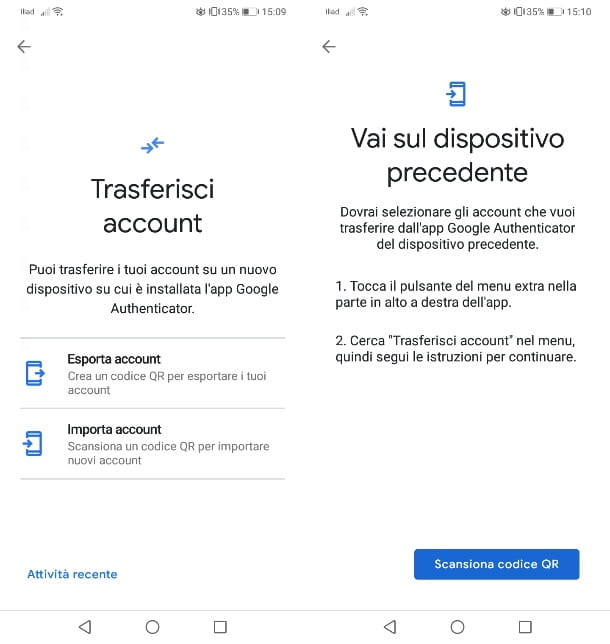
Vous avez changé de smartphone et vous souhaitez transférer des systèmes d'authentification à deux facteurs Google Authenticator défini sur le nouveau ? Rien de plus simple ! Mais je dois vous faire une prémisse : l'application Google Authenticator gère ces données localement, c'est-à-dire sur l'appareil lui-même ; par conséquent, si vous le perdez ou s'il ne fonctionne plus pour vous, vous ne pourrez effectuer aucun transfert de données Google Authenticator. La procédure est possible si «l'ancien» appareil est également complètement accessible.
Ceci dit, voyons comment procéder ! Tout d'abord, installez l'application sur le nouvel appareil Authentificateur Google, en suivant les mêmes étapes que celles que je vous ai montrées dans ce chapitre. Une fois cela fait, lorsque l'application démarre, appuyez sur le libellé Voulez-vous importer des comptes existants ? que vous trouvez ci-dessous. Cette section d'importation est également accessible depuis l'écran principal de l'application, en appuyant sur l'icône (...) en haut et en sélectionnant les éléments Transférer des comptes> Importer un compte.
Une fois cela fait, appuyez sur le bouton Scanner le code QR pour activer l'utilisation de la caméra. Pendant ce temps, sur l'ancien appareil, appuyez sur l'icône (...) en haut et sélectionnez les éléments Comptes de transfert> Comptes d'exportation. Maintenant, mettez une coche à côté du Compte vous souhaitez exporter vers l'autre appareil et appuyez sur le bouton Suivant pour générer un code QR.
Comme vous pouvez bien le deviner, il vous suffit maintenant d'encadrer le code QR de sauvegarde via l'appareil photo activé dans le nouvel appareil via l'application Google Authenticator. Ainsi, tous les comptes précédemment configurés seront migrés sans que vous ayez à reconfigurer ce système de sécurité pour tous les services numériques dans l'application Google Authenticator. Facile, ai-je raison ?
Où utiliser Google Authenticator
Maintenant que vous êtes familiarisé avec cette application d'authentification, voyons quels services numériques elle vous permet d'utiliser Authentificateur Google (ou toute autre application similaire) pour la vérification d'identité. Sachez que les services que je vais vous montrer ne sont que quelques-uns des nombreux qui utilisent désormais ce système pour améliorer la sécurité des comptes de leurs clients.
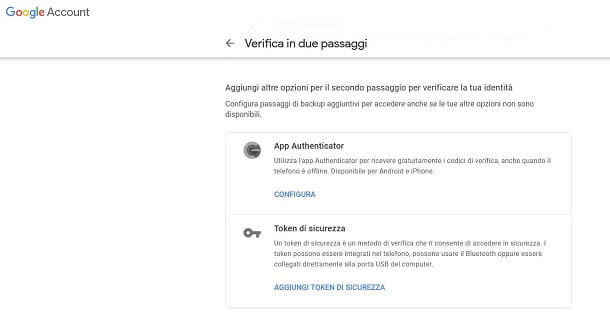
La première entreprise dont je veux vous parler est précisément Google et tous les services associés, tels que Gmail e Google Drive. Dans un premier temps, connectez-vous sur ce site relatif à la gestion de votre compte Google et, si vous y êtes invité, saisissez vos identifiants de connexion.
Une fois cela fait, cliquez sur l'entrée sécurité dans la barre latérale et localisez la section Accès à Google. À ce stade, appuyez sur l'élément Vérification en deux étapes, tapez à nouveau le Mot de passe de votre compte Google qui s'y trouve et localisez le libellé Application d'authentification.
Maintenant, appuyez sur le bouton Configurer que vous trouvez tout en bas, sélectionnez le type d'appareil en votre possession (à choisir entre Android o iPhone) afin de générer le QR code que vous devrez numériser avec l'application Authentificateur Google, comme je vous l'ai expliqué dans ce chapitre consacré au fonctionnement de cette appli. Si vous avez des problèmes pour lire le code QR, appuyez sur l'élément Vous ne pouvez pas le lire ? pour obtenir le code de configuration Manuel.
Une fois cela fait, sur l'écran suivant, entrez le code de vérification d'identité généré par l'application Authentificateur Google pour terminer le processus de configuration de l'authentification à deux facteurs sur votre compte Google. Je vous rappelle que l'utilisation d'une application d'authentification pour le compte Google n'est possible que si vous avez préalablement configuré un numéro de téléphone (ou jeton de sécurité). Si vous souhaitez en savoir plus sur ce sujet, je vous recommande de lire mon tutoriel sur la façon d'authentifier un compte Google.
Autres services
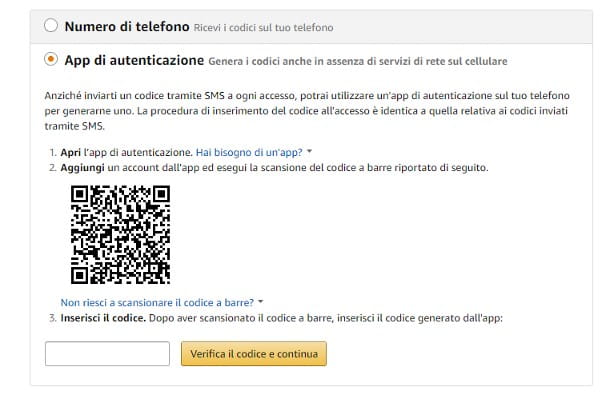
Comment dites-vous? Vous avez vraiment apprécié cette méthode d'authentification et souhaitez l'utiliser également pour les autres services que vous utilisez habituellement ? Vous pouvez le faire, tant qu'ils offrent la possibilité d'activer l'authentification à deux facteurs en générant mot de passe chronométré via l'application (TOPT, mot de passe à usage unique basé sur le temps).
Dans tous les cas, pour activer 2FA, vous devez d'abord accedere au site qui vous intéresse, entrez dans la section dédiée à sécurité et d'agir sur l'option pour activer l'authentification à deux facteurs (vérification en deux étapes, 2FA ou d'autres noms similaires), puis choisissez leapp comme système de réception du code de vérification d'identité et, une fois le code QR ou le code de configuration affiché, saisissez-le dans Google Authenticator comme je vous l'ai expliqué dans un chapitre précédent.
Malheureusement, je ne peux pas vous fournir d'informations plus précises sur la façon d'activer la vérification en deux étapes pour tous les sites et services existants : toutes les pages de mon site ne suffiraient pas à tous les répertorier ! Ce que je peux faire, cependant, c'est d'expliquer comment le faire sur les portails les plus utilisés.
- Amazon - connecté à cette page web, entrez vos identifiants de connexion, puis cliquez sur l'élément Paramètres d'accès et de sécurité. Appuyez ensuite sur le bouton Modification attaché à la boîte de Paramètres de vérification en deux étapes (2SV) et choisissez Application d'authentification. Enfin, procédez à la configuration de Google Authenticator.
- Facebook - visitez cette page web, connectez-vous avec vos identifiants et cliquez sur le bouton Démarrer placé en haut de la page. Ensuite, choisissez la voix Application d'authentification et terminez la configuration dans Google Authenticator.
- Instagram - connectez-vous à ce site, connectez-vous si nécessaire, donc, mettez la coche à côté de l'article Utiliser l'application d'authentification, appuyez sur OK et procédez à la saisie du compte dans Google Authenticator.
- Dropbox - accédez à ce lien, entrez vos identifiants et activez le levier correspondant à l'article Vérification en deux étapes. Ensuite, cliquez sur le bouton Démarrer, ressaisissez le Mot de passe et mettre la coche à côté de l'élément Utiliser une application mobile. Enfin, associez Dropbox à Google Authenticator.
- Fortnite - connectez-vous au site Epic Games, connectez-vous via le compte qui vous convient le mieux (PlayStation, Xbox, Nintendo Switch, etc.) et déplacez le levier à côté du libellé Application d'authentification tierce pour accéder au QR Code, que vous devrez ensuite lier à Google Authenticator. Pour plus d'informations, je vous invite à consulter mon tutoriel spécifique sur le sujet.
Si le service qui vous intéresse n'apparaît pas parmi ceux répertoriés, vous pouvez obtenir des informations précises sur les étapes à suivre pour activer la vérification en deux étapes en recherchant sur Google les phrases activer l'authentification à deux facteurs [nom du service], activer 2FA [nom du service] ou similaire et en consultant mon tutoriel générique 2FA.