Après une longue période, vous avez décidé d'allumer votre ancien PC mais vous avez remarqué qu'il existe de nombreuses mises à jour disponibles. Cependant, pour gagner du temps, vous souhaitez en installer quelques-uns. Dans ce nouveau tutoriel aujourd'hui, nous allons expliquer comment installer les mises à jour Windows manuellement et individuellement en quelques étapes simples.
Prémisse
Avant de découvrir les démarches à entreprendre, il est nécessaire d'identifier les code d'identification (KB) de la mise à jour en question. Pour ce faire, il suffit d'ouvrir le réglages di Windows par la combinaison de touches Ctrl + I ou en cliquant suréquipement présent dans le menu de Démarrer, appuyer sur Mise à jour et sécurité et choisissez Windows Mettre à jour.
Une fois cela fait, vous trouverez le code d'identification (Par ex. KB4507453) correspondant au nom et à la date de la mise à jour (ex. Mise à jour cumulative 2019-07 pour Windows 10 version 1903 pour les systèmes x64).
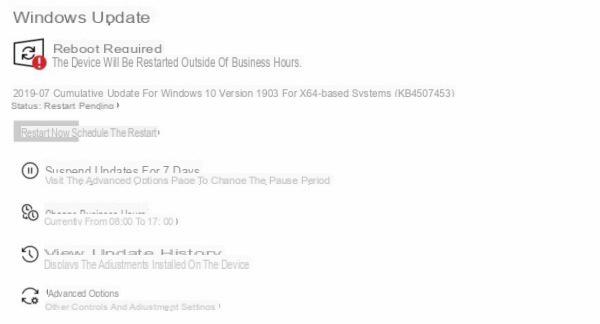 Comment installer les mises à jour Windows manuellement et individuellement 1">
Comment installer les mises à jour Windows manuellement et individuellement 1">
Comment installer les mises à jour Windows manuellement et individuellement
Une fois que nous aurons récupéré le code des mises à jour à installer, nous utiliserons maintenant le site web Catalogue Microsoft Update qui vous permet de télécharger manuellement et individuellement les mises à jour souhaitées, puis de procéder à l'installation.
Alors, connectez-vous au portail Web et tapez ou collez le code d'identification précédemment détecté dans le champ Lancez la recherche... présent en haut à droite. appuie sur le bouton Recherche par proseguire.
Une fois cela fait, profitez de la colonne titre pour localiser le nom exact de la mise à jour puis cliquez sur le bouton Télécharger présent dans sa correspondance. À ce stade, à travers le Fenêtre de téléchargement apparaissent à l'écran, cliquez sur le lien mis en évidence procéder au téléchargement du fichier msu (Par ex. windowsun0.0-kb4507453-x64_7990238unf303bd2unun04b0f9067c086e5dd6cd3f2.msu).
Vous pouvez terminer l'opération de mise à jour manuelle en ouvrant le Dossier de téléchargement et double-cliquer sur la mise à jour que vous venez de télécharger. Suivez simplement les instructions proposées pour terminer la procédure.
Si vous avez des doutes, vous pouvez désinstaller une mise à jour vient d'être installé à l'aide d'une fonctionnalité présente dans le réglages di Windows. Tout ce que vous avez à faire est de vous reconnecter à la fenêtre Windows Update comme indiqué dans les lignes précédentes et cliquez sur le bouton Afficher l'historique des mises à jour.
Dans la fenêtre qui s'affiche, cliquez sur Désinstaller les mises à jour, choisissez la mise à jour que vous souhaitez supprimer, sélectionnez-la avec la souris, appuyez sur le bouton Désinstaller qui apparaît ci-dessus et confirmez l'opération en cliquant sur Oui.
Des doutes ou des problèmes ? Nous vous aidons
Si vous souhaitez rester à jour, abonnez-vous à notre chaîne Telegram et suivez-nous sur Instagram. Si vous souhaitez recevoir de l'aide pour toute question ou problème, rejoignez notre communauté Facebook.


























