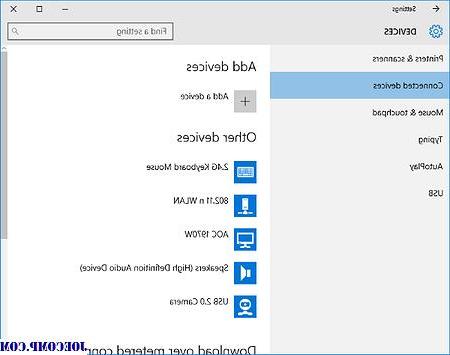
Miracast est une technologie sans fil qui vous permet de projeter votre écran sur des téléviseurs, des projecteurs et des lecteurs multimédias en streaming qui la prennent en charge. Le potentiel de cette technologie est vraiment énorme, précisément parce qu'elle nous permet de partager en temps réel les opérations que nous effectuons sur le PC. Mais comment doit-on faire pour configurer les appareils ? Découvrons ensemble.
Informations préliminaires
Nous recommandons toujours de faire une installation à travers un Licence 100% authentique et originale, c'est pour éviter la perte de données ou les attaques de pirates. Nous sommes conscients que l'achat d'une licence sur la boutique Microsoft a un coût élevé. Pour cela nous avons sélectionné pour vous Mr Key Shop, un site fiable avec assistance gratuite spécialisée en dans votre langue, paiements sécurisés et expédition en quelques secondes par e-mail. Vous pouvez vérifier la fiabilité de ce site en lisant les nombreuses critiques positives vérifiées. Des licences Windows 10 sont disponibles sur cette boutique à des tarifs très avantageux. De plus, si vous souhaitez effectuer une mise à niveau vers les dernières versions des systèmes d'exploitation Windows, vous pouvez également acheter la mise à niveau vers Windows 11. Nous vous rappelons que si vous disposez d'une version authentique de Windows 10, la mise à niveau vers le nouveau système d'exploitation Windows 11 sera sois libre. Également sur le magasin, vous pouvez acheter les différentes versions des systèmes d'exploitation Windows, les packages Office et le meilleur antivirus du marché.
Préparation des appareils
Tout d'abord, vous avez besoin d'un PC équipé d'un système d'exploitation Windows 10 (mais quelle que soit la version de Windows, nous vous recommandons de vérifier que le Le PC prend en charge Miracast) et un écran sans fil prenant en charge la technologie Miracast.
Mon PC prend-il en charge Miracast ?
Pour savoir si votre PC fait partie de ceux supportés par ce type de technologie, nous devrons vérifier via le outil de diagnostic de bibliothèque DirectX. À cet égard, nous vous recommandons de lire cet article qui explique étape par étape comment procéder :
Obtenez des pilotes mis à jour pour votre PC
Une fois la compatibilité de notre appareil vérifiée, il est conseillé de mettre à jour les pilotes de notre PC afin de ne pas rencontrer de dysfonctionnements. Pour ce faire, nous pouvons procéder de deux manières :
- Vérifier que Windows Update a installé toutes les mises à jour importantes et facultatives pour votre PC
- Consultez la page d'assistance du site Web du fabricant du PC pour les nouvelles versions de leurs pilotes, puis procédez à l'installation manuelle
Que faire si mon appareil cible ne prend pas en charge Miracast ?
Dans le cas où nous rencontrons une incompatibilité de la part de l'appareil cible (celui où le contenu sera projeté pour être clair), nous aurons besoin d'un adaptateur (ou dongle) pour que Miracast soit connecté à un port HDMI de l'appareil d'affichage .
Ajouter l'écran pour terminer la connexion
Puisque nous nous retrouverons avec un PC et un écran correctement configurés, nous pouvons procéder à la connexion. Avant de commencer la phase de connexion, il est nécessaire de préciser que les deux appareils doivent être dans la zone de couverture et donc dans la même pièce.
Comment ajouter un écran sans fil à votre PC
La procédure pour ajouter un écran sans fil à votre PC est la suivante :
- Nous cliquons sur Centre de notifications (l'icône à côté de l'icône WiFi en bas à droite de l'écran Windows) puis sur relier.
- Nous sélectionnons l'appareil vidéo dans la liste des appareils disponibles qui seront affichés (évidemment notre écran sans fil devra être sur la page relative du partage d'écran pour s'assurer qu'il peut être recherché).
- Une fois la connexion terminée, nous aurons une copie de notre écran affiché sur le moniteur sans fil.
Choisissez ce qu'il faut voir sur chaque écran
Comme déjà annoncé, à la fin de la procédure décrite ci-dessus nous aurons une copie identique de notre écran projeté sur l'écran sans fil mais ce n'est pas un choix forcé, justement parce que Windows nous permet de choisir quoi projeter sur chaque écran. Pour compléter ce choix nous devrons :
- Entrer le Centre de notification
- cliquez Projet
Une fois à l'intérieur de cette section, nous nous retrouverons devant diverses options:
- Écran PC uniquement - Cette option nous permettra de déconnecter l'appareil sans fil
- Double - Les mêmes éléments seront affichés sur les deux écrans
- Se déployer - Tous les éléments s'étendent sur les deux moniteurs et peuvent être déplacés et déplacés de l'un à l'autre
- Deuxième écran uniquement - Tout le contenu sera affiché sur le deuxième écran uniquement
conclusions
Nous sommes dans les dernières étapes, nous avons enfin l'écran de notre PC projeté sur notre écran sans fil mais avant de vous quitter, nous souhaitons vous recommander de lire quelques articles intéressants :
Des doutes ou des problèmes ? Nous vous aidons
N'oubliez pas de vous abonner à notre chaîne Youtube pour les vidéos et autres critiques. Si vous souhaitez rester à jour, abonnez-vous à notre chaîne Telegram et suivez-nous sur Instagram. Si vous souhaitez recevoir de l'aide pour toute question ou problème, rejoignez notre communauté Facebook ou contactez-nous sur Instagram. N'oubliez pas que nous avons également créé un moteur de recherche rempli de coupons exclusifs et des meilleures promotions du web !


























