After a long time you have decided to turn on your old one PC but you have noticed that there are many updates available. To save time, however, you would like to install just a few. In this new tutorial today, we will explain how to install windows updates manually and individually in a few simple steps.
Premise
Before discovering the steps to take, it is necessary to identify the identification code (KB) of the update in question. To do this, just open the Settings di Windows through the key combination Ctrl + I or by clicking ongear present in the menu of Home, press on Update and security and choose Windows Update.
Once this is done, you will find the identification code (Eg. KB4507453) corresponding to the name and date of the update (eg. 2019-07 Cumulative Update for Windows 10 Version 1903 for x64-based Systems).
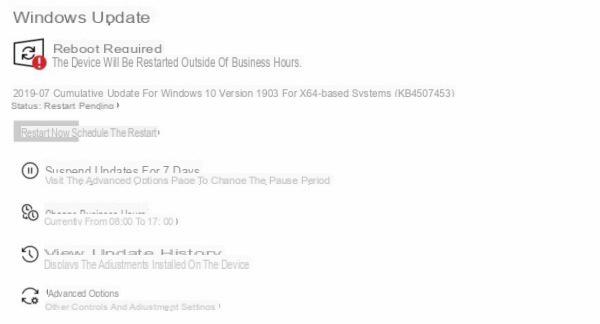 How to install Windows updates manually and individually 1">
How to install Windows updates manually and individually 1">
How to install Windows updates manually and individually
Once we have retrieved the code for the updates to install, we will now use the website Microsoft Update Catalog which allows you to manually and individually download the desired updates and then proceed with the installation.
So, connect to the web portal and type or paste the identification code previously detected within the field Start the search ... present at the top right. Press the button Research I will continue.
Once this is done, take advantage of the column Title to locate the exact name of the update and then click on the button Download present in his correspondence. At this point, through the Download window appear on the screen, click on the link highlighted to proceed with the download of the file msu (Eg. windowsun0.0-kb4507453-x64_7990238unf303bd2unun04b0f9067c086e5dd6cd3f2.msu).
You can complete the manual update operation by opening the download folder and double clicking on the update you just downloaded. Just follow the directions proposed to complete the procedure.
If you have second thoughts, you can uninstall an update just installed using a feature present within the Settings di Windows. All you have to do is log into the window again Windows Update as indicated in the previous lines and click on the button View update history.
Through the window shown, click on Uninstall the updates, choose the update you want to remove, select it with the mouse, press the button Uninstall that appears above and confirm the operation by clicking on Yes.
Doubts or problems? We help you
If you want to stay up to date, subscribe to our Telegram channel and follow us on Instagram. If you want to receive support for any questions or problems, join our Facebook community.


























