Dopo tanto tempo avete deciso di accendere un vostro vecchio PC ma vi siete accorti che ci sono tantissimi update disponibili. Per risparmiare tempo, però, vorreste installarne soltanto alcuni. In questo nuovo tutorial odierno, vi spiegheremo come installare aggiornamenti Windows manualmente e singolarmente in pochi e semplici passaggi.
Premessa
Prima di scoprire gli step da effettuare, è necessario individuare il codice identificativo (KB) esatto dell’aggiornamento in questione. Per fare ciò, vi basta aprire le Impostazioni di Windows attraverso la combinazione di tasti Ctrl+I oppure cliccando sull’ingranaggio presente nel menu di Start, premere su Aggiornamento e sicurezza e scegliere Windows Update.
Fatta questa operazione, troverete il codice identificativo (es. KB4507453) in corrispondenza del nome e della data dell’update (es. 2019-07 Aggiornamento cumulativo per Windows 10 Version 1903 per sistemi basati su x64).
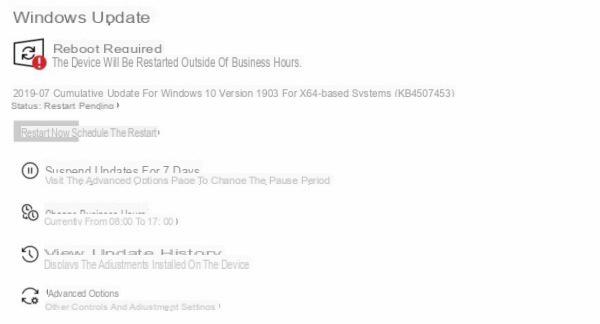
Come installare gli aggiornamenti di Windows manualmente e singolarmente
Una volta recuperato il codice degli aggiornamenti da installare, a questo punto utilizzeremo il sito Web Microsoft Update Catalog il quale permette di scaricare manualmente e singolarmente gli update desiderati e di procedere successivamente con l’installazione.
Dunque, collegatevi al portale Web e digitate o incollate il codice identificativo rilevato precedentemente all’interno del campo Avvia la ricerca… presente in alto a destra. Premete sul pulsante Ricerca per proseguire.
Fatta questa operazione, sfruttate la colonna Titolo per individuare il nome esatto dell’aggiornamento e dopodiché cliccate sul pulsante Download presente in sua corrispondenza. A questo punto, tramite la finestra Download comparsa sullo schermo, cliccate sul link evidenziato per procedere con lo scaricamento del file msu (es. windowsun0.0-kb4507453-x64_7990238unf303bd2unun04b0f9067c086e5dd6cd3f2.msu).
Potete completare l’operazione di aggiornamento manuale aprendo la cartella di download e cliccando due volte consecutive sull’aggiornamento appena scaricato. Vi basterà seguire le indicazioni proposte per ultimare la procedura.
In caso di ripensamenti, potete disinstallare un aggiornamento appena installato sfruttando un funzionalità presente all’interno delle Impostazioni di Windows. Tutto quello che bisogna fare è accedere nuovamente alla finestra Windows Update come indicato nelle scorse righe e cliccare sul pulsante Visualizza cronologia degli aggiornamenti.
Attraverso la finestra mostrata, premete su Disinstallare gli aggiornamenti, scegliete l’update che volete rimuovere, selezionatelo con il mouse, pigiate sul pulsante Disinstalla che compare sopra e confermate l’operazione cliccando su Sì.
Dubbi o problemi? Ti aiutiamo
Se vuoi rimanere sempre aggiornato, iscriviti al nostro canale Telegram e seguici su Instagram. Se vuoi ricevere supporto per qualsiasi dubbio o problema, iscriviti alla nostra community Facebook.


























