Dernièrement, vous avez pris de belles photos et vous aimeriez essayer de leur appliquer un effet original. Plus précisément, vous souhaitez inverser la combinaison de couleurs utilisée dans vos prises de vue, afin de restituer des images très contrastées : un exemple typique est celui des négatifs réalisés par des photographes avec des appareils photo analogiques, mais il existe de nombreuses autres variantes.
Vous aurez remarqué, en effet, qu'il est possible d'utiliser ces techniques pour attribuer une esthétique imaginative aux images à utiliser, par exemple, sur les réseaux sociaux, où elles sont de plus en plus répandues. Bref, vous vous demandez depuis quelques temps comment inverser les couleurs d'une photo et vous aimeriez enfin enquêter sur la question, n'est-ce pas ?
Je suppose que la réponse est oui et je vais vous dire tout de suite que vous êtes au bon endroit. Dans les paragraphes suivants, en fait, je vais vous révéler quelques-unes des manières les plus simples et les plus intuitives d'appliquer ces types de filtrer à vos clichés. Quel que soit l'appareil que vous envisagez d'utiliser, smartphone, tablette ou PC, je suis sûr que vous trouverez la meilleure solution pour vos besoins. Êtes-vous prêt alors? Parfait, je n'ai plus qu'à vous souhaiter bonne lecture et amusez-vous bien !
Comment inverser les couleurs d'une photo à partir de smartphones et tablettes
Commençons avec les appareils mobiles, qui sont désormais capables de créer des clichés extraordinaires et pour lesquels beaucoup ont été développés application de retouche photo, également gratuit, utile à cet effet : ci-dessous je vais illustrer, par conséquent, comment inverser les couleurs d'une photo de smartphones et tablettes.
Comment inverser les couleurs d'une photo : Android
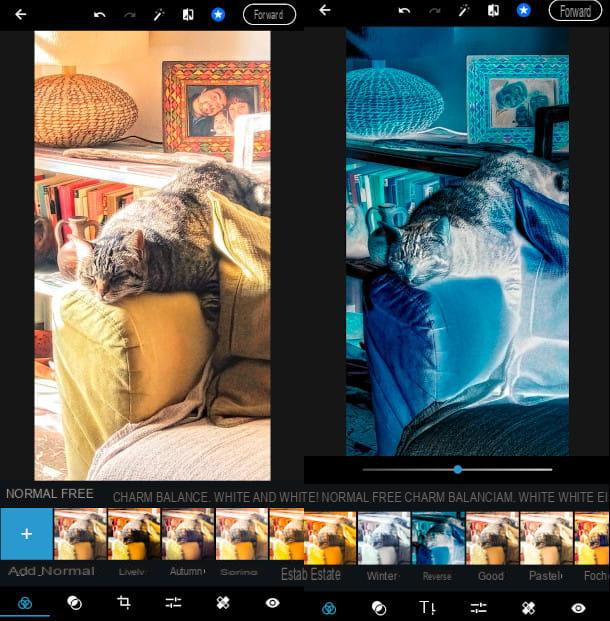
Les usages Android? Que diriez-vous d'inverser les couleurs de vos photos avec Adobe Photoshop Express, qui est gratuit et très facile à utiliser. Vous pouvez le télécharger directement depuis le Play Store ou même depuis des magasins alternatifs, si votre appareil ne dispose pas des services Google, d'un simple appui sur le bouton Installer.
A la fin du téléchargement, appuyez sur l'icône que vous trouverez sur votre appareil et vous accéderez à une série d'écrans d'introduction : appuyez toujours sur le bouton Avanti, jusqu'à ce que vous arriviez à l'écran d'authentification.
Ici, vous pouvez choisir de vous connecter avec le compte Google o Facebook (vous serez renvoyé au formulaire d'authentification correspondant) ou d'utiliser un Adobe ID. Dans ce dernier cas, appuyez sur le bouton du même nom et, à l'étape suivante, si vous possédez déjà un compte Adobe, saisissez Adresse e-mail e Mot de passe dans les écrans suivants, en confirmant les données saisies en appuyant sur l'élément Continue; sinon appuyez sur le libellé Compte Crea ONU et remplissez les champs obligatoires du formulaire qui vous est proposé. Ensuite, appuyez sur le bouton Créer un compte.
Une fois cette phase terminée, il faut tout d'abord donner l'autorisation d'accéder et d'archiver vos œuvres. Appuyez ensuite sur le bouton OK puis appuyez sur le bouton permettre. Vous pouvez maintenant afficher les photos sur votre appareil et sélectionner celle que vous souhaitez modifier.
A ce stade, la procédure à suivre est très simple : une fois la photo chargée, en effet, passez votre doigt entre les effets disponibles en bas, jusqu'à trouver celui avec le libellé Inverser et appuyez sur ce dernier pour appliquer le changement.
Enfin, il ne vous reste plus qu'à enregistrer l'image : pour cela, appuyez sur la voix Avanti, en haut à droite, et choisissez d'un simple toucher parmi les alternatives disponibles sur votre appareil pour partager ou exporter la photo.
Comment inverser les couleurs d'une photo : iPhone
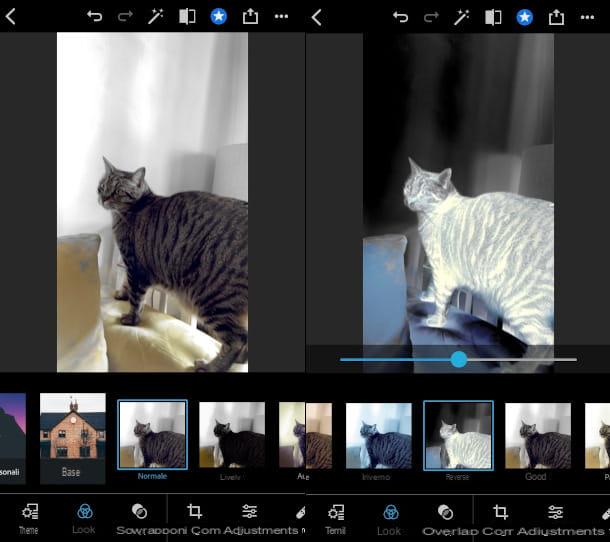
Adobe Photoshop Express, dont je vous ai parlé dans le chapitre précédent, est également compatible avec les appareils Apple et le fonctionnement du filtre pour inverser les couleurs est très similaire à celui déjà illustré. Sur les appareils iOS, cependant, certaines fonctionnalités ne peuvent être activées qu'en s'abonnant à Photoshop Express Premium (37,99€ année o 7,49€ par mois, mais vous pouvez également profiter d'un période d'essai de 3 jours). Vous pouvez obtenir l'application depuis l'App Store, en visitant le lien que je viens de vous donner depuis votre iPhone (ou iPad), en appuyant sur le bouton Ottieni et vérifier votre identité par Identifiant du visage, toucher ID o mot de passe dell'ID Apple.
Une fois enregistré et authentifié, comme indiqué ci-dessus, cliquez sur l'élément Toutes les photos pour afficher la galerie, puis appuyez sur le photo modifier. Vous verrez un menu apparaître en bas pour l'édition. Appuyez sur l'élément Regards, puis sélectionnez dans les catégories du menu du haut celle nommée Notes de fond et faites glisser votre doigt jusqu'à ce que vous trouviez le filtre Inverser: un tap sur ce dernier et c'est tout. Finalement, vous pouvez également augmenter ou diminuer son incidence à l'aide de l'indicateur sur la partie inférieure de l'image, simplement en faisant glisser votre doigt vers la droite et la gauche.
Il ne vous reste plus qu'à appuyer sur l'icône de sauvegarde, en haut à droite, avec une boîte et une flèche pointant vers le haut. Dans le nouvel écran, en appuyant sur Sauvegarder et partager vous pouvez choisir la méthode de partage et d'exportation que vous préférez.
Comment inverser les couleurs d'une photo depuis un PC
Si vous avez un ordinateur avec Windows, les solutions auxquelles vous pouvez vous référer sont vraiment nombreuses. Dans les prochains paragraphes je vais vous expliquer en détail comment inverser les couleurs d'une photo PC avec un programme en particulier, qui est déjà là, à portée de clic, c'est MS Paint. Ci-dessous, je vais énumérer quelques solutions alternatives très valables.
Comment inverser les couleurs d'une photo avec Paint
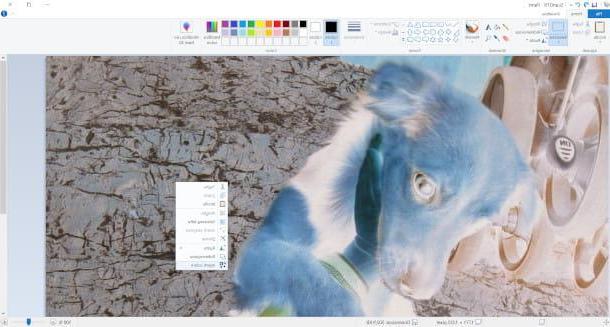
C'est vrai, c'est le programme graphique fourni avec toutes les versions de Windows. Vous vous demandez probablement comment vous n'y avez pas pensé avant ! Ne tardons pas cependant et voyons tout de suite comment inverser les couleurs d'une photo avec Paint. Pour démarrer le logiciel, tapez "Peindre" dans la barre de recherche du menu Démarrer et cliquez sur premier résultat qui vous est indiqué.
Depuis l'écran principal de Paint, cliquez sur le menu Fichier> Ouvrir (en haut à gauche) et choisissez leimage à modifier. Cliquez ensuite sur le bouton sélectionner, placé en tête du groupe image et, depuis le menu qui apparaît, appuyez sur la rubrique Tout sélectionner.
Maintenant, cliquez avec le bouton droit de la souris sur n'importe quel point à l'intérieur de la photo pour faire apparaître un nouveau menu, dans lequel la dernière option lit juste Inverser la couleur: cliquez dessus et l'opération sera effectuée immédiatement.
Pour enregistrer le résultat final, allez dans le menu Fichier> Enregistrer avec nome, puis choisissez le format du fichier de sortie parmi ceux proposés (ex. JPG) et, dans la dernière fenêtre, choisissez la destination dans laquelle le placer, puis cliquez sur le bouton Sauver.
Autres programmes pour inverser les couleurs d'une photo
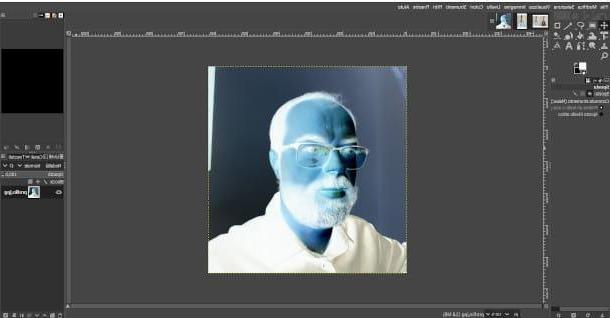
Vous souhaitez expérimenter d'autres programmes pour inverser les couleurs d'une photo? Pas de problème, j'ai sélectionné ci-dessous pour vous quelques alternatives valables et illustres.
- Adobe Photoshop (Windows / macOS) - le célèbre programme de retouche photo développé par Adobe a parmi ses innombrables fonctions également celle dédiée à l'inversion des couleurs, qui peut être activée à l'aide du bouton Inverser dans le panneau Ajustements. Plus d'infos ici.
- Adobe Illustrator (Windows / macOS) - le chemin à suivre pour créer un négatif d'une image sur ce logiciel de graphisme vectoriel au potentiel énorme est Filtres> Couleurs> Inverser les couleurs. Plus d'infos ici.
- Adobe Lightroom (Windows / macOS) - un autre produit Adobe très intéressant pour l'édition de photographies, dans lequel il est possible d'inverser les couleurs en agissant sur le Courbe de virage. Plus d'infos ici.
- GIMP (Windows / macOS / Linux) - cet excellent et très populaire programme alternatif à Photoshop open source dispose également d'une fonctionnalité dédiée à l'inversion des couleurs, accessible depuis le menu Couleurs> Inverser. Plus d'infos ici.
- CorelDraw (Windows / macOS) - si vous souhaitez tester ce puissant logiciel pour attribuer toutes sortes d'effets à vos images, la fonctionnalité est également présente ici Inverser pour créer l'apparence d'un négatif photo. Plus d'infos ici.
Comment inverser les couleurs d'une photo sur Mac

Voulez-vous savoir comment inverser les couleurs d'une photo sur Mac? Eh bien, vous pouvez choisir entre télécharger et installer d'excellents programmes de retouche photo ou utiliser une application macOS native. Voyons tout de suite cette dernière solution, après quoi je vous proposerai quelques alternatives valables.
avant-première
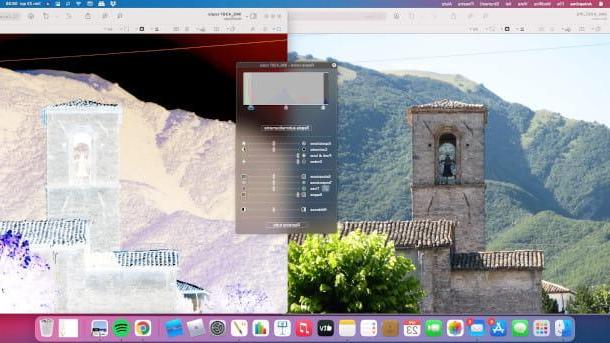
avant-première di MacOS est l'outil le plus simple pour obtenir l'inversion des couleurs sur les Mac. Pour utiliser cet outil par défaut des systèmes d'exploitation domestiques Appleen fait, il suffit de double-cliquer sur l'image à modifier et le programme susmentionné s'ouvrira automatiquement. Si cela n'arrive pas, fais-le clic droit sur l'image pour éditer et sélectionnez les éléments Ouvrir avec> Aperçu du menu qui vous est proposé.
Depuis l'écran Aperçu, puis cliquez sur le menu Outils> Ajuster la couleur, ci-dessus, et les fonctionnalités associées seront mises à votre disposition dans une boîte spéciale.
En haut de cette nouvelle fenêtre, vous en verrez un spectromètre qui analyse le réglage des couleurs : sous ces derniers sont présents trois sélecteurs, mais celles qui vous intéressent pour inverser les couleurs sont celles de droite et de gauche. Cliquez ensuite sur l'un des deux et, en maintenant le bouton gauche de la souris enfoncé, faites-le glisser vers le côté opposé, puis répétez la même opération avec l'autre sélecteur : vous verrez que progressivement l'image retournera la combinaison de couleurs pour obtenir l'effet que vous vouliez.
Il ne vous reste plus qu'à sauvegarder votre travail : allez dans le menu Fichier> Enregistrer, en haut, puis, dans le nouvel écran qui vous est proposé, cliquez sur le bouton Sauver et vous pouvez récupérer le fichier en question dans le dossier de destination indiqué sur le champ Situé dans.
Autres programmes pour inverser les couleurs d'une photo sur Mac
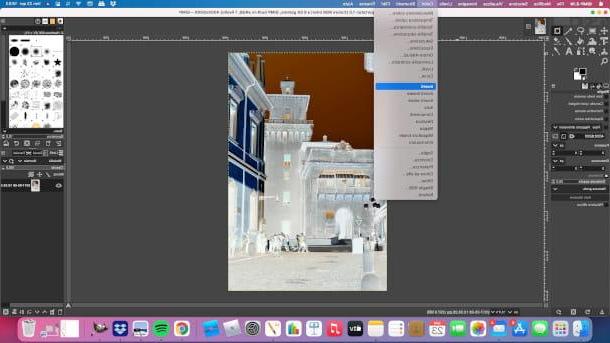
Vous n'êtes pas satisfait des paramètres proposés par Preview et souhaitez évaluer autres programmes pour inverser les couleurs d'une photo sur Mac? Dans ce cas, en plus de ceux déjà mentionnés dans le chapitre consacré aux programmes PC, je vous suggère de considérer Pixelmator, un excellent logiciel qui, dans son vaste ensemble d'effets et d'outils, inclut également la fonctionnalité Inverser.
Comment inverser les couleurs d'une photo en ligne
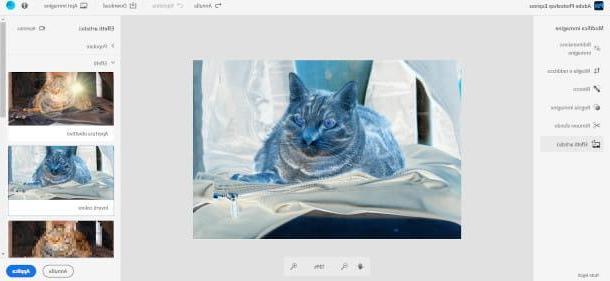
Vous pouvez également profiter de diverses ressources sur Internet qui vous permettront d'effectuer l'opération de changement de couleurs sans procéder à l'installation de logiciel : il vous suffit d'importer la photo sur le site qui héberge cette fonctionnalité particulière. Voyons donc, comment inverser les couleurs d'une photo en ligne, par exemple à l'aide de l'outil Adobe Photoshop Express.
Pour y accéder il vous suffit de vous connecter sur cette page, puis de cliquer sur le bouton Retouchez vos photos immédiatement. Dans la nouvelle page qui s'ouvre, cliquez sur le bouton Télécharger et choisissez leimage à modifier.
Sur la gauche vous trouverez le menu avec tous les outils : cliquez sur le dernier élément, Effets artistiques, et vous verrez une série d'options apparaître dans un panneau situé à droite de l'image. Cliquez ensuite sur la dernière option effets pour charger plus de fonctionnalités, puis cliquez sur la case Inverser la couleur, où vous verrez un aperçu du travail. Pour terminer la procédure, cliquez sur le bouton Appliquer, en bas à droite puis cliquez sur le bouton Télécharger (ci-dessus) pour télécharger l'image modifiée.
Dans la fenêtre suivante, vous pouvez modifier le nom de fichier, en cliquant sur le champ du même nom et en tapant le titre que vous souhaitez associer à l'image, puis choisissez d'un clic si vous souhaitez l'enregistrer dans JPG ou PNG et, si vous le souhaitez, augmentez ou diminuez la qualité de la photo en utilisant le sélecteur approprié (il suffit de cliquer sur le point et, en maintenant enfoncé le bouton gauche de la souris, de le faire défiler vers l'avant ou l'arrière). Une fois terminé, cliquez sur le bouton Télécharger pour lancer le téléchargement de l'image.
Le premier téléchargement ne nécessite pas d'inscription: si vous souhaitez éditer plusieurs images, cliquez sur le bouton Clients enregistrés, en haut à droite, puis, sur l'écran suivant, choisissez de vous authentifier avec vos identifiants Google, Facebook o Apple (en cliquant sur le bouton correspondant, vous serez renvoyé au formulaire de saisie des identifiants du service concerné). Si vous n'avez aucun de ces trois comptes, cliquez sur l'entrée Créer un compte et entrez les données personnelles requises en un clic, puis cliquez sur le bouton Créer un compte .
Si vous souhaitez d'autres astuces pour retoucher et éditer des photos avec des effets différents de celui abordé dans ce tutoriel, je vous propose de lire mon guide dédié, ou de jeter un œil aux outils en ligne et gratuits que j'ai sélectionnés pour vous permettre d'améliorer la qualité des photos. vos images et supprimer toutes les imperfections.
Comment inverser les couleurs d'une photo

























