Ultimamente stai scattando delle bellissime foto e vorresti provare ad applicare un effetto originale a queste ultime. Più precisamente, vorresti capovolgere la combinazione di colori usata nei tuoi scatti, in modo da restituire delle immagini ad alto contrasto: un esempio tipico è quello dei negativi realizzati dai fotografi con le fotocamere analogiche, ma esistono molte altre varianti.
Avrai notato, infatti, che è possibile utilizzare queste tecniche per attribuire alle immagini delle estetiche estrose da usare, per esempio, sui social network, dove sono sempre più diffuse. Insomma, è già da un po’ di tempo che ti stai chiedendo come invertire i colori di una foto e vorresti finalmente approfondire la questione, vero?
Immagino che la risposta sia affermativa e ti dico sùbito che sei capitato proprio nel posto giusto. Nei prossimi paragrafi, infatti, ti svelerò alcune fra le modalità più semplici e intuitive per applicare queste tipologie di filtro ai tuoi scatti. Qualunque sia il dispositivo che intendi utilizzare, smartphone, tablet o PC, sono certo che troverai la soluzione più adatta per le tue esigenze. Sei pronto, allora? Perfetto, non mi resta che augurarti buona lettura e buon divertimento!
Come invertire i colori di una foto da smartphone e tablet
Partiamo dai dispositivi mobili, che sono ormai in grado di realizzare scatti straordinari e per i quali sono state sviluppate tantissime app di fotoritocco, anche gratuite, utili allo scopo: di seguito ti illustrerò, dunque, come invertire i colori di una foto da smartphone e tablet.
Come invertire i colori di una foto: Android
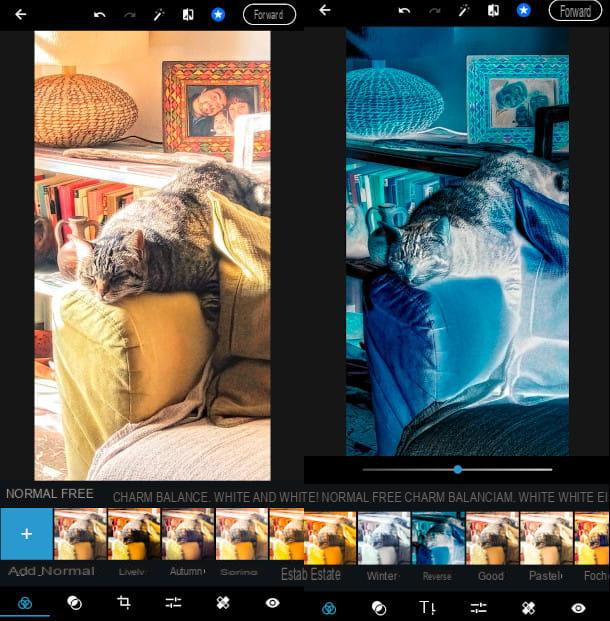
Utilizzi Android? Che ne diresti, allora, di invertire i colori delle tue foto con Adobe Photoshop Express, che è gratuita e molto facile da usare. La puoi scaricare direttamente dal Play Store o anche da store alternativi, se il tuo device non ha i servizi di Google, con un semplice tap sul pulsante Installa.
Al termine del download, premi sull’icona che troverai nel tuo dispositivo e accederai a una serie di schermate introduttive: premi sempre sul pulsante Avanti, fino ad arrivare alla schermata di autenticazione.
Qui puoi scegliere di accedere con l’account Google o Facebook (verrai rimandato al relativo modulo di autenticazione) o di utilizzare un Adobe ID. In quest’ultimo caso, fai tap sull’omonimo pulsante e, al successivo step, se disponi già di un account Adobe, inserisci Indirizzo e-mail e Password nelle schermate seguenti confermando i dati immessi con un tap sulla voce Continua; altrimenti pigia sulla dicitura Crea un account e compila i campi richiesti nel modulo che ti viene proposto. In seguito, premi il bottone Crea account.
Una volta terminata questa fase, come prima cosa occorre fornire l’autorizzazione all’accesso e all’archiviazione dei tuoi lavori. Premi quindi sul pulsante OK e, a seguire, fai tap sul bottone Consenti. Ora puoi visualizzare le foto presenti sul tuo dispositivo e selezionare quella che vuoi modificare.
A questo punto, la procedura da seguire è semplicissima: una volta caricata la foto, infatti, scorri con il dito fra gli effetti disponibili in basso, fino a individuare quello con la dicitura Inverti e premi su quest’ultimo per applicare la modifica.
Infine, non devi far altro che salvare l’immagine: per riuscirci, pigia sulla voce Avanti, in alto a destra, e scegli con un tap fra le alternative disponibili sul tuo dispositivo per la condivisione o l’esportazione della foto.
Come invertire i colori di una foto: iPhone
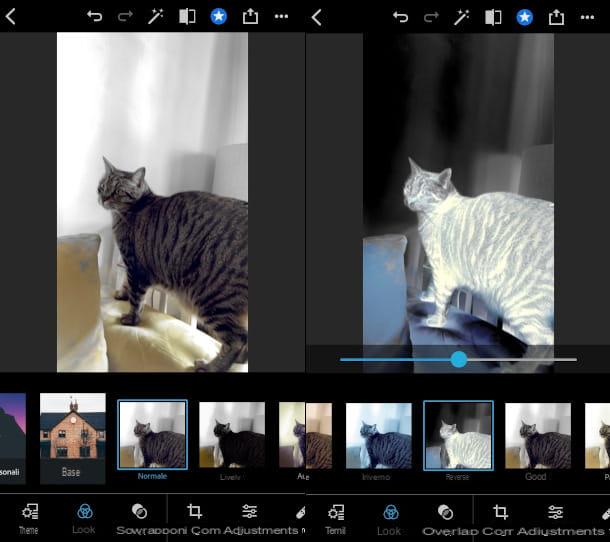
Adobe Photoshop Express, di cui ti ho parlato nel capitolo precedente, è compatibile anche con i device Apple e il funzionamento del filtro per invertire i colori è molto simile a quello già illustrato. Sui dispositivi iOS, tuttavia, alcune funzionalità sono attivabili solamente sottoscrivendo un abbonamento a Photoshop Express Premium (37,99 euro l’anno o 7,49 euro al mese, ma puoi usufruire anche di un periodo di prova di 3 giorni). Puoi ottenere l’app dall’App Store, visitando il link che ti ho appena fornito dal tuo iPhone (o iPad), premendo sul pulsante Ottieni e verificando la tua identità tramite Face ID, Touch ID o password dell’ID Apple.
Una volta registrato e autenticato, come mostrato in precedenza, premi sulla voce Tutte le foto per visualizzare la galleria, quindi fai tap sulla foto da modificare. Vedrai comparire un menu, in basso, per l’editing. Fai tap sulla voce Looks, quindi seleziona nelle categorie sul menu superiore quella denominata Base e scorri con il dito fino a individuare il filtro Inverti: un tap su quest’ultimo e il gioco è fatto. Eventualmente puoi anche aumentarne o diminuirne l’incidenza tramite l’indicatore presente sulla parte bassa dell’immagine, semplicemente facendo scorrere il dito verso destra e sinistra.
Ora non ti rimane che premere l’icona per il salvataggio, in alto a destra, con un riquadro e una freccia che punta verso l’alto. Nella nuova schermata, premendo su Salva e condividi potrai scegliere la modalità di condivisione ed esportazione che preferisci.
Come invertire i colori di una foto da PC
Se hai a disposizione un computer con Windows, le soluzioni a cui puoi fare riferimento sono davvero molte. Nei prossimi paragrafi ti illustrerò dettagliatamente come invertire i colori di una foto da PC con un programma in particolare, che è già lì, a portata di clic, ovvero Paint. A seguire ti elencherò alcune validissime soluzioni alternative.
Come invertire i colori di una foto con Paint
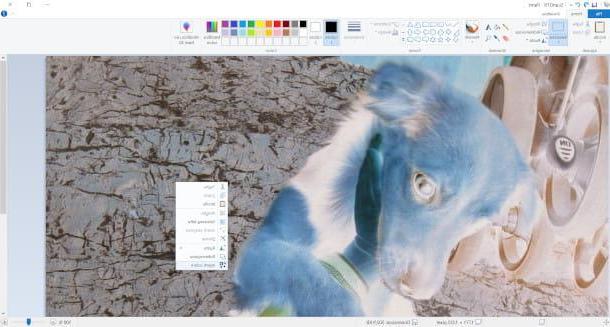
Esatto, si tratta proprio del programma di grafica fornito assieme a tutte le versioni di Windows. Probabilmente ti starai chiedendo come hai fatto a non pensarci prima! Non indugiamo oltre, però, e vediamo sùbito come invertire i colori di una foto con Paint. Per avviare il software, digita “Paint” sulla barra di ricerca del menu Start e clicca sul primo risultato che ti viene elencato.
Dalla schermata principale di Paint, clicca dunque sul menu File > Apri (in alto a sinistra) e scegli l’immagine da modificare. Clicca, poi, sul pulsante Seleziona, collocato in alto all’interno del gruppo Immagine e, dal menu che compare, premi sulla voce Seleziona Tutto.
Ora, clicca con il tasto destro del mouse su un qualsiasi punto all’interno della foto per far comparire un nuovo menu, nel quale l’ultima opzione recita proprio Inverti colore: cliccaci sopra e l’operazione verrà eseguita immediatamente.
Per salvare il risultato finale, vai nel menu File > Salva con nome, quindi scegli il formato del file di output fra quelli proposti (es. JPG) e, nell’ultima finestra, scegli la destinazione in cui posizionarlo, quindi clicca sul pulsante Salva.
Altri programmi per invertire i colori di una foto
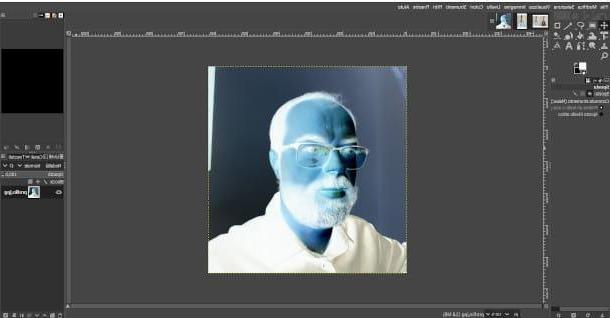
Vorresti sperimentare altri programmi per invertire i colori di una foto? Nessun problema, di seguito ho selezionato per te alcune valide e illustri alternative.
- Adobe Photoshop (Windows/macOS) — il celebre programma di fotoritocco sviluppato da Adobe presenta fra le sue innumerevoli funzionalità anche quella dedicata all’inversione dei colori, attivabile tramite il pulsante Inverti nel pannello Regolazioni. Maggiori info qui.
- Adobe Illustrator (Windows/macOS) — il percorso da seguire per realizzare il negativo di un’immagine su questo software per la grafica vettoriale dalle enormi potenzialità è Filtri > Colori > Inverti colori. Maggiori info qui.
- Adobe Lightroom (Windows/macOS) — un altro interessantissimo prodotto di Adobe per l’editing delle fotografie, nel quale è possibile invertire i colori agendo sulla Curva di Viraggio. Maggiori info qui.
- GIMP (Windows/macOS/Linux) — anche questo ottimo e diffusissimo programma open source alternativo a Photoshop ha una funzionalità dedicata all’inversione dei colori, accessibile dal menu Colori > Inverti. Maggiori info qui.
- CorelDraw (Windows/macOS) — se vuoi testare questo potente software per attribuire effetti di ogni genere alle tue immagini, è presente anche qui la funzionalità Inverti per creare l’aspetto di un negativo fotografico. Maggiori info qui.
Come invertire i colori di una foto su Mac

Vuoi sapere come invertire i colori di una foto su Mac? Ebbene, puoi scegliere fra il download e l’installazione di alcuni ottimi programmi di fotoritocco, o sfruttare un’applicazione nativa di macOS. Vediamo subito quest’ultima soluzione, dopodiché ti proporrò alcune valide alternative.
Anteprima
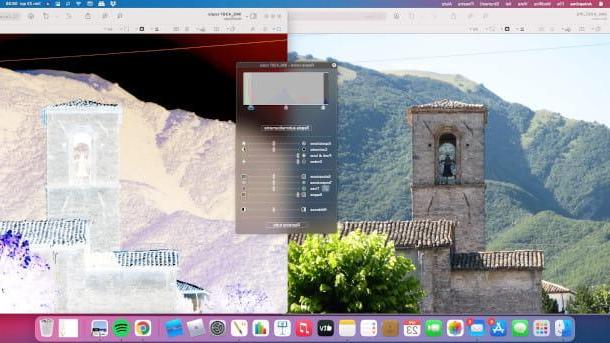
Anteprima di macOS è lo strumento più immediato per ottenere l’inversione dei colori sui Mac. Per utilizzare questo strumento predefinito dei sistemi operativi di casa Apple, infatti, ti basterà fare un doppio clic sull’immagine da modificare e il suddetto programma si aprirà automaticamente. Se ciò non dovesse accadere, fai clic destro sull’immagine da modificare e seleziona le voci Apri con > Anteprima dal menu che ti viene proposto.
Dalla schermata di Anteprima, fai quindi clic sul menu Strumenti > Regola colore, in alto, e la relativa funzionalità ti verrà messa a disposizione in un apposito riquadro.
Nella parte alta di questa nuova finestra vedrai uno spettrometro che analizza la regolazione del colore: sotto a quest’ultimo sono presenti tre selettori, ma quelli che ti interessano per invertire i colori sono quelli a destra e a sinistra. Clicca, dunque, su uno dei due e, tenendo premuto il tasto sinistro del mouse, trascinalo verso il lato opposto, quindi replica la medesima operazione con l’altro selettore: vedrai che gradualmente l’immagine capovolgerà la combinazione dei colori per realizzare l’effetto che desideravi.
Ora non ti rimane che salvare il lavoro: vai nel menu File > Salva, in alto, quindi, nella nuova schermata che ti viene proposta, clicca sul pulsante Salva e potrai recuperare il file in questione nella cartella di destinazione indicata sul campo Situato in.
Altri programmi per invertire i colori di una foto su Mac
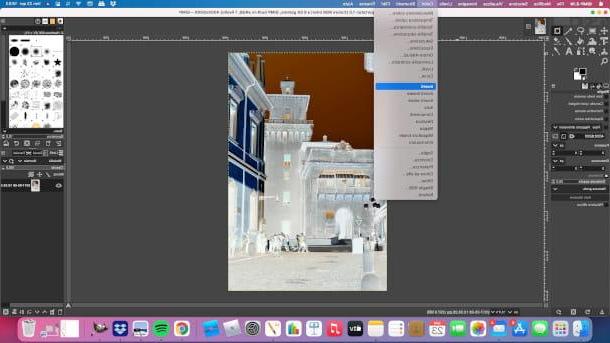
Non sei soddisfatto delle impostazioni offerte da Anteprima e vorresti valutare altri programmi per invertire i colori di una foto su Mac? In questo caso, oltre a quelli già citati nel capitolo dedicato ai programmi per PC, ti suggerisco di considerare Pixelmator, un eccellente software che, nel suo vasto set di effetti e strumenti, prevede anche la funzionalità Inverti.
Come invertire i colori di una foto online
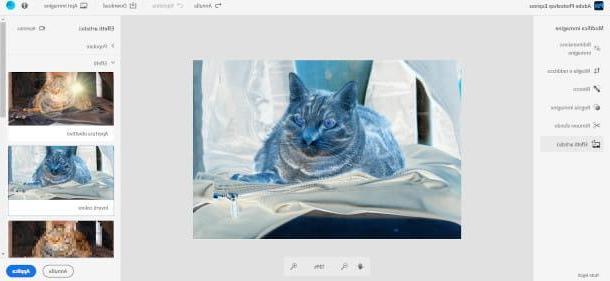
Puoi approfittare anche di svariate risorse presenti su Internet che ti permetteranno di eseguire l’operazione di modifica dei colori senza procedere all’installazione di software: dovrai semplicemente importare la foto sul sito che ospita questa particolare funzionalità. Vediamo, dunque, come invertire i colori di una foto online, utilizzando ad esempio lo strumento Adobe Photoshop Express.
Per accedere dovrai semplicemente collegarti a questa pagina, quindi cliccare sul pulsante Ritocca subito le tue foto. Nella nuova pagina che viene aperta, premi sul pulsante Carica e scegli l’immagine da modificare.
A sinistra troverai il menu con tutti gli strumenti: clicca sull’ultima voce, Effetti artistici, e vedrai comparire una serie di opzioni in un pannello posizionato a destra dell’immagine. Fai quindi clic sull’ultima opzione Effetti per caricare ulteriori funzionalità, poi premi sul riquadro Inverti colore, dove visualizzerai un’anteprima del lavoro. Per terminare la procedura, premi sul pulsante Applica, in basso a destra e, a seguire, fai clic sul pulsante Download (in alto) per scaricare l’immagine modificata.
Nella successiva finestra puoi modificare il nome del file, cliccando sull’omonimo campo e digitando il titolo che vuoi associare all’immagine, quindi scegli con un clic se salvarla in JPG o in PNG e, se lo desideri, aumenta o diminuisci la qualità della foto intervenendo sull’apposito selettore (basta cliccare sul pallino e, tenendo premuto il tasto sinistro del mouse, farlo scorrere avanti o indietro). Al termine fai clic sul pulsante Download per avviare lo scaricamento dell’immagine.
Il primo download non richiede registrazione: se vuoi modificare più immagini, clicca sul pulsante Accedi, in alto a destra, quindi, nella successiva schermata, scegli se autenticarti con le credenziali Google, Facebook o Apple (cliccando sul relativo bottone verrai rimandato al modulo per l’inserimento delle credenziali del relativo servizio). Se non disponi di nessuno di questi tre account, clicca sulla voce Create account e inserisci con un clic i dati personali richiesti, quindi fai clic sul pulsante Create account.
Se desideri altri suggerimenti per ritoccare ed editare le foto con effetti diversi da quello affrontato in questo tutorial, ti consiglio di leggere la mia guida dedicata, o dare un’occhiata agli strumenti online e a quelli gratuiti che ho selezionato per consentirti di migliorare la qualità delle tue immagini e rimuovere eventuali imperfezioni.
Come invertire i colori di una foto

























