Pour ceux d'entre nous qui utilisent Windows, donner la touche originale à tout sur le système est quelque chose de nécessaire. On aime tous changer le look de nos émissions . Il existe de nombreuses choses que nous pouvons personnaliser dans Windows, telles que le thème d'arrière-plan du bureau, la modification des couleurs, des sons, des icônes, des tailles, des polices, entre autres. L'une des variantes un peu plus cachées est celle de modifier la taille de la barre de défilement dans Windows
En appliquant les modifications à cette barre, nous pouvons voir les fenêtres beaucoup mieux et elles prendront moins de place. Que devons-nous faire pour personnaliser et modifier cette barre ? Nous vous expliquerons de manière simple les étapes qui vous permettront d'y accéder.
Où pouvez-vous voir la barre de défilement dans Windows ?
Lorsque vous ouvrez une fenêtre, même celles du même navigateur Internet que nous utilisons, nous verrons une barre à droite qui nous permet de la faire défiler. Nous pouvons le faire déplacer ou faire défiler bas, haut, gauche et droite.
C'est à dire que l'on a peu ou beaucoup à voir, on traverse tout le contenu de la vitrine grâce à l'espace que nous offre ce bar. On peut également le remarquer lors de l'utilisation de la molette de la souris pour faire défiler.
Il existe de nombreuses options dans le menu de configuration de Windows, telles que le menu de démarrage classique de Windows 10, mais la personnalisation et la modification de la taille de la barre de défilement ne se trouvent pas ici. Nous devons plutôt emprunter des voies alternatives qui nous permettent de faire quelques petits changements. La rubrique de la Registre Windows sera notre assistant dans ce cas.
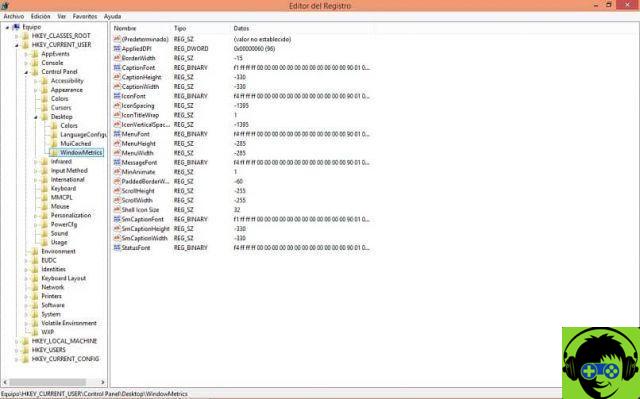
Quelles étapes devez-vous suivre pour le personnaliser ?
Pour modifier la taille de la barre de défilement dans Windows, nous devons accéder au registre Windows. Pour l'insérer, nous appuyons sur les touches Win + R ou nous nous connectons également via le moteur de recherche Cortana, peu importe si vous êtes en Amérique latine. Une fois à l'intérieur, nous introduisons et exécutons la commande : regedit.exe. Une fenêtre apparaîtra demandant si nous voulons que le programme apporte des modifications à l'équipement et appuyez sur « Oui ».
Lorsque l'éditeur de registre s'ouvrira, nous aurons une série de dossiers avec des options à modifier. Nous choisirons ce qu'il dit HKEY_CURRENT_USER. Lorsque vous cliquez dessus, un autre champ de dossier apparaît, nous trouvons ici « Panneau de configuration ».
De la même manière, nous appuyons et nous aurons à nouveau une liste de dossiers dans lesquels nous trouverons «Dekstop». Enfin dans cette section nous affichons le fichier "Windows metric" et cliquons dessus.
Ensuite, nous trouverons plusieurs options identifiées par nom, type et données. Celles qui nous intéressent pour personnaliser et modifier la barre de défilement sont les valeurs ScrollHeight et ScrollWidth.
Les sélectionner et double-cliquer sur l'un d'entre eux ouvrira la boîte "Modifier la chaîne" affichant la valeur par défaut "-255". Ce nombre est obtenu en multipliant -15 par le nombre de pixels observables dans la barre de défilement, qui par défaut est 17.

Ce que nous allons faire varier, c'est le nombre de pixels, nous pouvons donc modifier la taille de la barre de défilement. Un exemple, si nous voulons qu'il ait une épaisseur de 10 pixels, nous multiplions -15 × 10 = 150 et c'est la valeur que nous ajouterons dans l'espace pour cela.
Nous une gamme de paramètres entre -120 (pour le plus fin) et -1500 (pour le plus épais). Lorsque nous y entrons, nous donnons "OK", redémarrons le PC et c'est tout ! Nous remarquerons la nouvelle valeur assignée.
Si vous pensiez que ce type de configuration ne pouvait pas être effectué sur votre ordinateur, vous venez de voir que ce n'est pas le cas. En fait, nous pouvons personnaliser et changer la taille de la barre de défilement dans Windows. Si ces étapes que nous avons trouvées pour vous aider ont été utiles, veuillez nous laisser votre commentaire.


























