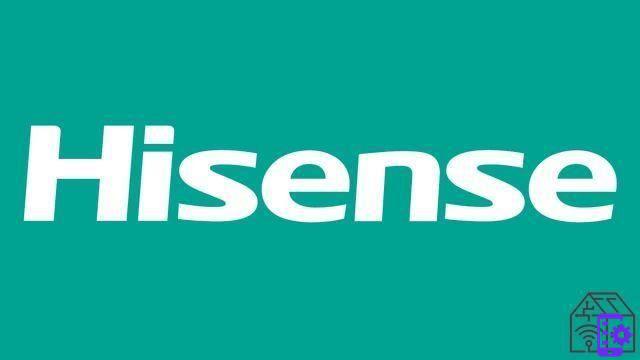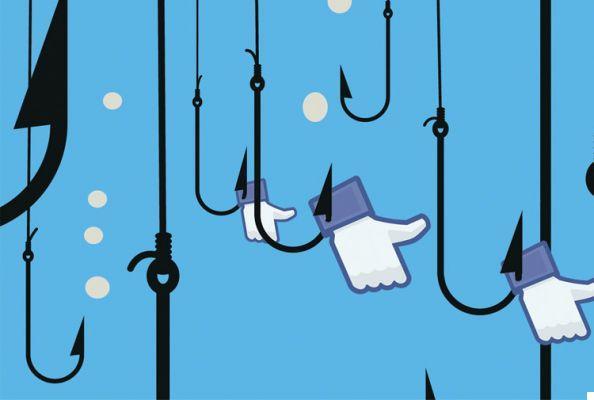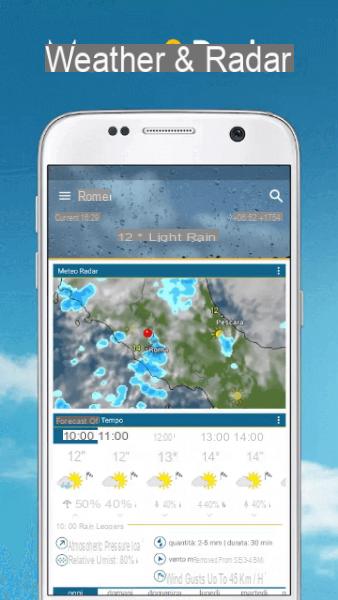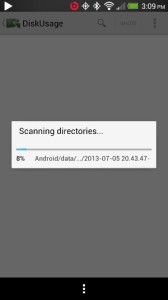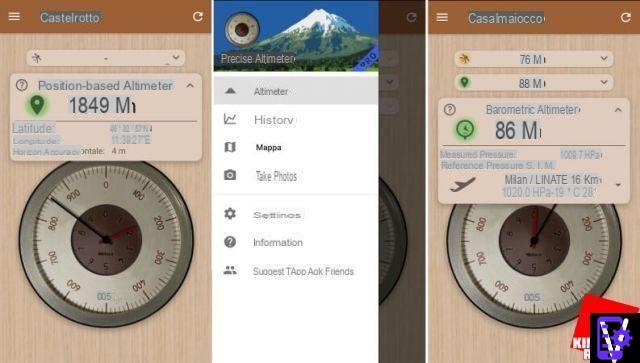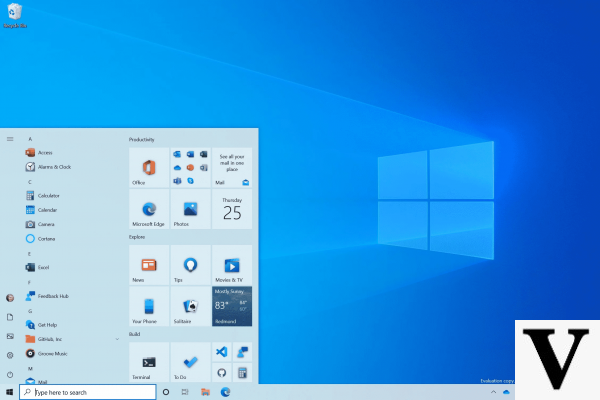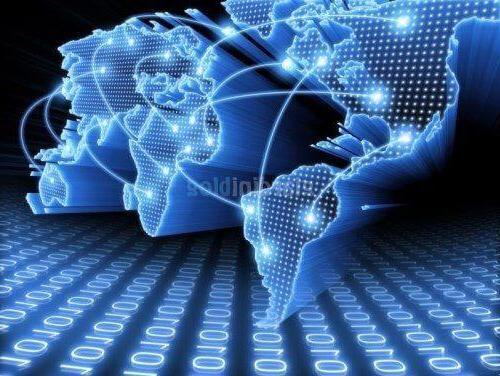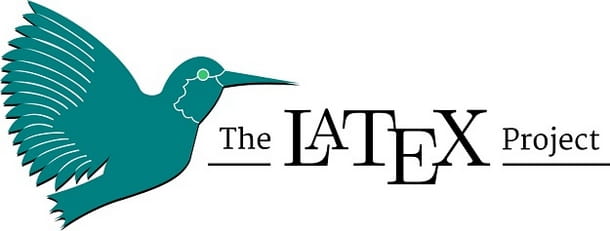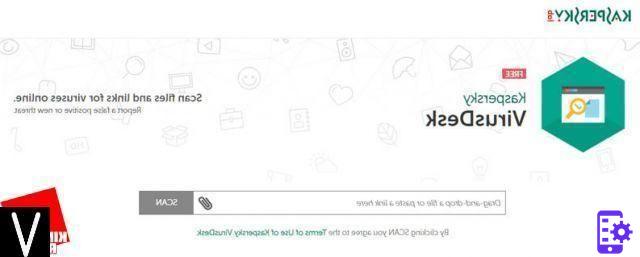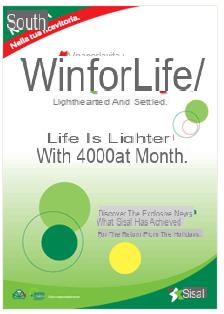Dans ce petit guide, nous allons vous montrer comment en acquérir un capture d'écran défilante, Également connu sous le nom capture d'écran longue, dans Chrome sur Android. Certains d'entre vous se demandent probablement pourquoi cela dans Chrome en particulier, alors qu'il existe une fonctionnalité intégrée au téléphone. Eh bien, c'est vrai, certains téléphones ont cela intégré, à l'échelle du système, mais d'autres non. Par exemple, les téléphones Pixel de Google ne le font pas, et pas encore Android 12 apporte cette fonctionnalité par défaut.
Cependant, si vous avez un téléphone qui ne prend pas en charge cette fonctionnalité à l'échelle du système, vous pouvez toujours en profiter via Chrome. Cela nécessitera quelques étapes supplémentaires de votre part, car vous devrez activer un drapeau Chrome pour que cela fonctionne. En d'autres termes, vous devrez entrer les options du développeur Chrome et actionner un interrupteur. La procédure est assez simple, alors ne vous inquiétez pas. Vous trouverez ci-dessous un guide étape par étape sur la façon de procéder, ainsi que des captures d'écran.
Comment faire une longue capture d'écran dans Chrome (étape par étape)
La première chose que vous devez faire est de vous assurer que Chrome est à jour. Il doit être au moins sur la version 94. Donc, avant de commencer, allez sur le Play Store et assurez-vous que l'application est la dernière version.
Maintenant que vous avez fait cela, nous pouvons commencer. Ouvrez Chrome et dans la barre d'adresse tapez ce qui suit "chrome :/ / flags», sans guillemets, bien sûr. Confirmez une fois terminé et le menu développeur s'ouvrira.
Une fois à l'intérieur, appuyez sur la barre de recherche et tapez "Chrome Partager de longues captures d'écran". Chrome trouvera un indicateur à activer. Vous remarquerez un menu déroulant en bas, à l'intérieur qui indique "Par défaut" pour le moment. Cliquez dessus.
Une fois cela fait, un menu déroulant s'ouvrira, avec trois options, Par défaut, Activé et Désactivé. Vous devrez choisir le "Activé", bien sûr.
Une fois choisi, une nouvelle option apparaîtra vous demandant de redémarrer Chrome, faites-le.
Es-tu prêt à partir. Ouvrez une page Web dont vous souhaitez prendre une longue capture d'écran et appuyez sur les trois points dans le coin supérieur droit. De là, sélectionnez l'option "Partager".
Là, vous remarquerez l'option "Écran long". Choisissez cela.
Une fois cela fait, vous verrez un outil de sélection, avec des contours blancs. Vous remarquerez également qu'il comporte des flèches pointant vers le haut et vers le bas, que vous pouvez faire glisser pour sélectionner tout ce que vous souhaitez capturer avec cette capture d'écran. Une fois cela fait, appuyez sur l'icône de contrôle dans le coin inférieur droit.
Chrome fera le travail pour vous et vous permettra ensuite de modifier cette capture d'écran. Vous verrez les outils Rogner, Texte et Dessiner au bas de la page. Lorsque vous avez terminé l'édition, appuyez sur l'option "Suivant" dans le coin supérieur droit.
À ce stade, vous pourrez partager votre capture d'écran, l'enregistrer ou la supprimer. En gros, c'est tout, vous avez pris votre première longue capture d'écran dans Chrome, également connue sous le nom de capture d'écran défilante.
20