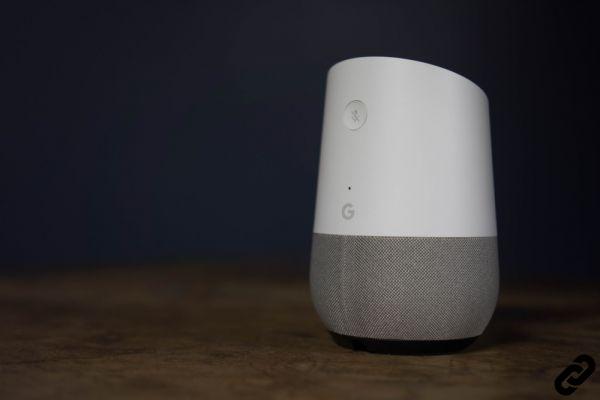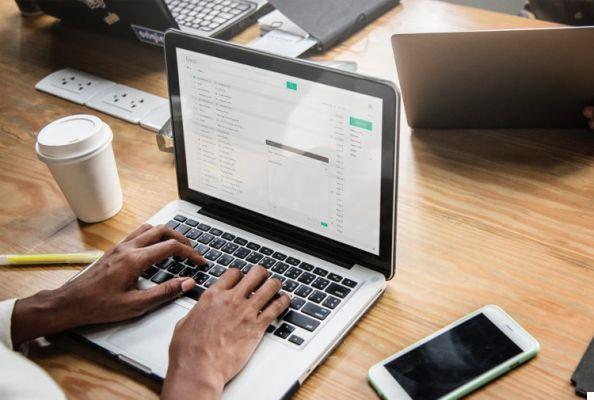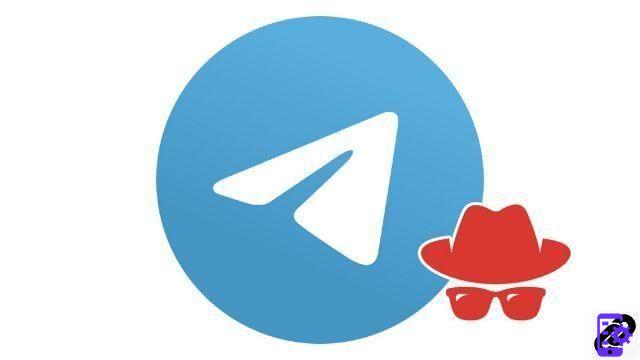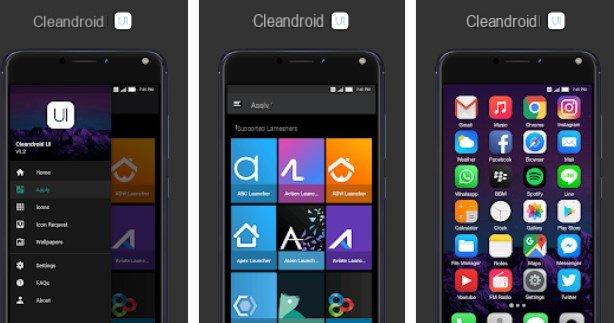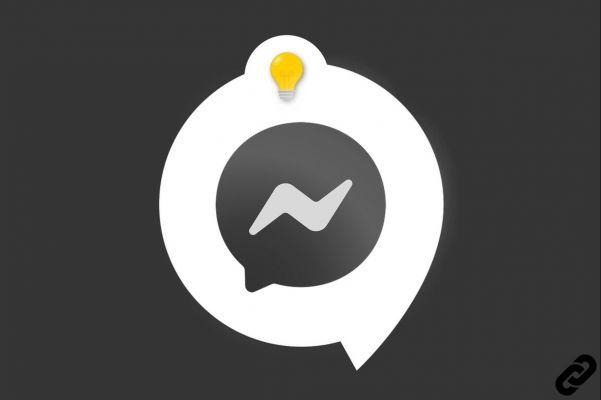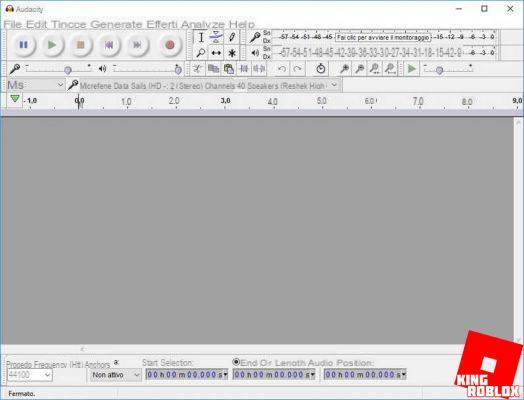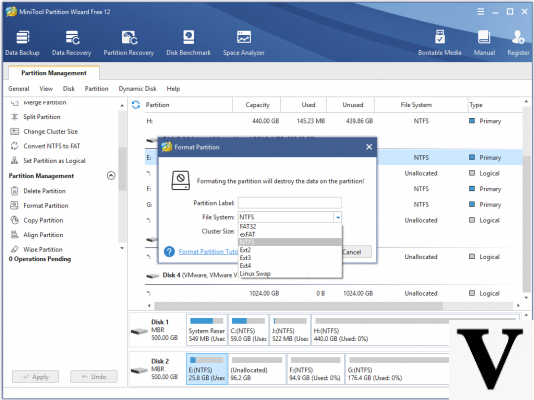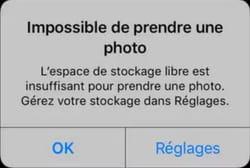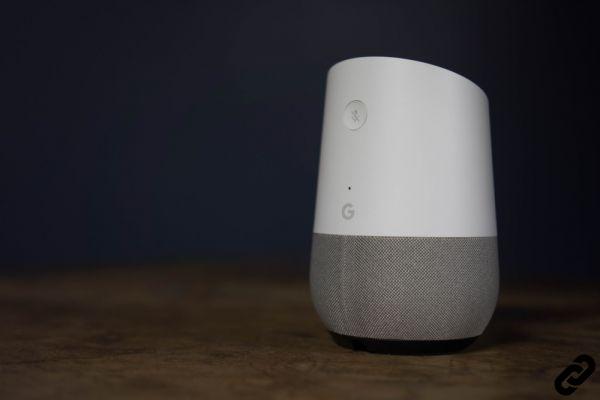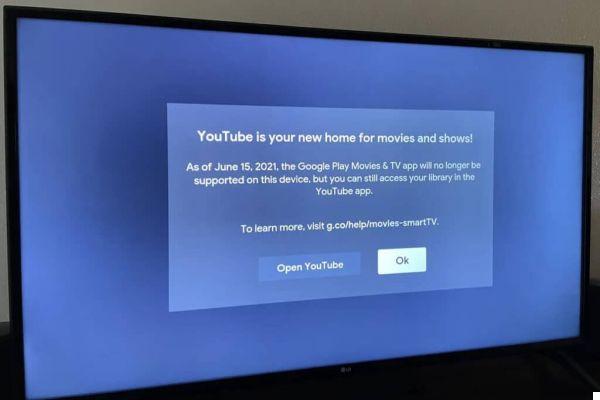In this short guide we will show you how to acquire one scrolling screenshot, Also known as long screenshot, in Chrome on Android. Some of you are probably wondering why this in Chrome in particular, when there is a feature built into the phone. Well, that's right, some phones have this built-in, system-wide, but still others don't. For example, Google's Pixel phones don't, and not yet Android 12 brings this feature by default.
However, if you have a phone that doesn't support this system-wide feature, you can still take advantage of it through Chrome. This will require a few additional steps on your part, as you'll need to turn on a Chrome flag for it to work. In other words, you'll need to enter Chrome developer options and flip a switch. The procedure is quite simple, so don't worry. Below you will find a step by step guide on how to do this, along with screenshots.
How to take a long screenshot in Chrome (step by step)
The first thing you need to do is make sure Chrome is up to date. It must be at least on version 94. So before you start, go to the Play Store and make sure the app is the latest version.
Now that you've done that, we can get started. Open Chrome and in the address bar type the following "chrome :/ / flags“, Without quotes, of course. Confirm once done and the developer menu will open.
Once inside, tap the search bar and type "Chrome Share Long Screenshots". Chrome will find a flag to enable. You'll notice a drop-down menu at the bottom, inside which says “Default” at the moment. Click that.
Once done, a drop-down menu will open, with three options, Default, Enabled and Disabled. You will have to choose the "Enabled" one, of course.
Once chosen, a new option will appear asking you to restart Chrome, do so.
Are you ready to leave. Open a webpage you want to take a long screenshot of and tap the three dots in the top right corner. From there, select the "Share" option.
There, you will notice the “Long Screen” option. Choose that.
Once done, you will see a selection tool, with white outlines. You will also notice that it has arrows pointing up and down, which you can drag to select anything you want to capture with this screenshot. Once done, hit the control icon in the bottom right corner.
Chrome will do the work for you and then allow you to edit that screenshot. You will see the Crop, Text and Draw tools at the bottom of the page. When you're done editing, tap the “Next” option in the top right corner.
At that point, you will be able to share your screenshot, save it or delete it. Basically that's it, you took your first long screenshot in Chrome, also known as a scrolling screenshot.
20