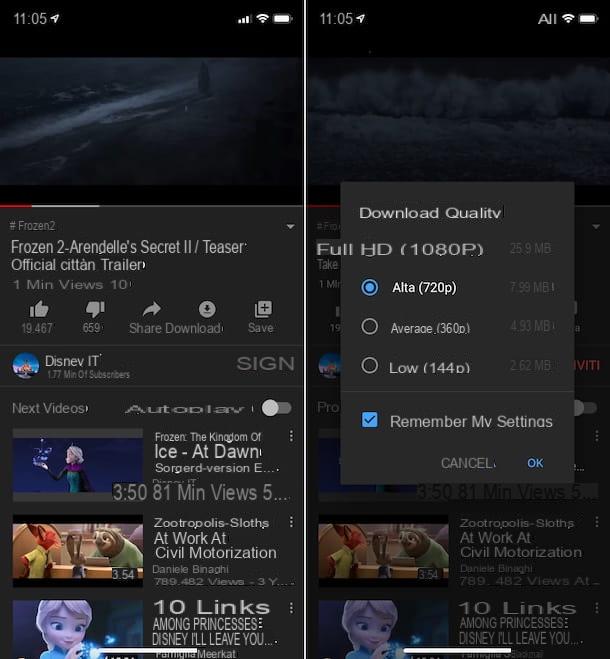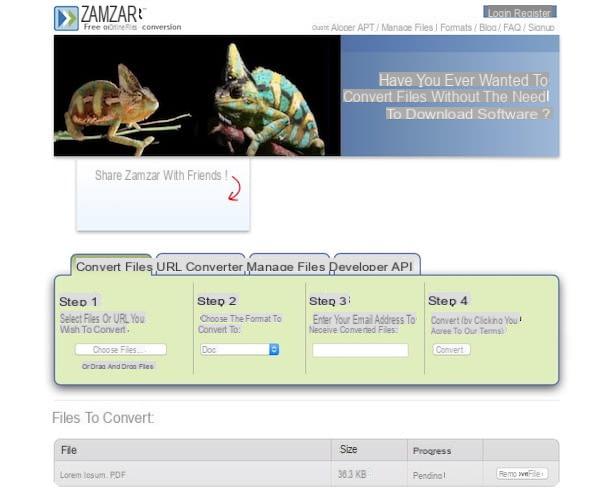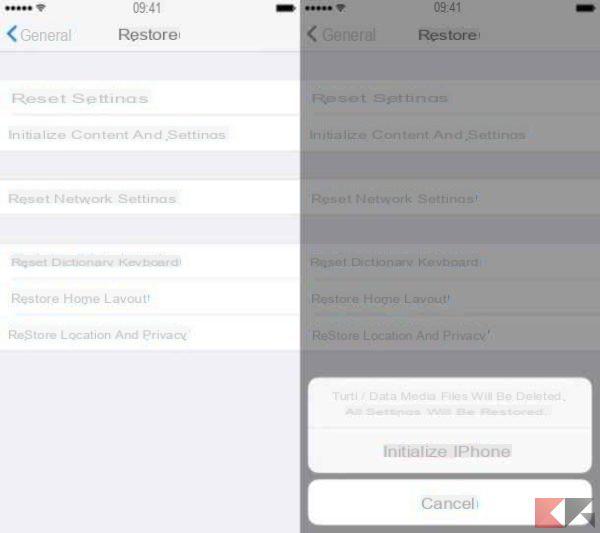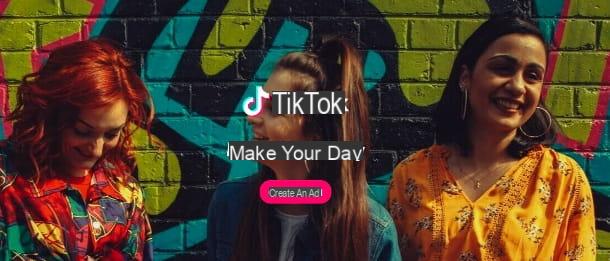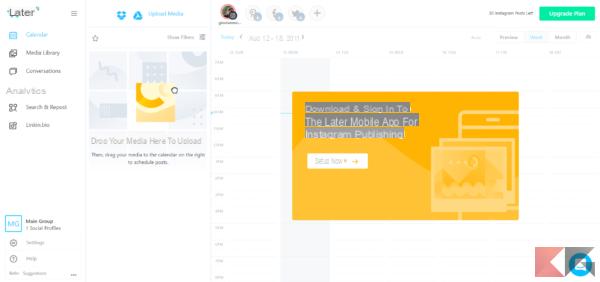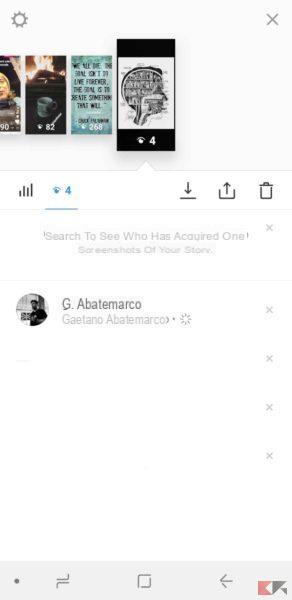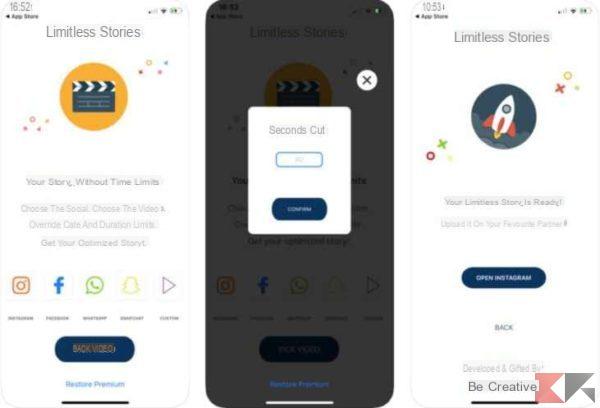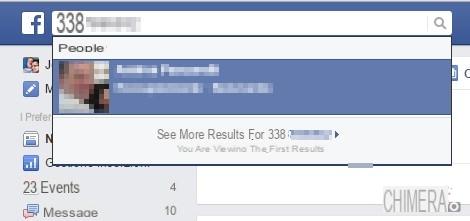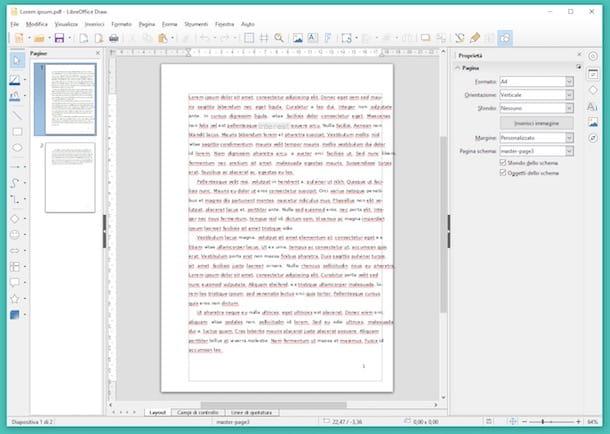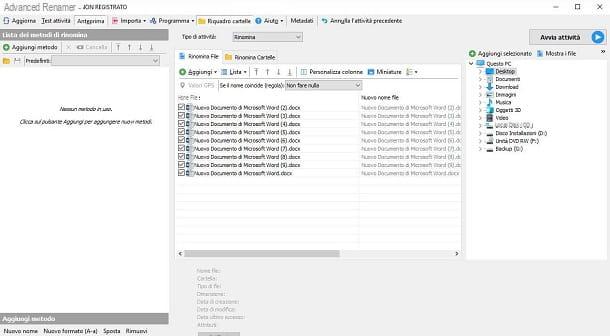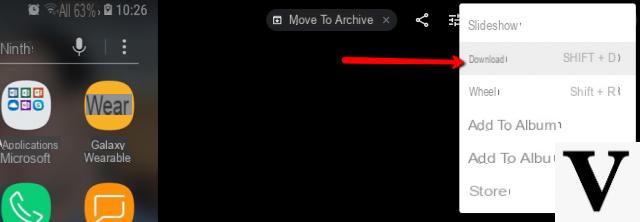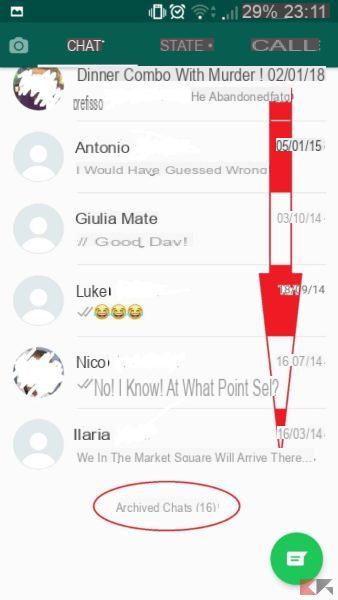Il y a quelques temps, nous avons vu ensemble comment photographier l'écran du PC afin d'en faire des captures d'écran à partager sur le web, à montrer à des amis ou à porter à l'attention de collègues. Cette pratique n'est cependant pas réservée qu'au monde informatique : elle est également disponible sur les téléphones portables, où elle peut être utilisée pour montrer le fonctionnement d'une application, partager son écran d'accueil en public ou encore signaler des erreurs/dysfonctionnements aux techniciens. services d'assistance. . Me voilà donc prête à vous proposer un nouveau tuto et à vous expliquer comment photographier l'écran de l'iPhone, qui est l'un des smartphones les plus populaires au monde et - comme tous les téléphones portables de dernière génération - comprend une fonction pratique pour "immortaliser" tout ce qui se passe à l'écran.
Si vous avez besoin de faire une capture d'écran sur votre "iPhone par", alors prenez cinq minutes de temps libre et lisez les instructions ci-dessous : en un rien de temps, vous apprendrez à prendre des "photos" sur l'écran d'accueil iOS, sur les applications que vous ont installé sur votre iPhone et tout autre contenu qui "passe" à travers l'écran de votre téléphone. La procédure est extrêmement intuitive et est commune à tous les modèles d'iPhone et à toutes les versions d'iOS, vous serez bluffé par sa simplicité désarmante !
Comment dit-on? Vous savez déjà faire des captures d'écran sur iPhone mais ne pouvez plus le faire car le bouton Home est cassé ? Vous avez besoin de "photographier" une page web dans son intégralité et vous ne savez pas sur quelle application vous fier ? Ne vous inquiétez pas, au cours du guide, je traiterai également de ces aspects. Mais maintenant procédons dans l'ordre et commençons par les choses les plus simples.
Capture d'écran du tarif sur iPhone
Comme je vous l'ai dit, contrairement à ce que vous pourriez penser, la procédure à suivre pour pouvoir photographier l'écran de l'iPhone est très simple, peut-être trop. En fait, tout ce que vous avez à faire est d'appuyer sur deux boutons. Plus précisément, il suffit d'appuyer simultanément sur le bouton Accueil (celui situé au centre, sous l'écran du smartphone) et le bouton d'alimentation qui se situe en haut à droite dans les modèles d'iPhone égal ou inférieur à 5s et sur le côté droit du terminal dans les modèles d'iPhone égal ou supérieur à 6. L'exécution correcte de la commande est soulignée par la reproduction d'un son qui simule la prise de vue photographique et du fait que l'écran s'éteint un instant.
Les captures d'écran peuvent être capturées non seulement sur l'écran principal de l'iPhone, mais également dans toutes les applications et tous les jeux qui y sont exécutés. La commande fonctionne toujours.
Toutes les captures d'écran capturées sont enregistrées dans l'application photo, comme c'est le cas pour toutes les photos « normales » prises avec l'appareil photo du téléphone portable. Si vous souhaitez voir uniquement les captures d'écran et non le reste des photos que vous avez prises avec l'iPhone, sélectionnez l'onglet Album de l'application photo et appuyez sur l'album Captures d'écran.
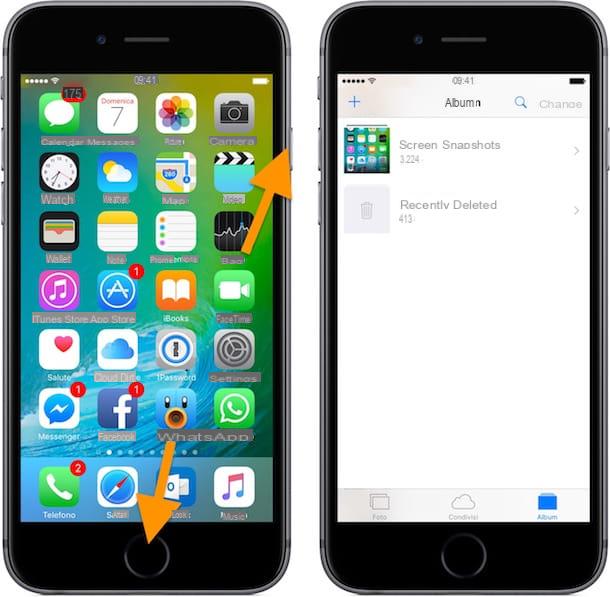
A noter qu'à partir d'iOS 11, une fois prises, les photos prises sur l'écran de l'iPhone sont affichées en miniature dans le coin inférieur gauche de l'écran de l'appareil et en appuyant dessus, vous pouvez les voir de manière agrandie et accéder immédiatement à l'outil d'édition de capture d'écran.
Grâce à l'outil d'édition, vous pouvez modifier vos captures d'écran comme bon vous semble en utilisant les outils appropriés à l'écran. Plus précisément, vous avez l'outil à votre disposition penne et crayonune Surligneurune caoutchouc et un outil de sélection ainsi qu'un pipette à couleurs à utiliser pour les coups. Toutes les modifications apportées peuvent être éventuellement annulées ou rajoutées à l'aide des touches avec l flèches en haut à droite.
En appuyant à la place + (symbole plus) en bas à droite, vous pouvez ajouter un texteune signature ou agrandir une certaine partie de l'écran capturé en insérant un lente. Vous pouvez également ajouter des éléments supplémentaires tels que carré, cercles, bandes dessinées e flèches. Je précise également que si vous avez besoin, vous pouvez zoom l'écran capturé en utilisant le pincement classique pour zoomer.
Si vous avez effectué plusieurs captures d'écran, vous pouvez également effectuer plusieurs modifications simultanément en faisant défiler les différents écrans associés à l'éditeur et en sélectionnant de temps en temps celui sur lequel vous souhaitez agir.
Lorsque vous êtes satisfait des modifications apportées, arrêtez-vous sur l'article Fins en haut à gauche puis en haut Enregistrer dans les photos pour tout enregistrer dans le rouleau ou appuyez sur le symbole de partage en bas, toujours à gauche, pour partager toutes les captures d'écran prises dans d'autres applications, pour les imprimer, pour les enregistrer dans l'application Déposez le et d'effectuer diverses autres opérations "d'importation".
Si vous ne souhaitez pas intervenir sur toutes les captures d'écran prises mais uniquement sur certaines, pensez à les désélectionner lors du partage. Si, par contre, vous avez changé d'avis et souhaitez supprimer les captures d'écran capturées, arrêtez-vous toujours sur Fins mais, dans ce cas, choisissez Supprimer la capture d'écran.
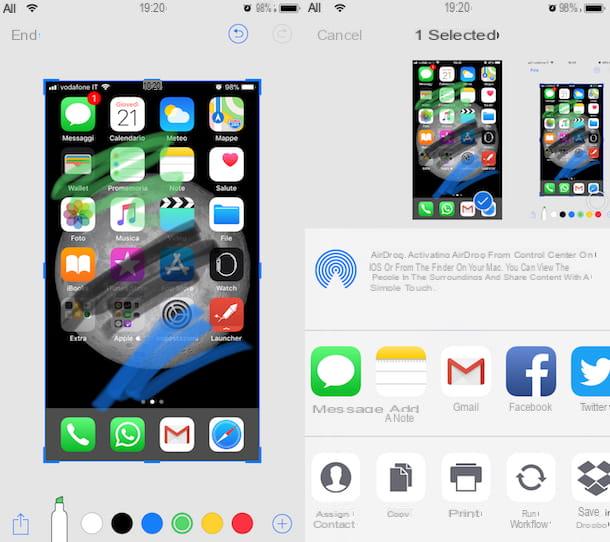
Si vous ne vous souciez pas d'apporter des modifications à l'image, ignorez simplement l'aperçu, il disparaîtra de lui-même après quelques instants. Si cela vous dérange vraiment et que vous n'êtes pas prêt à attendre plus longtemps, vous pouvez également le supprimer "manuellement" en appuyant dessus et, en continuant à maintenir enfoncé, en le faisant glisser rapidement vers la gauche.
Prendre des captures d'écran sur un iPhone sans utiliser de boutons physiques
Vous ne pouvez plus prendre de captures d'écran sur votre iPhone car l'une des touches du téléphone a été endommagée ? Ne désespérez pas ! En allant dans les paramètres iOS et en activant la fonction Contact Assistance vous pouvez prendre des instantanés de l'écran de l'iPhone à l'aide d'un bouton virtuel pratique.
Pour être encore plus précis, il vous suffit de vous rendre dans la rubrique réglages iOS (en appuyant sur l'icône deéquipement situé sur l'écran d'accueil), passez à Général> Accessibilité> AssistiveTouch et actionner le levier de la fonction Contact Assistance.
Une fois l'opération terminée, appuyez sur bouton virtuel qui apparaît sur l'écran de l'iPhone, sélectionne les éléments Appareil> Autre dans le menu qui s'ouvre et appuyez sur le bouton Capture d'écran pour prendre la capture d'écran.
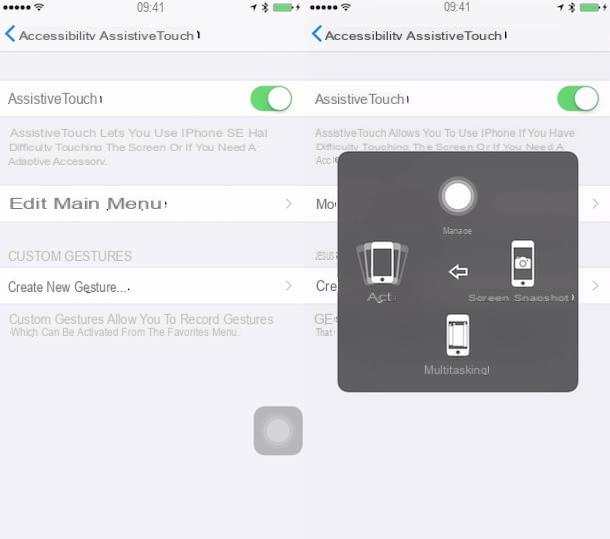
Quant aux opérations de sauvegarde, d'édition et de partage des captures d'écran capturées, les mêmes indications s'appliquent que je vous ai déjà donné quelques lignes plus haut, lorsque je vous ai expliqué comment capturer des captures d'écran sur l'iPhone en utilisant la combinaison classique de touches physiques.
Photographier des pages Web sur iPhone
Quelques lignes ci-dessus, je vous ai dit qu'il est possible de prendre une photo de l'écran de l'iPhone en toutes circonstances, quelles que soient les applications ou les jeux ouverts, mais disons que vous vouliez faire une capture d'écran d'une page Web. Accueil+Alimentation dans Safari, seule la partie affichée sur l'écran de l'iPhone, y compris la barre d'outils du navigateur, serait photographiée et non la page Web dans son intégralité.
Alors comment faire une capture d'écran de toute la page, sans barre d'outils ou autres éléments dérangeants ? La réponse est simple et elle s'appelle Captures d'écran impressionnant. De quoi s'agit-il exactement ? Je t'explique tout de suite !
Awesome Screenshot est une application iPhone gratuite qui vous permet de capturer des pages Web entières (sur toute leur longueur, pas seulement la partie affichée à l'écran) sous forme d'image. Il peut être utilisé en mode standard ou en extension pour Safari, mais ce dernier mode n'est pas recommandé car il est sujet à de fréquents plantages.
Pour utiliser Awesome Screenshot en mode standard, lancez l'application, collez l'adresse de la page Web que vous souhaitez "capturer" dans la barre en haut et appuyez sur le bouton Vai pour commencer à créer la capture d'écran.
Ensuite, appuyez sur l'icône Page entière qui se trouve en haut à droite de l'écran qui s'ouvre, ajoutez (si vous le souhaitez) des annotations ou des flèches à votre instantané et appuyez d'abord sur le coche verte et alors Sauvez pour enregistrer l'image dans la pellicule iOS.
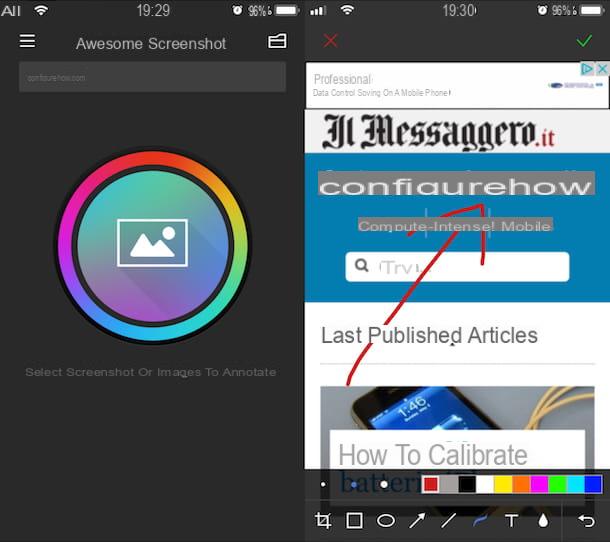
Lorsque Awesome Screenshot vous demande l'autorisation d'accéder aux photos, répondez par l'affirmative, sinon il ne pourra pas enregistrer les captures d'écran dans l'application Photos (et plus précisément dans l'album intitulé Captures d'écran impressionnant).
Si, par contre, vous souhaitez utiliser Awesome Screenshot pour éditer les captures d'écran réalisées précédemment avec votre iPhone (pas nécessairement celles relatives aux pages web), lancez l'application, appuyez sur l'icône située au centre de l'écran et sélectionnez l'image à retoucher.
Alternativement, vous pouvez contacter Annotable, une application qui permet de personnaliser les captures d'écran réalisées sur iPhone avec des écritures, des flèches, des effets de flou (pour masquer des informations sensibles) et d'autres outils très utiles. Il peut être téléchargé gratuitement, mais certaines fonctions ne peuvent être déverrouillées qu'en effectuant des achats intégrés : le déverrouillage des outils individuels coûte 2,29 €, tandis que l'ensemble des outils disponibles dans l'application coûte 10,99 €.
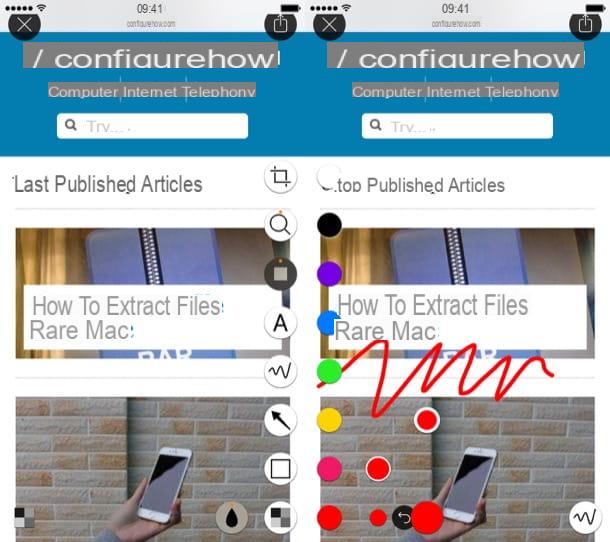
Fusionner les captures d'écran de l'iPhone
Avez-vous capturé au moins deux captures d'écran liées à une discussion sur WhatsApp ou Facebook Messenger ? Souhaitez-vous les combiner en une seule image ? Ensuite, comptez sur Tailleur. C'est une application qui reconnaît automatiquement les captures d'écran présentes dans le rouleau iOS et fusionne celles qui se correspondent. C'est gratuit, mais il tamponne un filigrane (c'est-à-dire un logo) sur les images qu'il joint. Pour supprimer cette limitation, vous devez acheter la version complète de l'application, qui coûte 3,49 euros.
Utiliser Tailor est vraiment un jeu d'enfant, tout ce que vous avez à faire est de démarrer l'application, de lui donner la permission d'accéder aux photos iOS et de sélectionner les captures d'écran à fusionner (qui seront reconnues automatiquement). Lorsque l'opération est terminée, appuyez sur le bouton Partager et choisissez si vous souhaitez enregistrer l'image dans le rouleau iOS (en appuyant sur le bouton Enregistrer l'image) ou de le partager dans une autre application en sélectionnant son icône dans le menu qui s'ouvre.
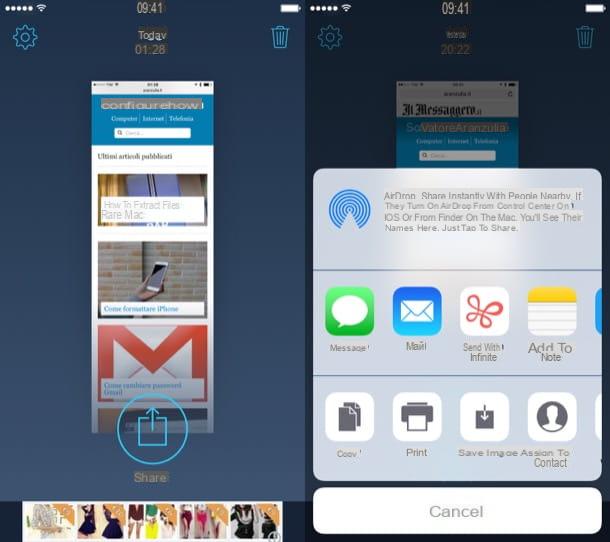
Une autre excellente application qui vous permet de fusionner des captures d'écran sur iPhone (à la fois verticalement et horizontalement) est Écran long, qui coûte 3,49 € mais justifie son prix par une série de fonctionnalités vraiment intéressantes : tout d'abord il permet de fusionner tout type de capture d'écran, pas seulement celles qui correspondent ; il offre ensuite la possibilité de "nettoyer" la barre d'état de l'iPhone en supprimant le nom de l'opérateur téléphonique, le pourcentage de charge de la batterie et l'heure (en les remplaçant par des informations prédéfinies) et vous permet d'encadrer les captures d'écran dans des représentations graphiques de le 'iPhone.
L'utilisation de LongScreen est extrêmement intuitive. Après avoir démarré l'application et lui avoir permis d'accéder au rouleau iOS, sélectionnez les captures d'écran à fusionner, définissez l'alignement horizontal ou vertical des images à l'aide des icônes appropriées situées en haut et appuyez sur le bouton aller.
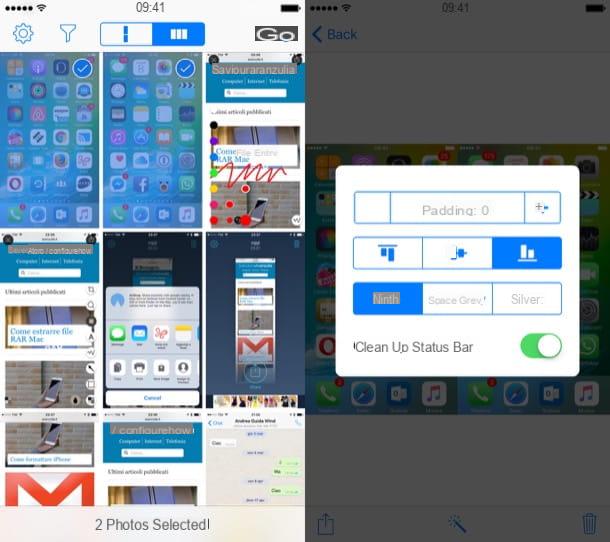
Dans l'écran qui s'ouvre, appuyez sur l'icône de bacchetta magica et définissez l'espacement qui doit s'écouler entre une capture d'écran et la suivante (rembourrage), choisissez d'activer ou non le "nettoyage" de la barre d'état (nettoyer la barre d'état), définissez le type de carrelage qui doit être utilisé pour les images et choisissez d'adopter ou non un cadre en forme d'iPhone (espace gris o argent).
Une fois que vous avez défini toutes vos préférences, appuyez sur l'icône de freccia situé en bas à gauche et choisissez si vous souhaitez enregistrer l'image finale dans le rouleau iOS (Enregistrer l'image) ou si vous souhaitez le partager dans d'autres applications en sélectionnant leurs icônes dans le menu qui s'ouvre.
Comment prendre une photo de l'écran de l'iPhone