Pour son parfait fonctionnement il faut créer des règles qui vous permettent de contrôler le type d'informations qui entrent et ils sortent s'ils répondent à un paramètre spécifique. Si les paramètres ne sont pas respectés lors de l'établissement d'une connexion, le trafic de données est automatiquement bloqué.
Créer des règles entrantes et sortantes dans le pare-feu Windows 10
Connectez-vous au Panneau de configuration et cliquez sur l'option Système et sécurité. Sélectionnez ensuite Pare-feu Windows Defender et pour entrer dans le panneau de gestion des règles, cliquez sur l'option Paramètres avancés dans le panneau de gauche.
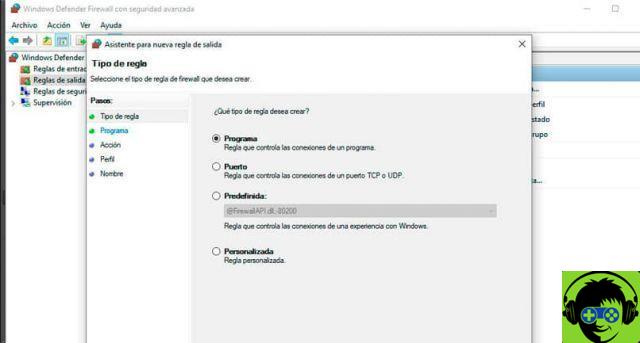
Le panneau d'options avancées principal de windows Defender montre un résumé des trois types de profils de connexion qui sont le profil de domaine, le profil privé et le profil public.
Chaque profil a un ensemble de règles configurées par défaut. En ce qui concerne les connexions entrantes, les trois profils indiquent que toutes les connexions qui ne correspondent pas à une règle seront bloquées. Mais si une connexion sortante ne correspond pas à une règle, elle est toujours autorisée, sauf s'il s'agit d'une règle très spécifique.
Règles entrantes et sortantes
Dans le volet de gauche du les paramètres avancés sont là règles établi entrant et sortant. Pour créer une règle entrante ou sortante, sélectionnez l'option souhaitée.
La première chose est définissez le type de règle que vous souhaitez créer. Si vous souhaitez bloquer une connexion externe à notre ordinateur, vous devez configurer une règle entrante. Si, en revanche, vous souhaitez activer ou empêcher une connexion qui quitte votre ordinateur vers une autre connexion externe, vous devez configurer les règles sortantes.
En sélectionnant le type de règles, vous pourrez voir toutes les règles disponibles, celles activées une coche verte ou une icône d'interdiction rouge. Maintenant, dans le panneau de droite, les options des règles d'entrée ou de sortie et l'option Nouvelle règle que nous utiliserons pour en créer une nouvelle.
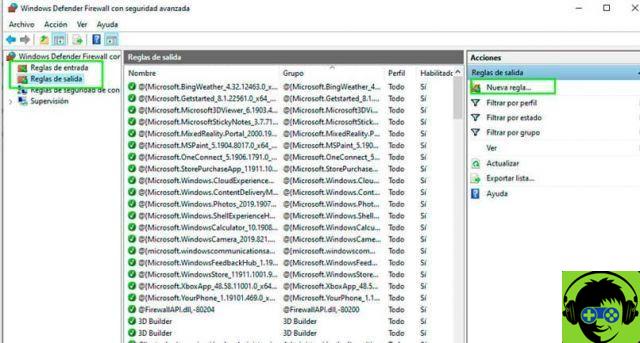
Quand tu commences tu dois choisir parmi quatre types de règles disponibles. Les règles de type de programme, contrôlent les connexions d'un programme, les règles de port sont utilisées pour gérer les connexions qui sont activées par un port TCP ou UDP. Des règles prédéfinies vous permettent de gérer les connexions d'une expérience Windows, tandis que des règles personnalisées sont créées en fonction de plusieurs paramètres spécifiques.
Configurer une règle de type de programme: choisissez le programme auquel la règle est associée ou, à défaut, elle s'applique à tous. Sélectionnez ensuite le type d'action à effectuer, qu'il s'agisse d'interdire ou d'autoriser la connexion puis définissez pour quel type de profil elle s'applique.
Configurer une règle du type de protocole et ports: sélectionnez le type de protocole auquel il s'applique, UDP ou TCP, et sélectionnez les ports. Définit l'action de la règle, si elle doit autoriser ou bloquer une connexion et quel profil de pare-feu est appliqué. Enfin, entrez le nom et la description de la règle.
Configurer une règle par défaut- Il vous suffit de choisir dans une liste l'expérience Windows à laquelle s'applique la règle. Ces règles existent déjà et il s'agit le plus souvent de les mettre en situation de fonctionner.
Configurer une règle personnalisée: il s'agit de règles très précises pour une utilisation avancée dans lesquelles il est possible de définir à la fois à quel programme, protocole et port il s'applique. Il définit même le type d'adresse IP auquel la règle s'applique et l'action qui doit être entreprise pour qu'elle fonctionne. S'applique aux trois types de profils de pare-feu.


























