Vous devez découper des photos à publier sur vos profils sociaux mais, ayant récemment été dans le monde Mac, vous n'avez pas la moindre idée des programmes à utiliser à cette fin ? Rassurez-vous : si vous le souhaitez, je suis là pour vous donner un coup de main et vous aider à réaliser cette « prouesse » technologique.
Si vous voulez savoir comment recadrer une photo avec Mac, tout ce que vous avez à faire est de prendre cinq minutes de temps libre et de continuer à lire : ci-dessous, en effet, vous trouverez une liste de solutions qui peuvent sûrement faire pour vous. Vous anticipez déjà que, pour atteindre votre objectif, vous pourrez utiliser à la fois les applications déjà incluses "standard" dans macOS et certaines ressources tierces, selon vos besoins.
Comment dit-on? Vous avez hâte d'en savoir plus ? Laissons donc le bavardage de côté et entrons au cœur du tutoriel. Allez, installez-vous confortablement, prenez le temps de vous familiariser avec les différentes solutions listées ci-dessous et suivez mes instructions pour découper les photos sur votre fidèle Mac. Je vous souhaite une bonne lecture et surtout, amusez-vous bien !
photos-avec-mac">Programmes pour couper des photos avec Mac
Commençons ce guide en considérant quelques programmes pour couper des photos avec Mac. Comme je vous l'ai déjà dit dans l'introduction de l'article, il y en a aussi des pré-installés dans macOS.
photo
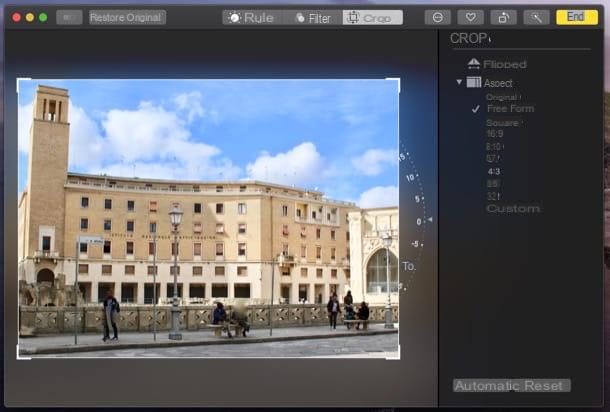
La première solution que je vous recommande d'essayer est photo, l'application de gestion de photothèque par défaut préinstallée sur tous les ordinateurs et appareils mobiles Apple. Il intègre divers outils d'édition, dont un qui permet de découper des photos de manière très simple.
Pour l'utiliser, démarrez d'abord l'application Photos en cliquant sur le bouton fleur stylisée présent sur barre de quai ou dans Launchpad. Ensuite, sélectionnez l'emplacement où se trouve la photo qui vous intéresse (par ex. photo, Mes albums, etc.), en utilisant la barre latérale gauche ; localisez le plan que vous souhaitez modifier et double-cliquez sur son avant-première, pour l'ouvrir.
Une fois que vous avez ouvert la photo qui vous intéresse, cliquez sur le bouton Modification, situé dans le coin supérieur droit de la fenêtre, cliquez sur le bouton Découper, placé haut et servi des dieux curseurs trouvé dans le coins image, pour la recadrer.
En agissant sur la barre latérale à droite, vous pouvez également sélectionner un format de recadrage standard (ex. 16:9, 4:3, etc.) et éventuellement cliquer sur le bouton Automatique pour effectuer un recadrage automatique de l'image.
Lorsque vous êtes prêt à le faire, cliquez sur le bouton jaune Fins, situé en haut à droite, afin de sauvegarder les modifications apportées. En cas de doute, cependant, cliquez sur le bouton Réinitialiser, à droite, pour annuler les modifications apportées à la photo et lui redonner son aspect d'origine.
avant-première
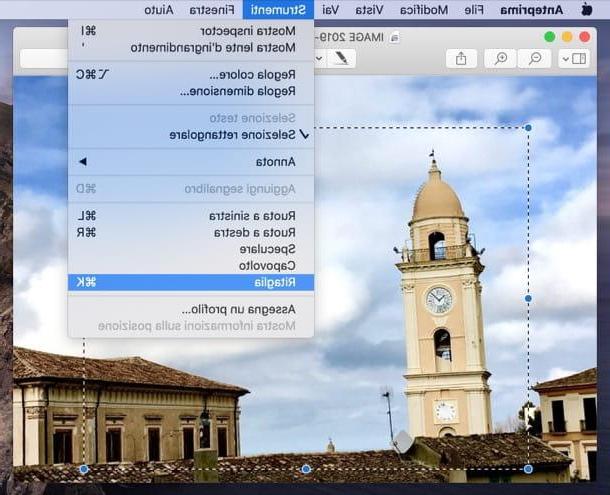
avant-première, l'application par défaut de macOS pour ouvrir des images et des documents au format PDF, est une autre solution qui est certainement utile pour vos besoins, idéale si vous devez recadrer une photo téléchargée sur Internet ou copiée à partir d'un lecteur externe (par exemple une clé USB ou un carte mémoire).
Pour l'utiliser, vous devez d'abord ouvrir l'image à recadrer. Si double-cliquer sur l'image ne s'ouvre pas automatiquement dans Aperçu, faites un clic droit sur sa vignette et sélectionnez les éléments Ouvrir avec> Aperçu dans le menu qui s'ouvre.
Après avoir ouvert l'image avec Aperçu, appuyez et maintenez le bouton gauche de la souris (ou trackpad) et incluez dans un sélection la zone de la photo que vous comptez conserver. Une fois votre sélection effectuée, allez dans le menu Outils> Recadrer Aperçu (en haut) ou appuyez sur la combinaison de touches cmd + k sur le clavier Mac, pour recadrer l'image. Les modifications seront automatiquement enregistrées dans le fichier d'origine, sans qu'aucune étape supplémentaire ne soit nécessaire.
XnConvert
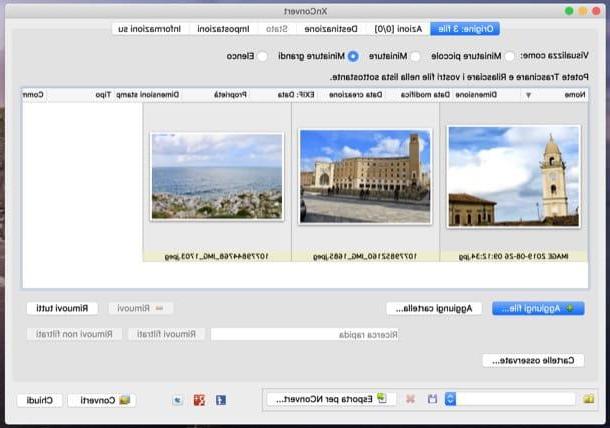
Vous devez recadrer plusieurs photos à la fois? Alors n'hésitez plus et téléchargez l'application gratuite sur votre Mac XnConvert, qui vous permet de retoucher des images en série, en leur appliquant un large éventail de modifications et d'effets.
Pour télécharger XnConvert sur votre Mac, connecté au site officiel du programme, faites défiler la page et cliquez sur le bouton Mac DMG 64 bits. Une fois le téléchargement terminé, ouvrez le paquet .dmg tu as et traîne XnConvert dans le dossier applications de l'ordinateur.
Ensuite, dans le dossier applications macOS, faites un clic droit surIcône XnConvert et appuyez sur Avri deux fois de suite, afin de « contourner » les restrictions imposées par Apple sur les logiciels provenant de sources non certifiées (cette opération n'est nécessaire qu'au premier démarrage du).
A ce stade, pour recadrer vos photos avec XnConvert, il vous suffit de sélectionner l'onglet Source dans la fenêtre principale de l'application, faites-les glisser dans le même et sélectionnez le dossier dans lequel enregistrer les images recadrées en cliquant sur le bouton (...) situé à l'intérieur de la carte Destination.
Après cela, allez à la section actes de XnConvert, cliquez sur le bouton Ajouter une action, en haut à gauche et sélectionnez les éléments Image> Recadrer dans le menu qui s'affiche. Remplissez ensuite le formulaire qui vous est proposé en précisant la taille dans laquelle vous souhaitez recadrer les photos, et cliquez sur le bouton Convertir, pour terminer l'opération.
Les photos modifiées seront automatiquement enregistrées à l'emplacement que vous avez choisi précédemment. Pratique, non ?
Comment recadrer une photo ronde sur Mac
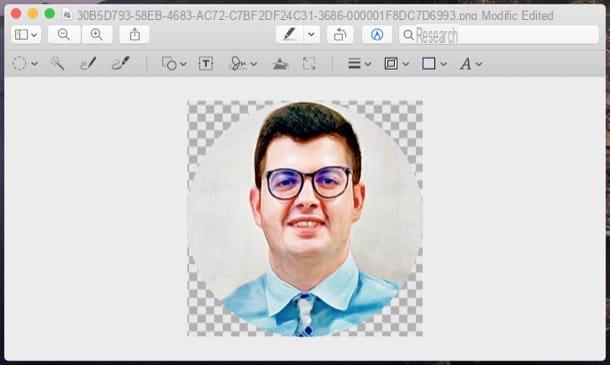
Tu dois recadrer une photo ronde sur Mac? Alors sachez que vous pouvez réussir votre intention avec ce qui précède avant-première. En fait, tout ce que vous avez à faire est de sélectionner la partie de la photo que vous souhaitez conserver, à l'aide de l'outil de sélection elliptique, puis de supprimer l'arrière-plan en excès.
Ouvrez donc la photo que vous souhaitez recadrer circulairement dans Aperçu (en double-cliquant dessus ou en faisant un clic droit dessus et en sélectionnant les éléments Ouvrir avec> Aperçu dans le menu contextuel). Cliquez ensuite sur l'icône de crayon en haut, appuyez sur le bouton (⌵) situé à côté de l'icône carré en pointillé et sélectionnez l'outil Sélectionnez elliptique dans le menu qui s'affiche.
À ce stade, tracez le cercle sur la partie de la photo que vous souhaitez conserver, en prenant soin de maintenir le bouton enfoncé Mission sur le clavier (pour tracer un cercle parfait), cliquez sur le bouton Découper (en haut à droite) et, dans la case qui s'ouvre, cliquez sur le bouton Convertir, afin de permettre la conversion de l'image au format PNG (utile pour créer le fond transparent).
Les modifications seront automatiquement enregistrées dans le fichier d'origine.
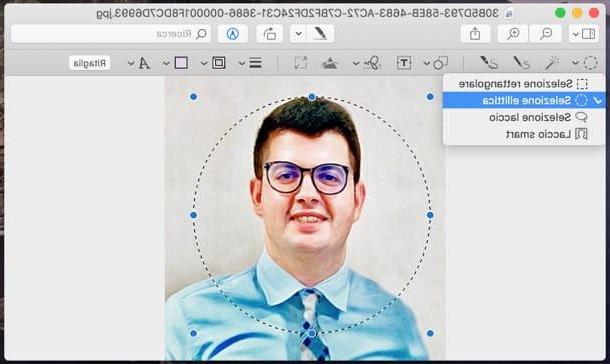
Si vous le souhaitez, vous pouvez également recadrer des photos rondes sur Mac à l'aide d'un logiciel tiers, tel que Photoshop e GIMP. Si vous souhaitez en savoir plus, je vous propose de jeter un œil au guide dédié à la façon de découper une photo en cercle.
Comment recadrer la silhouette d'une photo sur Mac
Vous avez le besoin découper le contour d'une photo sur Mac et, par conséquent, de découper un ou plusieurs sujets qui y sont présents ? Laissez-moi vous expliquer comment faire cela en utilisant quelques applications adaptées à cet effet.
avant-première
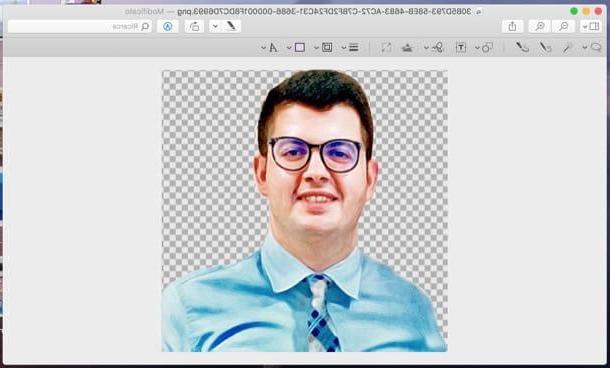
La première solution que je vous invite à essayer est avant-première, que je vous ai déjà longuement expliqué dans certains des chapitres précédents du didacticiel. Grâce à la fonction Dentelle intelligente dont il est équipé, il permet en effet de découper les sujets d'une photo de manière assez simple.
Pour ce faire, ouvrez d'abord la photo que vous souhaitez modifier dans Aperçu, puis cliquez sur le bouton crayon en haut à droite, puis sur le bouton (⌵) placé à côté du symbole de carré en pointillé et, dans le menu qui s'ouvre, sélectionnez l'élément Dentelle intelligente.
A ce stade, passez le curseur de la souris sur le périmètre de la photo, de manière à la mettre en évidence avec un Linea Rossa, en essayant d'être le plus précis et exact possible (le résultat final que vous pourrez obtenir en dépendra).
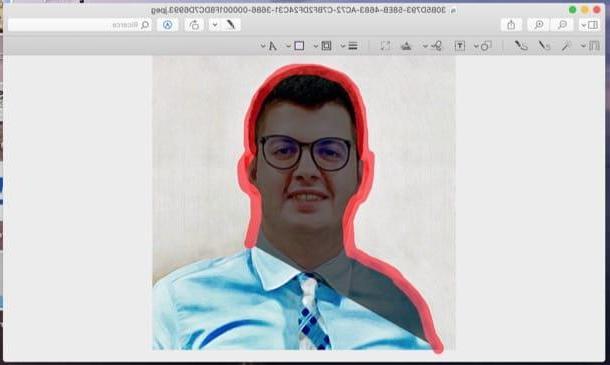
Une fois terminé, cliquez sur le bouton Découper, situé en haut à droite, et confirme le conversion de l'image dans PNG, utile pour maintenir la transparence de l'arrière-plan.
Les modifications seront automatiquement enregistrées dans le fichier d'origine.
Photoshop
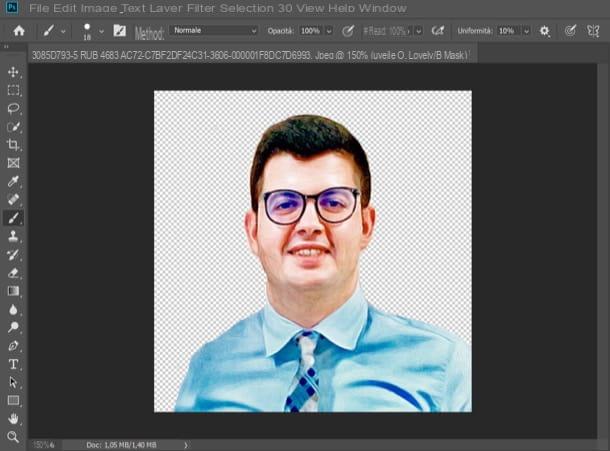
Sur votre Mac vous avez installé Photoshop? Eh bien, dans ce cas, vous pouvez profiter de certains des nombreux outils intégrés au célèbre programme de retouche photo Adobe pour créer une silhouette à partir d'une image.
Pour entrer plus en détail, après avoir téléchargé Photoshop et importé la photo qui vous intéresse, activez le mode Masque rapideen cliquant sur le rectangle avec cercle situé dans le coin inférieur droit de la fenêtre, sélectionnez le couleur noire dans la palette de couleurs puis coloriez les éléments que vous comptez conserver (donc les sujets), à l'aide de l'outil Brosser.
Désactivez donc le mode Masque rapide en cliquant à nouveau sur le symbole rectangle avec cercle situé en bas à droite, sélectionnez un outil de Sélection dans la barre d'outils de gauche, faites un clic droit sur la sélection que vous venez de faire et cliquez sur l'élément Sélectionnez l'inverse depuis le menu contextuel.
Il peut alors être utile d'adoucir la sélection en cliquant sur le bouton Affiner les bords, et utilisez le tiges de réglage pour parfaire le travail accompli. Enfin, n'oubliez pas d'enregistrer l'image de sortie dans PNG o GIF, pour préserver la transparence du fond.
Pour des informations plus détaillées sur la façon de découper avec Photoshop, lisez le guide que j'ai consacré au sujet.
GIMP
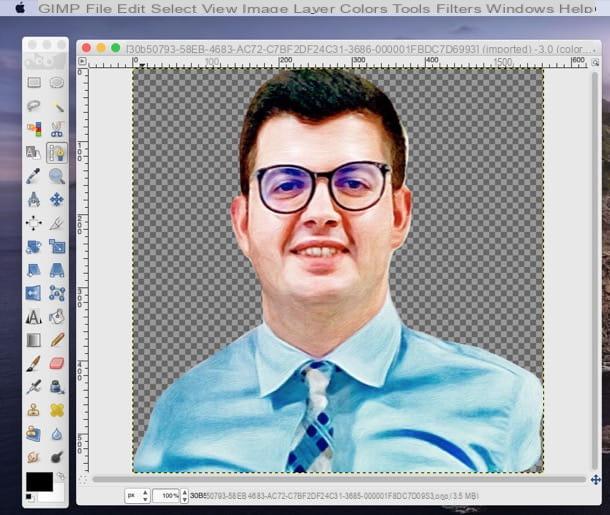
Si vous préférez recourir à GIMP, la meilleure alternative gratuite et open source à Photoshop, sachez que même ce logiciel de retouche photo bien connu permet de découper la forme des photos sur Mac de manière très simple.
Après avoir téléchargé le programme et importé la photo qui vous intéresse, sélectionnez l'élément Basculer le masque rapide du menu sélectionner, en haut.
À ce stade, rappelez-le Outil de chemin, en cliquant sur l'icône stylo plume placé sur la barre d'outils à gauche, et tracez les bords du sujet que vous souhaitez découper de la photo (en essayant d'être le plus précis possible) : pour terminer cette opération, il vous suffit de cliquer sur les bords de l'ensemble sujet en espaçant légèrement les différentes ancres de liaison.
Puis affinez, si nécessaire, la sélection des parties les plus courbes de l'image, en déplaçant les lignes de liaison, puis désactivez le masque rapide, en sélectionnant à nouveau l'élément Basculer le masque rapide du menu sélectionner par GIMP.
Maintenant, cliquez sur l'entrée De la piste présent dans le menu sélectionner, cliquez sur l'élément Inverser présent dans le menu sélectionner et appuyez sur le bouton Annuler/Retour arrière sur le clavier, pour supprimer la partie de la photo que vous avez décidé de supprimer.
N'oubliez pas, alors, d'exporter la photo dans PNG o GIF, si vous voulez conserver le fond transparent, et c'est tout. Pour plus d'informations sur la façon de découper avec GIMP, consultez le guide auquel je viens de créer un lien.
Comment recadrer des photos d'écran sur Mac
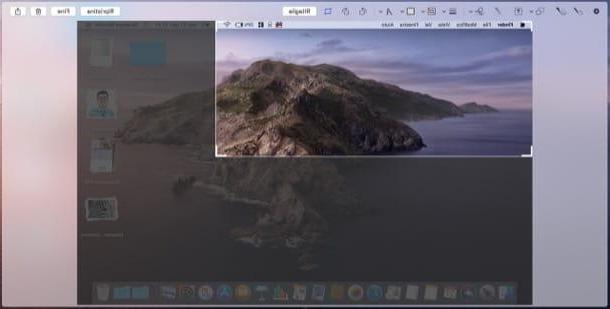
Nous concluons ce tutoriel en voyant comment recadrer des captures d'écran sur Mac. Tout d'abord, vous devez donc faire la capture d'écran : si vous souhaitez capturer l'intégralité de l'écran, il vous suffit d'appuyer sur la combinaison de touches cmd + maj + 3; si vous ne voulez capturer qu'une partie de l'écran, à la place, vous devez appuyer sur les touches cmd + maj + 4, après quoi vous devez appuyer et maintenir le bouton gauche de la souris et mettez en évidence le domaine qui vous intéresse.
Pour recadrer la photo prise à l'écran, puis cliquez sur miniature de capture d'écran qui apparaît en bas à droite et ouvrira les outils d'édition "à la volée" inclus dans macOS (à partir de macOS Mojave).
Dans la fenêtre qui s'est ouverte, cliquez sur l'icône coupure (celui qui représente le rectangle), a utilisé le indicateurs est apparu à l'écran pour définir la zone de l'image que vous souhaitez conserver et celle que vous souhaitez supprimer puis cliquez sur le bouton Découper, situé en haut à droite.
Pour conclure, cliquez sur le bouton Fins, situé en haut à droite, et la capture d'écran modifiée sera enregistrée dans l'emplacement par défaut où toutes les captures d'écran sont enregistrées (par exemple, le bureau).
Comment recadrer une photo avec Mac

























