Você precisa recortar algumas fotos para postar em seus perfis sociais, mas, tendo estado recentemente no mundo Mac, você não tem a menor idéia de quais programas usar para esse fim? Não se preocupe: se quiser, estou aqui para lhe dar uma mão e ajudá-lo a completar esta "façanha" tecnológica.
Se você quer descobrir como cortar uma foto com o Mac, tudo que você precisa fazer é reservar cinco minutos de tempo livre e continuar lendo: abaixo, de fato, você encontrará uma lista de soluções que com certeza podem fazer por você. Você já antecipou que, para atingir seu objetivo, poderá utilizar tanto os aplicativos já incluídos "padrão" no macOS quanto alguns recursos de terceiros, de acordo com suas necessidades.
Como você diz? Não pode esperar para saber mais? Portanto, vamos colocar a conversa de lado e ir para o cerne do tutorial. Venha, fique à vontade, reserve um tempo para se familiarizar com as várias soluções listadas abaixo e siga minhas instruções para recortar as fotos no seu confiável Mac. Desejo-lhe uma boa leitura e, acima de tudo, divirta-se!
fotos-com-mac">Programas para cortar fotos com Mac
Vamos começar este guia considerando alguns programas para cortar fotos com Mac. Como já disse na introdução do artigo, também existem alguns pré-instalados no macOS.
foto
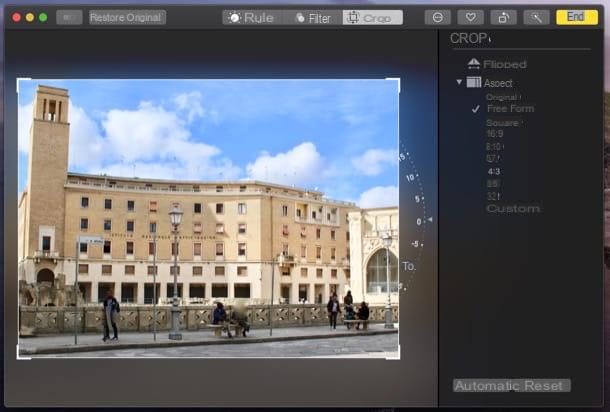
A primeira solução que recomendo que você tente é foto, o aplicativo de gerenciamento de biblioteca de fotos padrão pré-instalado em todos os computadores e dispositivos móveis da Apple. Integra várias ferramentas de edição, incluindo uma que permite cortar fotos de uma forma muito simples.
Para usar isso, primeiro inicie o aplicativo Fotos clicando no flor estilizada presente em barra de doca ou em Launchpad. Em seguida, selecione o local onde está a foto de seu interesse (por exemplo, foto, Meus álbuns, etc.), usando a barra lateral esquerda; localize a cena que deseja editar e clique duas vezes em visualização, para abri-lo.
Depois de abrir a foto de seu interesse, clique no botão Editar, localizado no canto superior direito da janela, clique no botão Recortar, colocado no alto e servido aos deuses cursores encontrado no cantos imagem, para recortá-la.
Ao atuar na barra lateral à direita, você também pode selecionar um formato de corte padrão (por exemplo, 16:9, 4:3etc.) e, eventualmente, clique no botão Automático para realizar um corte automático de imagem.
Quando estiver pronto para fazer isso, clique no botão amarelo final, localizado no canto superior direito, a fim de salvar as alterações feitas. Em caso de dúvida, no entanto, clique no botão Redefinir, à direita, para desfazer as alterações feitas na foto e restaurar sua aparência original.
Visualização
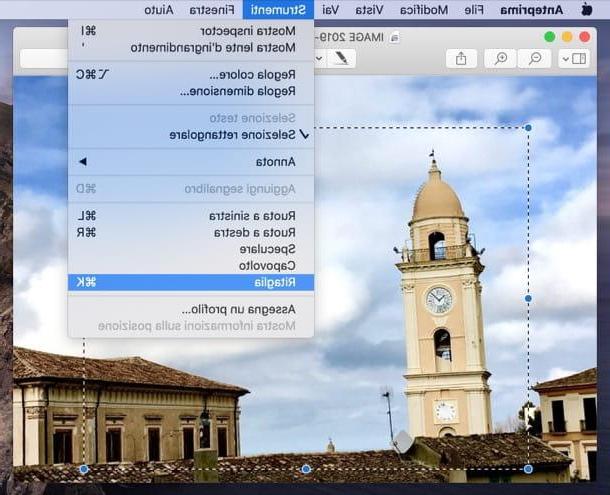
Visualização, o aplicativo macOS padrão para abrir imagens e documentos em formato PDF, é outra solução certamente útil para seus propósitos, ideal se você precisar cortar uma foto baixada da Internet ou copiada de um drive externo (por exemplo, um pendrive ou um cartão de memória).
Para usar isso, você deve primeiro abrir a imagem a ser cortada. Se clicar duas vezes na imagem não abrir automaticamente na visualização, clique com o botão direito na miniatura e selecione os itens Abra com> Visualizar no menu que é aberto.
Depois de abrir a imagem com Visualizar, pressione e segure o botão esquerdo do mouse (ou trackpad) e inclua em um seleção a área da foto que você pretende manter. Depois de fazer sua seleção, vá para o menu Ferramentas> Recortar Visualize (topo) ou pressione a combinação de teclas cmd + k no teclado do Mac, para cortar a imagem. As alterações serão salvas automaticamente no arquivo original, sem a necessidade de etapas adicionais.
XnConvert
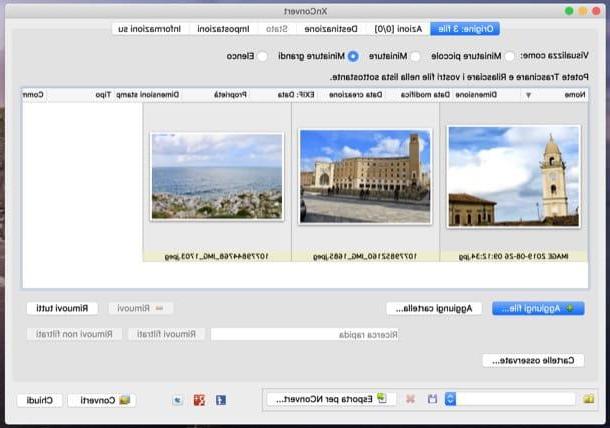
Você precisa cortar várias fotos de uma vez? Então não pense duas vezes e baixe o aplicativo gratuito para o seu Mac XnConvert, que permite retocar imagens em série, aplicando uma ampla gama de edições e efeitos a elas.
Para baixar o XnConvert no seu Mac, conectado ao site oficial do programa, role a página para baixo e clique no botão Mac DMG 64 bits. Quando o download for concluído, abra o pacote .dmg você tem e arrasta XnConvert na pasta Aplicações do computador.
Em seguida, na pasta Aplicações macOS, clique com o botão direito emÍcone XnConvert e pressione Apri duas vezes consecutivas, para “contornar” as restrições impostas pela Apple ao software de fontes não certificadas (esta operação só é necessária no primeiro início do).
Neste ponto, para cortar suas fotos com o XnConvert, tudo que você precisa fazer é selecionar a guia Origem na janela principal do aplicativo, arraste-as para a mesma e selecione a pasta na qual deseja salvar as imagens recortadas clicando no botão (...) localizado dentro do cartão destino.
Depois disso, vá para a seção ações do XnConvert, clique no botão Adicionar ação, canto superior esquerdo e selecione os itens Imagem> Cortar no menu que aparece. A seguir preencha o formulário que se propõe a você, especificando o tamanho em que deseja recortar as fotos, e clique no botão Convertido, para concluir a operação.
As fotos editadas serão salvas automaticamente no local que você escolheu anteriormente. Conveniente, certo?
Como cortar uma foto redonda no Mac
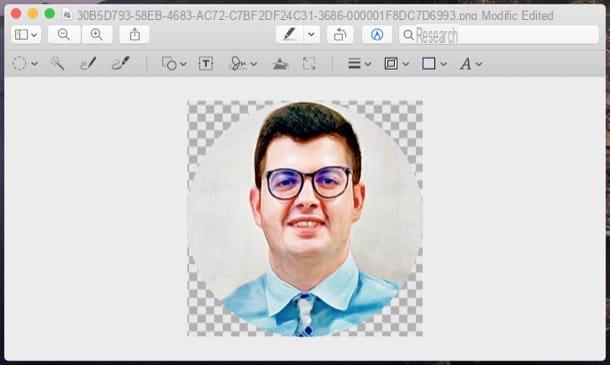
Você precisa recortar uma foto redonda no Mac? Então saiba que você pode ter sucesso em sua intenção com o acima mencionado Visualização. Na verdade, tudo o que você precisa fazer é selecionar a parte da foto que deseja manter, usando a ferramenta de seleção elíptica, e depois remover o excesso de fundo.
Abra, portanto, a foto que pretende recortar circularmente na Antevisão (clicando duas vezes sobre ela ou clicando com o botão direito do mouse e selecionando os itens Abra com> Visualizar no menu de contexto). Em seguida, clique no ícone de lápis no topo, pressione o botão (⌵) localizado próximo ao ícone quadrado tracejada e selecione a ferramenta Selecione elíptico no menu que aparece.
Neste ponto, desenhe o círculo na parte da foto que você pretende manter, tendo o cuidado de manter o botão pressionado mudança no teclado (para desenhar um círculo perfeito), clique no botão Recortar (canto superior direito) e, na caixa que se abre, clique no botão Convertido, a fim de permitir a conversão da imagem no formato PNG (útil para criar o fundo transparente).
As alterações serão salvas automaticamente no arquivo original.
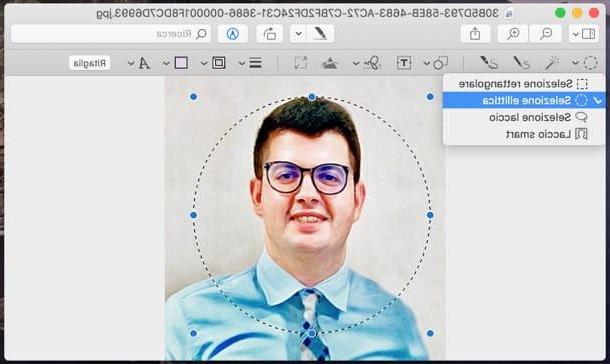
Se desejar, você também pode cortar fotos redondas no Mac usando software de terceiros, como Photoshop e GIMP. Se você quiser saber mais, sugiro que dê uma olhada no guia dedicado a como cortar uma foto em um círculo.
Como recortar a silhueta de uma foto no Mac
Você tem a necessidade recorte o contorno de uma foto no Mac e, portanto, cortar um ou mais assuntos nele presentes? Deixe-me explicar como fazer isso usando alguns aplicativos adequados para o propósito.
Visualização
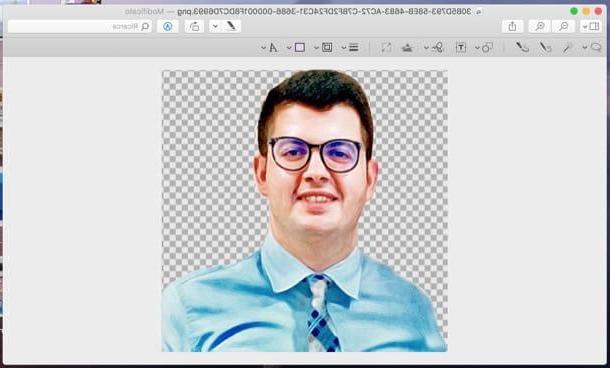
A primeira solução que eu convido você a experimentar é Visualização, que já falei extensivamente em alguns dos capítulos anteriores do tutorial. Graças à função Renda inteligente com o qual está equipado, permite de facto recortar os temas de uma fotografia de uma forma bastante simples.
Para fazer isso, primeiro abra a foto que deseja editar na visualização e clique no lápis no canto superior direito, depois no botão (⌵) colocado ao lado do símbolo de quadrado tracejada e, no menu que se abre, selecione o item Renda inteligente.
Neste ponto, passe o cursor do mouse sobre o perímetro da foto, para realçá-la com um linea rossa, tentando ser o mais preciso e preciso possível (o resultado final que poderá obter dependerá disso).
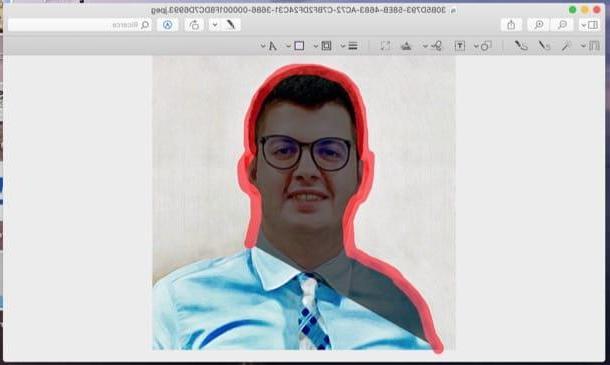
Quando terminar, clique no botão Recortar, localizado no canto superior direito e confirma o conversão da imagem em PNG, útil para manter a transparência do fundo.
As alterações serão salvas automaticamente no arquivo original.
Photoshop
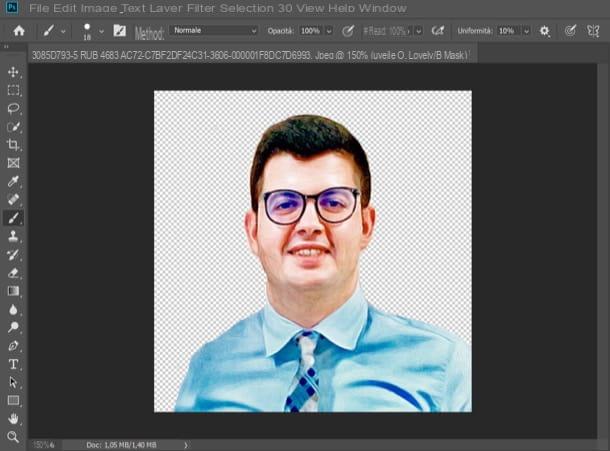
No seu Mac você instalou Photoshop? Bem, nesse caso, você pode tirar proveito de algumas das muitas ferramentas integradas ao famoso programa de edição de fotos da Adobe para criar uma silhueta a partir de uma imagem.
Para entrar em mais detalhes, após baixar o Photoshop e importar a foto de seu interesse para ele, ative o modo Máscara rápidaclicando no retângulo com círculo localizado no canto inferior direito da janela, selecione o cor preta na paleta de cores e, em seguida, pinte os elementos que pretende manter (portanto, os assuntos), usando a ferramenta Escova.
Portanto, desative o modo Quick Mask clicando no símbolo novamente retângulo com círculo localizado no canto inferior direito, selecione uma ferramenta de seleção na barra de ferramentas à esquerda, clique com o botão direito na seleção que você acabou de fazer e clique no item Selecione o reverso no menu de contexto.
Pode ser útil, então, suavizar a seleção clicando no botão Refinar Bordas, e usar o hastes de ajuste para aperfeiçoar o trabalho realizado. Finalmente, lembre-se de salvar a imagem de saída em PNG o GIF, para preservar a transparência do fundo.
Para informações mais detalhadas sobre como cortar com o Photoshop, leia o guia que dediquei ao assunto.
GIMP
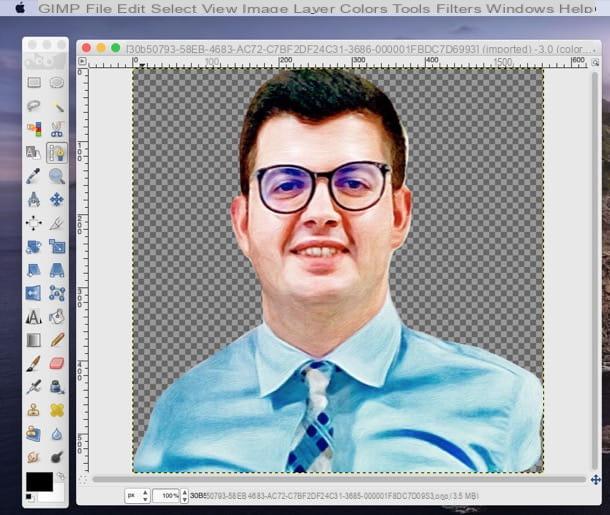
Se você preferir recorrer a GIMP, a melhor alternativa gratuita e de código aberto ao Photoshop, saiba que mesmo este conhecido software de edição de fotos permite recortar fotos no Mac de uma forma muito simples.
Após baixar o programa e importar a foto de seu interesse para ele, selecione o item Alternar Máscara Rápida do menu Selecionar, pra cima.
Neste ponto, ligue de volta Ferramenta de caminho, clicando no ícone caneta tinteiro colocado na barra de ferramentas à esquerda, e trace as bordas do assunto que deseja recortar da foto (tentando ser o mais preciso possível): para concluir esta operação, basta clicar nas bordas do todo assunto espaçando ligeiramente as várias âncoras de conexão.
Em seguida, refine, se necessário, a seleção das partes mais curvas da imagem, movendo as linhas de ligação, e depois desative a máscara rápida, selecionando o item novamente Alternar Máscara Rápida do menu Selecionar por GIMP.
Agora, clique na entrada Da pista presente no menu Selecionar, clique no item Invertido presente no menu Selecionar e aperte o botão Canc / Backspace no teclado, para excluir a parte da foto que você decidiu remover.
Lembre-se, então, de exportar a foto em PNG o GIF, se quiser preservar o fundo transparente, e pronto. Para obter mais informações sobre como cortar com o GIMP, verifique o guia que acabei de acessar.
Como cortar fotos da tela no Mac
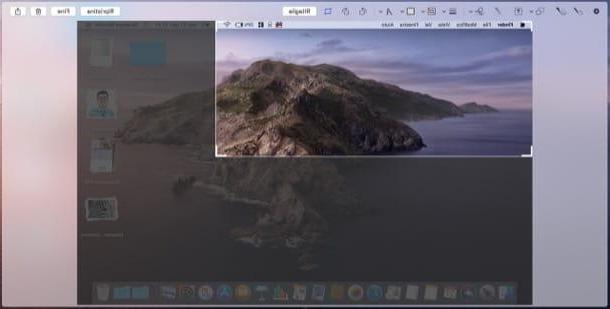
Concluímos este tutorial vendo como cortar capturas de tela no Mac. Em primeiro lugar, você deve fazer a captura de tela: se quiser capturar a tela inteira, basta pressionar a combinação de teclas cmd + shift + 3; se você quiser capturar apenas uma parte da tela, em vez disso, você deve pressionar as teclas cmd + shift + 4, após o qual você deve pressionar e segurar o botão esquerdo do mouse e destacar a área de seu interesse.
Para recortar a foto tirada na tela, clique em miniatura da captura de tela que aparece no canto inferior direito e abrirá as ferramentas de edição "dinamicamente" incluídas no macOS (do macOS Mojave em diante).
Na janela que se abriu, clique no ícone tosquia (aquele que descreve o retângulo), fez uso do indicadores apareceu na tela para definir a área da imagem que você deseja manter e aquela que deseja remover e a seguir clique no botão Recortar, localizado no canto superior direito.
Para finalizar clique no botão final, localizado no canto superior direito, e a captura de tela editada será salva no local padrão onde todas as capturas de tela são salvas (por exemplo, o secretária).
Como recortar uma foto com Mac

























