Ce que beaucoup de gens ne savent pas, c'est qu'il s'agit d'une situation courante au sein de dispositivi Bluetooth et même avec ces produits un peu plus sophistiqués, comme les smartphones, puisque le nom qui y est attribué est situé de telle manière que utilisateurs, identifiez facilement l'appareil.
Pour cette raison, si nous n'aimons pas le nom qui apparaît par défaut dans un produit, vous aurez la possibilité de changer cette nomenclature pour celle que nous voulons dans Windows 10, et c'est sur cela que nous allons nous concentrer dans ce post.
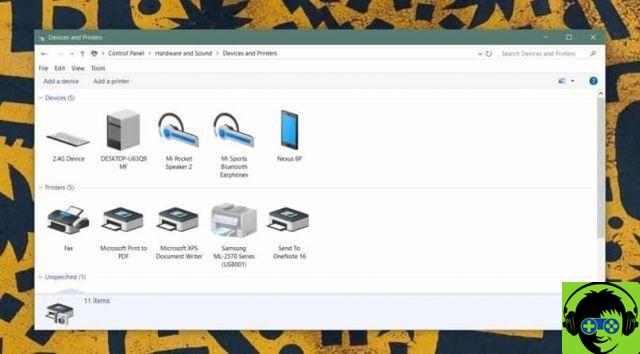
Changer le nom par défaut dans Windows 10
Pour commencer, nous devons initier une connexion de notre appareil avec notre ordinateur et une fois cela fait, nous devons entrer le " Panneau de configuration » Et puis localisez-nous sur l'option appelée » Matériel et son / voir appareils et imprimantes «.
Une fois là-bas, nous devons sélectionner l'appareil, dont nous voulons changer le nom, en appuyant sur le bouton droit de la souris, puis en accédant à la section "Propriétés" du menu contextuel.
Là, nous pouvons voir l'onglet «Bluetooth«, dans lequel nous pouvons voir que le nom par défaut de notre produit apparaîtra et que le fabricant l'a attribué par défaut.
Pour pouvoir le changer, il suffit de saisir le champ "nom" et de le modifier avec le nom que nous voulons. Une fois prêt, il faut cliquer sur le bouton " Appliquer » Et fermez la fenêtre.
Pour mener à bien cette démarche, il faut finir par éteindre l'appareil, que nous venons de renommer, car il ne suffira pas de déconnecter l'appareil Bluetooth puis de le reconnecter, sinon le changement ne sera pas fait correctement.
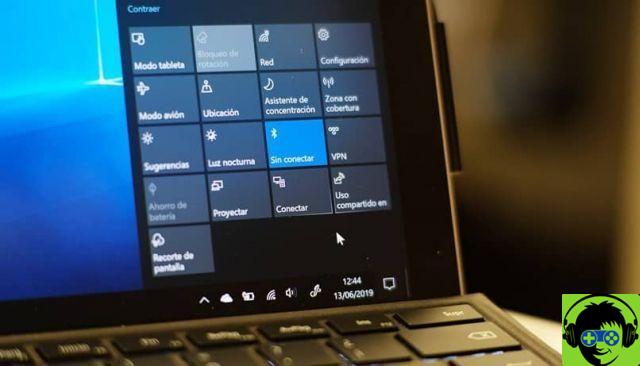
Renommer les appareils Bluetooth
Changer les noms de certains appareils est une action assez simple, car cela peut être fait facilement et rapidement en quelques étapes seulement, que nous commencerons à décrire par suivant.
Pour commencer, la première étape que vous devez faire est d'activer la connexion Bluetooth avec votre ordinateur, puis de procéder à la connexion de l'appareil dont nous essayons de changer le nom, il vous suffit maintenant de suivre les étapes suivantes :
- Commencez par accéder à la section intitulée "Matériel et périphériques" puis continuez en cliquant sur " Afficher les appareils et les imprimantes «
- Une fois là-bas, vous devez sélectionner l'appareil dont vous souhaitez changer le nom, puis cliquer dessus, pour que le menu apparaisse propriété
- Dans ce menu, vous devez localiser l'onglet appelé " Bluetooth »Où vous pouvez voir le nom que l'appareil a par défaut et c'est là que vous devez placer la boîte où vous voulez la nouvelle option.
- L'étape suivante consiste à appuyer sur le bouton » Appliquer » Que vous trouverez dans la zone inférieure et avec cela, ouvrez toute l'activité et vous pourrez profiter de vos appareils avec un nouveau nom.
- Ce sont des options réversibles que vous pouvez modifier en suivant ces mêmes étapes, cependant, vous feriez mieux de posséder les vôtres dispositivi coutume in de sorte que vous ne soyez jamais confus quant à celui que vous utilisez.


























