What many people don't know is that this is a common situation within devices Bluetooth and even with those slightly more sophisticated products, such as smartphones, since the name that is assigned there is located in such a way that identification, easily identify the device.
For this reason, if we don't like the name that appears by default in a product, you'll have the opportunity to change that nomenclature to the one we want within Windows 10, and that's what we're going to focus on in this post.
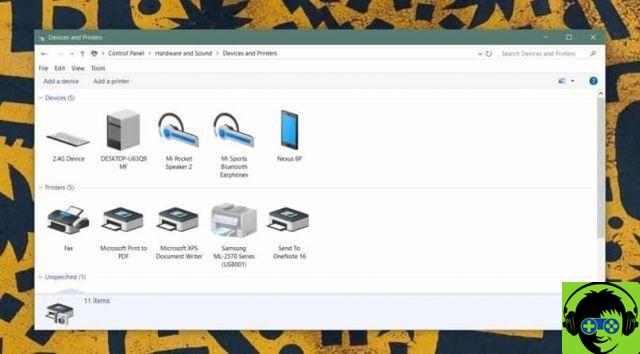
Changing the default name in Windows 10
To start we have to initiate a connection of our device with our computer and once done we have to enter the " Control Panel »And then locate us on the option called» Hardware and sound / see devices and printers «.
Once there, we need to select the device, whose name we want to change, by pressing the right mouse button and then accessing the "Properties" section of the context menu.
There we can see the «Bluetooth« tab, in which we can see that the default name of our product will appear and that the manufacturer has assigned it by default.
To be able to change it, we just have to enter the "name" field and proceed to change it with the name we want. Once ready, we have to click on the button " Apply »And close the window.
To successfully complete this process, we must finish by turning off the device, which we have just renamed, as it will not be enough to disconnect the Bluetooth device and then reconnect it, since otherwise the modification will not be done correctly.
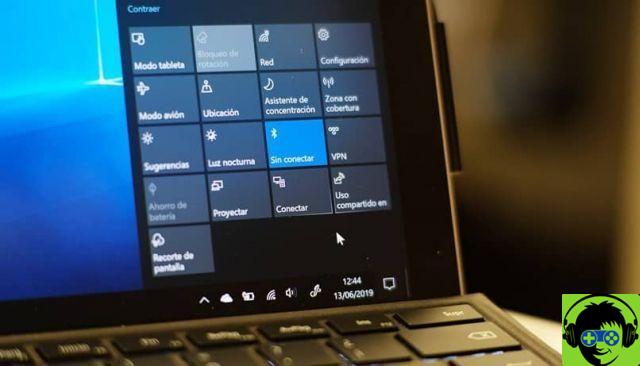
Rename Bluetooth devices
Changing the names of some devices is a fairly simple action, as it can be done easily and quickly with just a few steps, which we will begin to describe by following.
To get started, the first step you need to do is to activate the Bluetooth connection with your computer and then proceed to connect the device whose name we are trying to change, now you just have to follow the following steps:
- Start by accessing the section called "Hardware and devices" and then proceed by clicking on " View devices and printers «
- Once there, you have to select the device you want to change the name of and then click on it, so that the menu appears Property
- Within this menu, you need to locate the tab called " Bluetooth »Where you can see the name that the device has by default and this is where you have to place the box where you want the new option.
- The next step is to press the button » Apply »Which you will find in the lower area and with that, open the whole activity and you can enjoy your devices with a new name.
- These are reversible options that you can tweak by following these same steps, however, you better own your own devices notifications in so you never get confused as to which one you are using.


























![[Free] Software to Play and Listen to Music on Windows PC -](/images/posts/bce57ef3d2bc9852e0fa758f66120b13-0.jpg)