Vous venez de recevoir un appel d'un de vos amis qui, désespérément, vous a informé de la perte définitive de toutes les photos stockées dans la mémoire d'un de ses appareils : terrifié à l'idée que cela puisse vous arriver à vous aussi, après avoir terminé le appel, vous êtes immédiatement allé sur Google à la recherche d'un guide qui pourrait vous apprendre à créer des copies de sauvegarde des images qui vous intéressent le plus, vous vous êtes donc retrouvé directement sur mon site.
Comment dites-vous? Ai-je vraiment touché le point ? Parfait, alors laisse-moi te dire que tu as vraiment de la chance ! Dans ce guide, en effet, j'ai bien l'intention de vous expliquer comment sauvegarder des photos contenues dans la mémoire de tous les appareils les plus populaires : smartphones et tablettes Android et iOS, ordinateurs Windows et Mac. De plus, ce sera mon soin de vous expliquer comment utiliser les applications WhatsApp, Facebook et Instagram pour enregistrer les photos que vous téléchargé sur vos profils sociaux, si vous pensiez vous en débarrasser.
Alors, sans hésiter un instant de plus, accordez-vous quelques minutes de temps libre, installez-vous confortablement et lisez très attentivement tout ce que j'ai à dire sur ce sujet : je suis sûr qu'après cette lecture, vous saurez parfaitement mettre en toute sécurité vos photos préférées, en évitant le risque de les perdre à jamais. Ceci dit, je n'ai plus qu'à vous souhaiter une bonne lecture et vous souhaiter bonne chance pour tout !
Comment sauvegarder des photos sur les smartphones
Vous avez besoin de sécuriser les images enregistrées dans la mémoire de votre smartphone ? Alors c'est le chapitre du guide qui vous convient : dans les sections suivantes, je vais vous expliquer comment effectuer cette opération sur les smartphones et tablettes équipés de Android e iOS et, plus tard, comment créer une copie des photos de WhatsApp, Facebook et Instagram grâce à de simples assistants.
Comment sauvegarder des photos sur Android
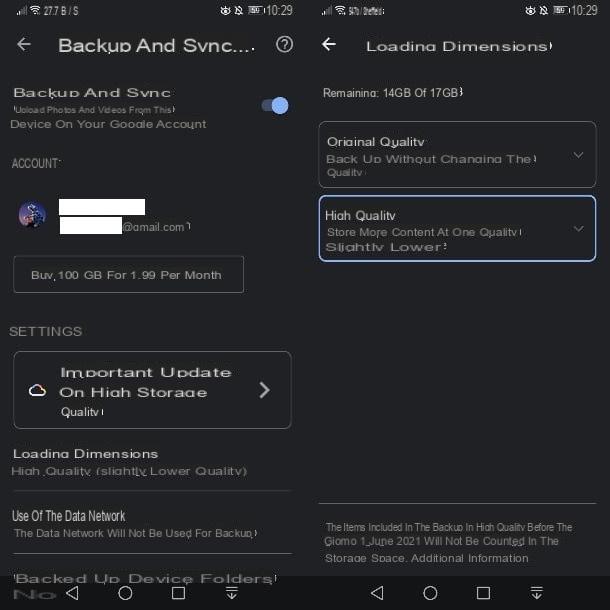
Sans l'ombre d'un doute, la façon la plus simple de sauvegarder des photos sur android prévoit l'utilisation de l'application Google Photos, préinstallé sur la plupart des appareils modernes (et disponible gratuitement sur le Play Store). Grâce à la forte intégration avec Google Drive (le service cloud « Big G »), il vous permet d'enregistrer automatiquement les photos (et vidéos) des appareils Android dans le cloud.
Ce service est gratuit, si vous tenez compte du fait que vous n'utilisez que les 15 Go gratuits disponibles sur votre compte Google. S'il n'y a pas assez d'espace, vous devez acheter un abonnement Google One. Veuillez noter que tous les fichiers multimédias compressés qui ont été téléchargés avant le 1er juin 2021 n'occupent pas l'espace de votre compte.
L'utilisation de Google Photos est très simple : tout d'abord, lancez l'application en la rappelant depuis le tiroir de l'appareil et, si c'est la première fois que vous l'utilisez, suivez le très court tutoriel initial pour configurer leCompte Google à utiliser (vous pouvez choisir en toute sécurité le même profil déjà configuré sur Android).
Ensuite, appuyez sur l'icône miniature située en haut à gauche, appuyez sur les éléments Paramètres des photos > Sauvegarde et synchronisation et monter ON le levier du même nom que vous trouvez au début de l'écran suivant. Ensuite, appuyez sur l'élément Taille de chargement et choisissez le réglage qui convient le mieux à votre cas.
Les modes disponibles sont : haute qualité, pour télécharger des photos en haute qualité (jusqu'à 16MP pour les photos et 1080p pour les vidéos) ; ou alors Original, pour télécharger les photos avec la taille et la qualité d'origine (l'espace disponible pour l'enregistrement, dans ce cas, coïncide avec celui de Google Drive); l'option peut également être présente Express, pour télécharger des photos jusqu'à 3MP et des vidéos à 480p.
De cette façon, toutes les photos et vidéos capturées via le smartphone ou la tablette seront synchronisées avec le cloud immédiatement après la capture. Si nécessaire, vous pouvez utiliser le même écran pour définir plus de détails à ce sujet.
- Dossiers de l'appareil sauvegardés - en utilisant cet élément, vous pouvez indiquer d'autres dossiers Android pour lesquels sauvegarder automatiquement les images, tels que les dossiers de WhatsApp (Images WhatsApp, vidéo WhatsApp e Gifs Animés WhatsApp) ou le dossier de Instagram, simplement en remontant ON les leviers qui leur correspondent.
- Utilisation du réseau de données - vous pouvez décider, en utilisant ces paramètres, de sauvegarder les images également sur le réseau de données (et pas seulement en Wi-Fi) et d'effectuer cette opération même en itinérance. Attention à ce choix, car, dans certains cas, vous pourriez rapidement mettre fin au trafic Internet de votre SIM et/ou vous heurter à des frais supplémentaires !
Plus tard, vous pourrez accéder à la sauvegarde de vos photos à l'aide de l'application Google Photos pour Android ou iOS ou de l'interface Web Google Photos, disponible sur cette page. Dans tous les cas, vous devez veiller à vous connecter avec le même compte Google que celui que vous avez utilisé sur l'appareil Android en question.
Pour plus d'informations sur l'utilisation de Google Photos, je vous invite à consulter le tutoriel spécifique que j'ai dédié au sujet.
Comment sauvegarder des photos sur iPhone
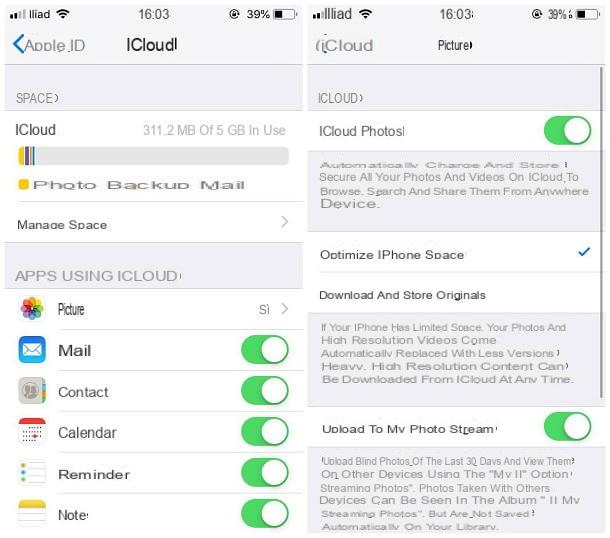
Si c'est votre intérêt sauvegarder des photos sur iPhone, je vous recommande d'utiliser iCloud, la solution cloud d'Apple intégrée aux appareils iOS - en gros, iCloud offre 5 GB espace pour stocker des photos et autres données personnelles, ainsi que le service gratuit Photo en streaming qui ne conserve en ligne que les photos prises au cours des 30 derniers jours.
Pour avoir une sauvegarde permanente des photos (et vidéos), vous devez utiliser le service Bibliothèque de photos ICloud ce qui érode l'espace de stockage disponible sur iCloud, gratuit pour seulement 5 Go. Pour augmenter l'espace disponible, vous devez vous abonner à l'un des plans payants iCloud, avec des prix à partir de 0,99 € / mois pour 50 Go.
Généralement, la sauvegarde automatique des photos sur iCloud via Photo Stream est activée lors de la configuration initiale de l'iPhone mais, si vous ne l'avez pas déjà fait, vous pouvez procéder comme suit : aller sur réglages d'iOS en touchant leéquipement attaché à l'écran d'accueil, appuyez sur le tuo nome, puis sur les rumeurs iCloud e photo et assurez-vous que le levier Télécharger sur mon flux de photos est réglé sur ON. Si, en revanche, vous souhaitez activer le service iCloud Photo Library et disposer d'une sauvegarde permanente des photos et vidéos, activez la bascule Photos iCloud.
Notez qu'une fois l'espace iCloud épuisé, la synchronisation des photos dans la photothèque iCloud s'arrêtera automatiquement. Si vous avez besoin de connaître l'espace disponible sur votre compte et les détails de celui occupé, rendez-vous sur Paramètres> [votre nom]> iCloud et appuyez sur l'élément Gérer l'espace.
Pour acheter de l'espace supplémentaire, puis appuyez sur l'article Changer de forfait, choisissez l'abonnement qui correspond le mieux à vos besoins, touchez la voix ACHETEZ situé en haut à droite et suivez la procédure simple qui vous est proposée pour finaliser la transaction.
Les photos synchronisées dans le cloud sont disponibles dans l'application photo installé sur tous les appareils iOS, les programmes iCloud pour Windows et Photo MacOS et que dans la rubrique photo iCloud Web, tant que vous vous connectez avec le même identifiant Apple configuré sur l'iPhone pour lequel vous avez sauvegardé.
Si iCloud ne répond pas à vos besoins, vous pouvez également contacter l'application Google Photos pour iOS, selon les mêmes conditions déjà vues pour Android : vous pouvez obtenir un espace de stockage illimité et gratuit en choisissant de sauvegarder automatiquement les images dans haute qualité.
Comme il est facile de l'imaginer, même dans ce cas, il est indispensable d'avoir un compte Google disponible pour accéder au service : si vous n'en avez pas, vous pouvez en créer un rapidement en suivant les étapes que je vous ai montrées dans ce guide.
Après avoir installé et lancé l'application, Autoriser accès à la mémoire et envoi de notifications, sélectionnez le compte Google à utiliser pour la sauvegarde, activez le levier relatif à Sauvegarde automatique depuis l'écran qui vous est proposé et c'est tout : toute la galerie photo iOS sera chargée sur l'espace proposé par Google.
Comment sauvegarder des photos WhatsApp
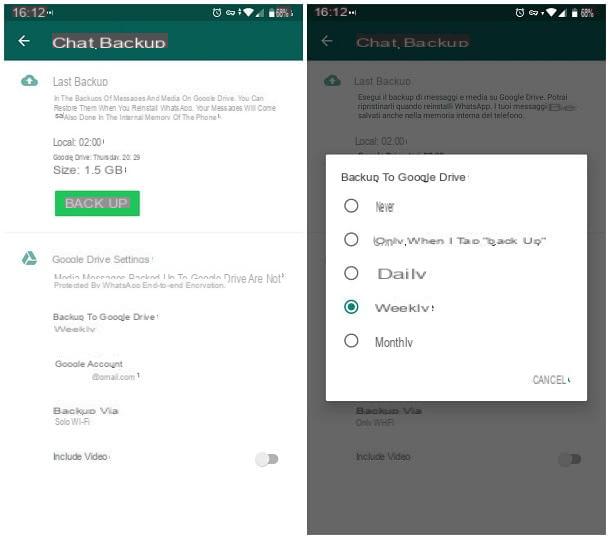
Vous êtes un utilisateur fréquent de WhatsApp et souhaitez conserver toutes les photos que vous envoyez et recevez via cette application de messagerie populaire ? Alors c'est la section du tutoriel qui vous convient le mieux.
Sans aucun doute, la façon la plus rapide de procéder est d'allumer le sauvegarde automatique de l'application sur Google Drive (pour Android) ou iCloud (pour iOS). C'est très simple : tout d'abord, démarrez l'application WhatsApp, appuyez sur le bouton () et puis sur la voix réglages joint au menu proposé, si vous êtes sur Android, ou sur la carte réglages, situé en bas à droite, si vous utilisez iOS.
À ce stade, touchez les éléments Chat e Sauvegarde des discussions et, pour sauvegarder immédiatement, appuyez sur le bouton Sauvegarder / Sauvegarder maintenant (à la première sauvegarde sur Google Drive, vous devrez autoriser l'application à accéder à votre espace cloud). Si vous souhaitez enregistrer le vidéo (ce qui peut augmenter la durée et la taille de la sauvegarde), assurez-vous de marquer l'entrée appropriée.
Pour vous assurer de sauvegarder les données de votre application (y compris les photos) à intervalles réguliers, appuyez sur l'élément Sauvegarde sur Google Drive/Sauvegarde automatique et sélectionnez l'intervalle de temps qui vous convient le mieux, en choisissant entre journalier hebdomadaire e mensuel.
Si, en revanche, vous souhaitez vous concentrer exclusivement sur les photos WhatsApp et les enregistrer indépendamment de l'application, vous pouvez utiliser les sauvegardes automatiques Google Photos / iCloud pour les inclure dans les sauvegardes automatiques d'Android et iOS.
- Android - allez dans les paramètres de Google Photos, assurez-vous que le sauvegarde automatique est actif, puis sélectionnez l'élément pour dossiers de l'appareil à sauvegarder et définir sur ON les leviers à Images WhatsApp (images WhatsApp) et, si vous le souhaitez, Vidéos WhatsApp (vidéo) e GIF animés WhatsApp (images animées).
- iOS - après avoir activé la sauvegarde automatique sur iCloud, enregistrez manuellement les photos sur la pellicule iOS : ouvrez le message contenant l'image qui vous intéresse, touchez le bouton du carré avec flèche vers le haut (situé en bas à gauche) et appuyez sur l'élément décharge du menu qui vous est proposé. Je vous ai fourni des éclaircissements supplémentaires sur cette procédure dans mon guide sur la façon d'enregistrer des photos WhatsApp dans la galerie.
Comment sauvegarder des photos Facebook
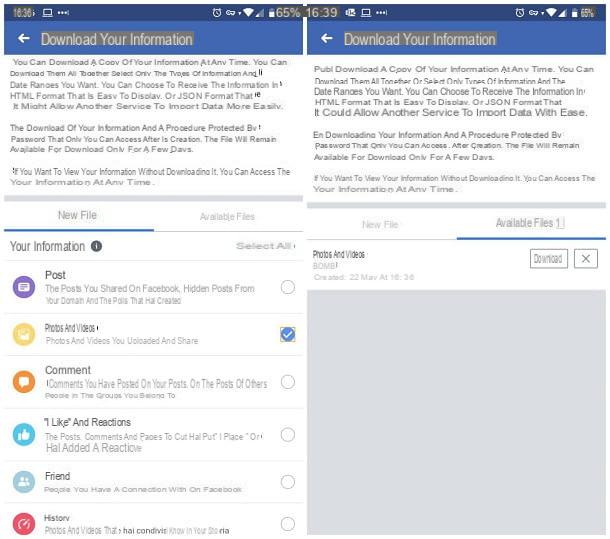
L'application de Facebook pour Android et iOS, il intègre une fonctionnalité pratique pour créer et télécharger, en quelques clics, une archive contenant toutes les photos personnelles téléchargées sur le réseau social. Ce n'est pas difficile du tout : démarrez l'application Facebook, appuyez sur le bouton ☰ situé en haut à gauche sur Android ou en bas à droite sur iOS, puis appuyez sur les éléments Paramètres et confidentialité e réglages.
Sur l'écran suivant, localisez la section Vos informations sur Facebook, appuyez sur l'élément Téléchargez vos informations, touchez l'élément Décocher tout et mettez la coche à côté de l'option Photos et vidéos, puis allez au bas de la page et appuyez sur le bouton Créer le fichier. L'opération de création peut prendre jusqu'à quelques heures ou jours, selon la quantité d'images sur le réseau social : je vous recommande donc de fermer l'application et d'attendre la fin du processus, ce qui vous sera notifié par email.
Lorsque cela se produit, revenez à l'écran vu précédemment, appuyez sur la section Fichiers disponibles puis sur le bouton décharge correspondant à l'archive créée précédemment : pour conclure, saisissez la vôtre Mot de passe Facebook dans la fenêtre du navigateur qui s'ouvre et attend le téléchargement du fichier. Par défaut, l'archive est enregistrée dans le dossier Télécharger appareil.
À ce stade, tout ce que vous avez à faire est de vous envoyer automatiquement le fichier en question avec la méthode que vous jugez la plus appropriée (par exemple par e-mail) pour le télécharger plus tard dans un endroit sûr, ou le transférer sur votre ordinateur via un câble USB ou un partage app : si vous ne savez pas comment faire, je vous invite à lire mes guides sur comment transférer des fichiers d'Android vers PC et comment transférer des données d'iPhone vers PC (ce dernier est également valable pour iPad).
Comment sauvegarder des photos Instagram
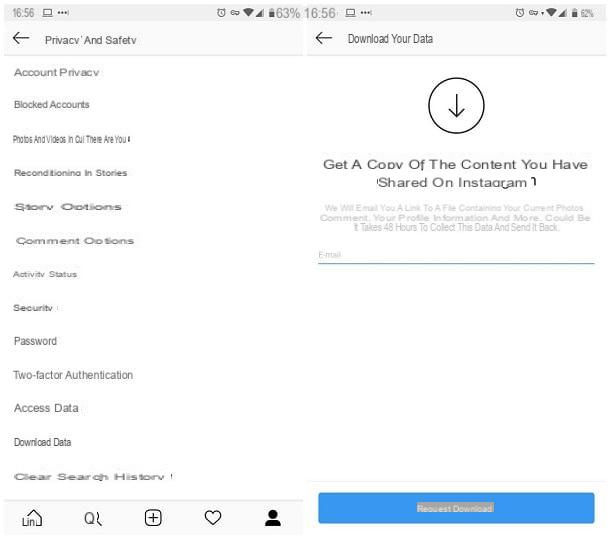
Vous devez faire une sauvegarde des photos que vous avez téléchargées sur Instagram? Dans ce cas également, vous pouvez utiliser la fonctionnalité de sauvegarde pratique incluse dans l'application officielle du service, qui peut créer automatiquement une archive .zip contenant les photos personnelles téléchargées sur le réseau social.
Pour l'utiliser, après avoir démarré l'application Instagram, appuyez sur leOmino ou le vôtre photo de profil situé en bas à droite pour accéder à votre profil, appuyez sur le bouton ☰ situé en haut à droite, puis appuyez sur le bouton réglages attaché à la barre latérale qui s'affiche à l'écran.
Ensuite, appuyez sur l'élément Confidentialité et sécurité, repérez la boîte sécurité et appuyez sur l'option Télécharger les données situé dans sa correspondance. Enfin, il indique lemail où recevoir les archives contenant les photos (ainsi que les commentaires et les informations de profil), appuyez sur le bouton Demander le téléchargement et entrez le mots de passe sur Instagram pour confirmer votre identité : la création de l'archive peut prendre jusqu'à 48 heures. Une fois l'opération terminée, vous recevrez, à l'adresse e-mail indiquée, un lien pour télécharger l'archive contenant les images que vous avez demandées.
note: Si vous avez Android, vous pouvez également ajouter le dossier Instagram aux options de sauvegarde automatique de Google Photos, comme je vous l'ai expliqué dans la section spécifique sur le sujet.
Comment sauvegarder des photos sur un ordinateur
Faites une copie de sauvegarde des photos sur votre ordinateur ce n'est pas difficile du tout : il suffit de connaître les bons outils ! Dans les sections à venir, j'expliquerai à la fois comment enregistrer des photos à partir de smartphones et tablettes Android et iOS, comment sauvegarder les images résidant dans la mémoire du PC, via des services de stockage en nuage bien connus tels que Google Drive e iCloud.
Comment sauvegarder des photos sous Windows
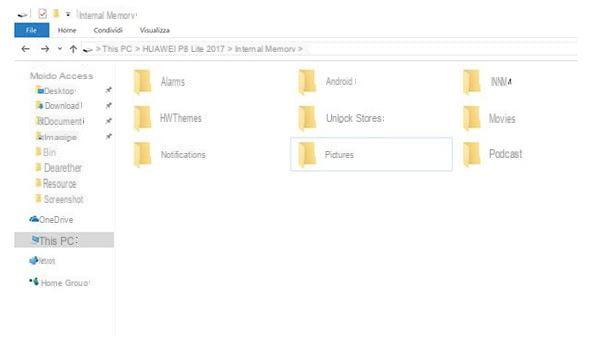
Le moyen le plus simple de sauvegarder les photos d'un smartphone et d'une tablette sur un PC est de profiter de laExplorateur de fichiers Windows : de cette façon, vous pouvez copier les photos présentes dans la mémoire de l'appareil et enregistrer une copie où bon vous semble, exactement comme vous le feriez dans n'importe quel autre cas.
Pour pouvoir agir de la sorte, vous devez cependant vérifier deux conditions fondamentales : si vous avez Android, vous devez vérifier que le Débogage USB du téléphone soit handicapé, en allant à Paramètres> Options de développeur et passer à autre chose SUR le levier correspondant. Si vous ne trouvez pas ce menu, c'est qu'il n'a jamais été activé, donc le débogage USB est désactivé par défaut.
en ce qui concerne iOS, cependant, il est essentiel que le logiciel de gestion iTunes ait été préalablement installé dans le système, afin de fournir à Windows les pilotes nécessaires pour reconnaître l'iPhone et l'iPad : si vous ne l'avez pas déjà fait, vous pouvez procéder en suivant les instructions que je ont fourni dans ce tutoriel.
Une fois que vous avez vérifié ces conditions, procédez comme suit : prenez le Câble USB et utilisez-le pour connecter votre appareil à l'ordinateur. Si vous vous trouvez sur Android, puis rappelle lezone de notification en faisant glisser votre doigt du haut de l'écran vers le centre, appuyez sur la notification Options USB et cochez Transferts de fichiers. Dans tous les cas, la reconnaissance de l'appareil peut prendre quelques secondes de plus.
À ce stade, c'est tout : ouvrez leFichier Esplora Windows (l'icône du dossier jaune situé dans la barre d'état système), cliquez sur leicône de l'appareil Android o dell'iPhone et agissez en suivant la procédure la plus adaptée au type d'appareil que vous utilisez.
- Android - double-cliquez sur le Mémoire interne ou de Mémoire externe, donc, selon votre cas, copiez le dossier DCIM, qui contient toutes les photos enregistrées dans la galerie du téléphone, dans un endroit sûr. Si vous le souhaitez, vous pouvez faire la même chose avec les dossiers dans Facebook, de Images WhatsApp (Images WhatsApp), de Instagram et ainsi de suite.
- iPhone - double-cliquer sur le dossier Stockage interne et copiez tout le répertoire DCIM, contenant la galerie iOS, dans un endroit sûr. Si besoin, vous pouvez faire de même avec tous les autres dossiers situés dans la mémoire de l'"iPhone par".
Si besoin, vous pouvez également importer des photos sur votre ordinateur en suivant la procédure de Assistant d'acquisition Windows, auquel vous pouvez accéder en faisant un clic droit sur l'icône de l'appareil (Android ou iPhone) dans l'explorateur de fichiers et en sélectionnant l'élément Importer des images et des vidéos.
Sinon, vous pouvez utiliser l'application Photos Windows 10 ou, encore, les modes de transfert sans fil. Je vous ai tout expliqué en détail dans mes guides sur la façon de transférer des photos d'Android vers PC et de transférer des données d'iPhone vers PC.
Comment sauvegarder des photos sur Mac
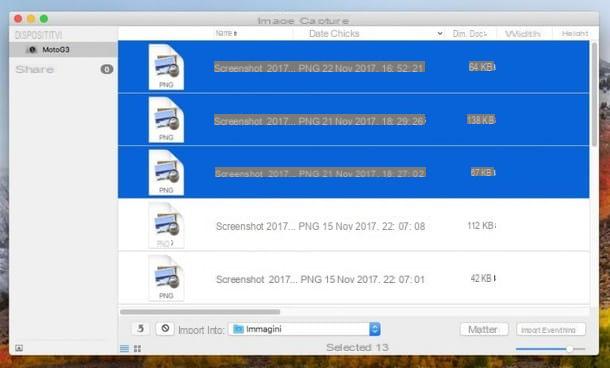
En ce qui concerne le Mac, l'acquisition de photos depuis smartphones et tablettes via Câble USB c'est encore plus facile ! Vous pouvez utiliser l'outil de Capture d'image, inclus "standard" dans macOS, qui permet de copier rapidement les images de la galerie dans un dossier spécifique de votre Mac : pour les utiliser, connectez votre smartphone ou tablette à votre Mac via le câble USB / Foudre fourni et, si vous êtes sur Android, rappelle lezone de notification, touchez la bannière Options USB et actionner le levier correspondant à l'option Transfert de photos (PTP).
À ce stade, quel que soit le système d'exploitation du smartphone ou de la tablette, retournez sur votre Mac, accédez au dossier Autre de la Launchpad (l'icône en forme de fusée annexé à Dock) et cliquez sur l'icône Acquérir une image: après quelques secondes, toutes les photos enregistrées dans la mémoire de l'appareil devraient apparaître dans la fenêtre du programme.
A partir de là, vous pouvez agir de deux manières différentes : faire glisser images de la fenêtre Capture d'image pour dossier du Mac où vous souhaitez les enregistrer, ou sélection de photos enregistrer (à l'aide de la clé cmd) et, après avoir choisi le dossier de sauvegarde dans le menu déroulant Importer dans, faites la sauvegarde en cliquant sur le bouton Importer.
Alternativement, vous pouvez copier des images d'Android / iOS vers Mac en utilisant le programme Android File Transfer, ou un logiciel comme AirDroid, qui permet le transfert de photos via Wi-Fi : je vous en ai parlé en détail dans mon guide sur la façon de transférer fichiers d'Android vers Mac et comment transférer des données d'iPhone vers Mac.
Sauvegarde et synchronisation Google
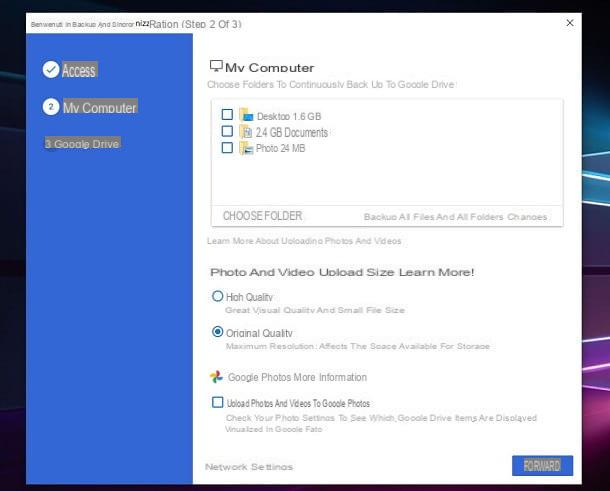
Si, par contre, vous souhaitez faire une sauvegarde des photos déjà sur votre ordinateur, vous pouvez donner une chance au programme Sauvegarde et synchronisation Google, Disponible pour Windows e MacOS. Ce programme est capable d'envoyer automatiquement les photos et vidéos contenues dans les dossiers sélectionnés sur Google Drive et Google Photos, en profitant de l'espace libre disponible (15 Go) et éventuellement de l'espace supplémentaire acheté via Google One. De toute évidence, vous devez avoir un compte Google pour utiliser le service.
Pour obtenir le programme, connecté à ce site, cliquez sur le bouton décharge placé dans la boîte Personnel, puis cliquez sur Accepter et télécharger et attendez que le package d'installation soit enregistré sur votre ordinateur. À ce stade, si vous vous trouvez sur Windows, lancez le fichier téléchargé et cliquez sur le bouton Oui pour démarrer l'installation immédiatement. Si, par contre, vous vous trouvez sur MacOS, faites glisser l'icône du programme vers le dossier applications, appelle le logiciel que vous venez d'installer à partir du Launchpad et cliquez sur le bouton Avri pour passer le contrôle de sécurité Mac.
À ce stade, appuyez sur le bouton Démarrer, connectez-vous au vôtre Compte Google et cliquez sur le bouton OK, pour accéder au panneau de configuration. Vérifiez ensuite les dossiers contenant les photos et, si elles ne sont pas immédiatement visibles, ajoutez-les au programme en cliquant sur le bouton Choisir le dossier. Plus tard, si vous souhaitez télécharger uniquement les fichiers multimédia, cliquez sur le bouton changement et activez l'option appropriée proposée dans le panneau suivant.
Sélectionnez ensuite la qualité du téléchargement en choisissant l'une des options à l'écran, puis cliquez sur les boutons Avanti e OK. Si vous le souhaitez, cochez la case Synchroniser mon Drive avec cet ordinateur et choisissez de synchroniser tout l'espace cloud ou seulement certains dossiers. Pour conclure, cliquez sur le bouton Démarrer. Les photos ainsi enregistrées sont consultables sur tous les appareils synchronisés avec le même compte Google, ou sur le site Google Photos.
Si vous souhaitez en savoir plus sur l'utilisation de Google Sauvegarde et Synchronisation, je vous invite à lire le tutoriel spécifique sur le sujet.
iCloud
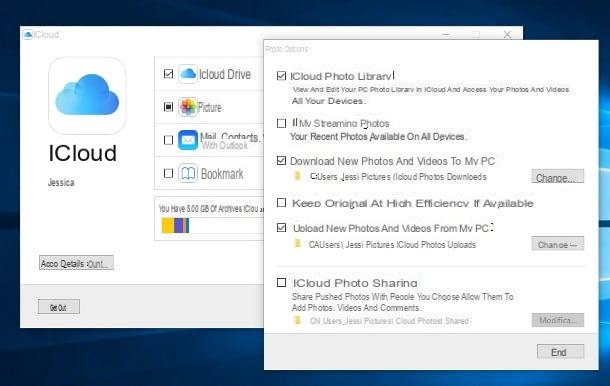
Vous souhaitez utiliser le service cloud proposé par Apple, iCloud, pour archiver des photos sur votre ordinateur ? Pas de problème - vous pouvez le faire à la fois sur Windows, en utilisant le client officiel, qui sur MacOS, en utilisant les fonctionnalités intégrées au système d'exploitation. Dans ce cas, il est indispensable d'avoir un identifiant Apple afin de profiter de l'espace de stockage iCloud, qui, dans la version gratuite, est égal à 5 Go.
Tout est clair? OK, il est temps d'agir. Si vous vous trouvez sur Windows, connecté à ce site, cliquez sur le bouton décharge et attendez que le package d'installation soit complètement téléchargé sur votre ordinateur. Lorsque cela se produit, démarrez le fichier obtenu, mettez la coche à côté de l'élément J'accepte les termes du contrat de licence, cliquez sur les boutons Installer e Oui deux fois, puis attendez la fin de la configuration. Pour terminer et redémarrer l'ordinateur, appuyez sur les boutons Fins e Oui.
Si tout s'est bien passé, au prochain redémarrage, l'écran de connexion iCloud devrait s'ouvrir au premier plan : saisissez votre Apple ID, cliquez sur le bouton Clients enregistrés et, si nécessaire, effectuez une authentification à deux facteurs à l'aide de la méthode que vous avez configurée précédemment.
Ensuite, mettez la coche à côté des éléments iCloud DRIVE e photo, puis cliquez sur le bouton Options... correspondant à ce dernier pour définir les options de sauvegarde : mettre la coche à côté de l'élément Bibliothèque de photos ICloud, choisissez si télécharger les nouvelles photos et vidéos sur votre PC intervenir sur la zone de texte appropriée, puis mettre la coche Télécharger de nouvelles photos et vidéos depuis mon PC et appuyez sur le bouton Fins. Lorsque vous avez terminé, cliquez sur les boutons Appliquer e Fermer .
Pour télécharger immédiatement un dossier d'images sur iCloud, ouvrez leExplorateur de fichiers Windows, double-cliquez sur l'icône Photos iCloud, sélectionnez la voix Télécharger des photos et des vidéos et ajoutez les images que vous souhaitez sauvegarder, à l'aide de l'écran qui vous est proposé. Les images ainsi chargées seront automatiquement disponibles dans le programme Photo MacOS, dans l'application Photos sur iOS et dans la section Photos d'iCloud Web.
en ce qui concerne Mac, sauvegarder vos photos sur iCloud est encore plus simple : connectez-vous à Préférences de système en cliquant sur l'icône en forme de déquipement placé sur le Dock, cliquez sur l'icône iCloud et activez la synchronisation automatique de la galerie Mac en cochant la case à côté de la case photo. C'est tout!
Autres services cloud
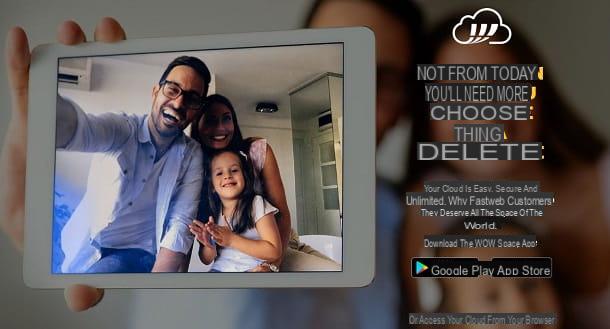
Dans ce chapitre, je vous ai parlé de certaines des solutions de stockage cloud populaires que vous pouvez utiliser pour sauvegarde tes photos présents sur smartphones, tablettes et PC : sachez cependant qu'ils ne sont pas les seuls ! Ci-dessous, je vous montre une série de services cloud qui sont tout aussi efficaces et peuvent être utilisés pour créer une copie de sauvegarde de vos images.
- Dropbox - c'est un service cloud qui offre essentiellement 2 Go d'espace gratuit, extensible lors de la souscription à un plan d'abonnement. Il propose des clients officiels pour Windows, macOS, Android et iOS, avec une fonctionnalité de synchronisation automatique qui peut être activée à la demande. Je vous en ai parlé en détail dans ce guide.
- onedrive - est le service de stockage cloud mis à disposition par Microsoft, intégré à Windows 10 et Windows 8.1, qui a des clients officiels pour Windows 7, macOS, Android et iOS. En gros, OneDrive propose 5 Go de stockage gratuit, extensible indépendamment (avec des packages de 50 Go chacun) ou en combinaison avec le service Office 365. Pour en savoir plus, je vous propose de lire mon tutoriel dédié à OneDrive.
- Espace WOW - est le service de stockage cloud créé par Fastweb qui, au prix de 9,95 €/an, offre un espace de stockage illimité. L'espace WOW peut être utilisé à partir d'applications pour smartphones et tablettes et sur PC, via n'importe quel navigateur Web. J'ai expliqué son fonctionnement dans ce guide.


























