Acabas de receber um telefonema de um amigo teu que, desesperado, te informa da perda definitiva de todas as fotos guardadas na memória de um dos seus aparelhos: apavorado com a ideia de que isso também te possa acontecer, depois de terminar o chamada, você imediatamente foi ao Google em busca de um guia que pudesse te ensinar como criar cópias de backup das imagens que você mais gosta, então você acabou direto no meu site.
Como você diz? Eu definitivamente acertei o ponto? Perfeito, então deixe-me dizer que você é realmente sortudo! Neste guia, na verdade, tenho toda a intenção de explicar a você como fazer backup de fotos contidos na memória de todos os dispositivos mais populares: smartphones e tablets Android e iOS, computadores Windows e Mac. Além disso, terei o cuidado de explicar como usar os aplicativos WhatsApp, Facebook e Instagram para salvar as fotos que você carregado em seus perfis sociais, se você estiver pensando em se livrar dele.
Então, sem hesitar mais um minuto, tire alguns minutos de tempo livre para você, fique à vontade e leia com atenção tudo o que tenho a dizer sobre este assunto: Tenho certeza que, após esta leitura, você será perfeitamente capaz de colocar com segurança suas fotos favoritas, evitando o risco de perdê-las para sempre. Posto isto, só desejo uma boa leitura e muita sorte em tudo!
Como fazer backup de fotos em smartphones
Você precisa proteger as imagens salvas na memória do seu smartphone? Então este é o capítulo do guia certo para você: nas seções a seguir, explicarei como realizar esta operação em smartphones e tablets equipados com Android e iOS e, posteriormente, como criar uma cópia das fotos do WhatsApp, Facebook e Instagram por meio de assistentes simples.
Como fazer backup de fotos no Android
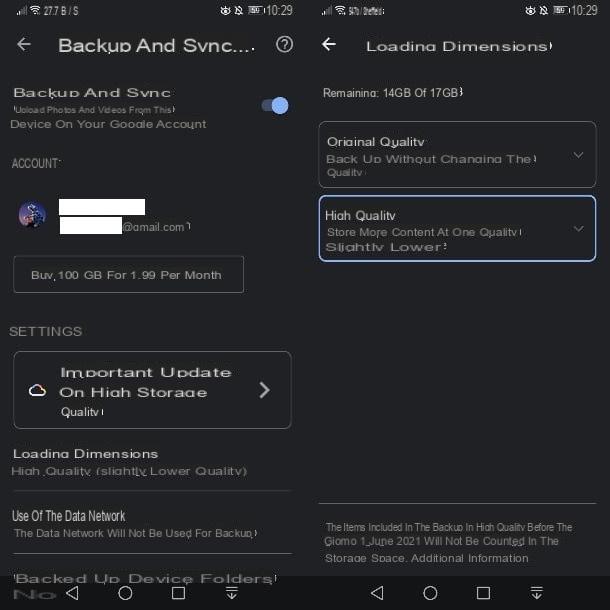
Sem sombra de dúvida, a maneira mais simples de backup de fotos no android prevê o uso do aplicativo Fotos do Google, pré-instalado na maioria dos dispositivos modernos (e disponível, gratuitamente, na Play Store). Graças à forte integração com o Google Drive (o serviço de nuvem “Big G”), ele permite que você salve automaticamente fotos (e vídeos) de dispositivos Android na nuvem.
Este serviço é gratuito, se você levar em consideração que só usa os 15 GB gratuitos disponíveis em sua conta do Google. Se não houver espaço suficiente, você precisará adquirir um plano de assinatura do Google One. Observe que todos os arquivos de mídia compactados carregados antes de 1º de junho de 2021 não ocupam espaço na sua conta.
Usar o Google Fotos é muito simples: primeiro, inicie o aplicativo recuperando-o da gaveta do dispositivo e, se esta for a primeira vez que você o usa, siga o breve tutorial inicial para configurar oConta do Google para usar (você pode escolher com segurança o mesmo perfil já configurado no Android).
Em seguida, toque no ícone da miniatura localizado no canto superior esquerdo, toque nos itens Configurações de fotos > Backup e sincronização e subir ON a alavanca de mesmo nome que você encontra no início da próxima tela. Em seguida, toque no item Tamanho de carregamento e escolha a configuração que melhor se adapta ao seu caso.
Os modos disponíveis são: alta qualidade, para fazer upload de fotos em alta qualidade (até 16 MP para fotos e 1080p para vídeos); ou Original, para fazer o upload das fotos com o tamanho e qualidade originais (o espaço disponível para guardar, neste caso, coincide com o do Google Drive); a opção também pode estar presente Express, para fazer upload de fotos de até 3 MP e vídeos de 480p.
Desta forma, todas as fotos e vídeos capturados através do smartphone ou tablet serão sincronizados com a nuvem imediatamente após a captura. Se necessário, você pode usar a mesma tela para definir mais detalhes sobre ele.
- Backup das pastas do dispositivo - usando este item, você pode indicar outras pastas do Android para as quais deseja fazer o backup automático das imagens, como as pastas de Whatsapp (Imagens do WhatsApp, vídeo do WhatsApp e Gifs animados do WhatsApp) ou a pasta de Instagram, simplesmente subindo ON as alavancas que lhes correspondem.
- Uso da rede de dados - você pode decidir, usando essas configurações, se deseja fazer o backup das imagens também na rede de dados (e não apenas em Wi-Fi) e se deseja realizar esta operação mesmo em roaming. Tenha cuidado com esta escolha, pois, em alguns casos, você pode encerrar rapidamente o tráfego de Internet do seu SIM e / ou incorrer em custos adicionais!
Posteriormente, você pode acessar o backup de suas fotos usando o aplicativo Google Fotos para Android ou iOS ou a interface da web do Google Fotos, disponível nesta página. Em qualquer caso, você deve tomar cuidado para fazer login com a mesma conta do Google que você usou no dispositivo Android em questão.
Para obter mais informações sobre o uso do Google Fotos, convido você a consultar o tutorial específico que dediquei ao assunto.
Como fazer backup de fotos no iPhone
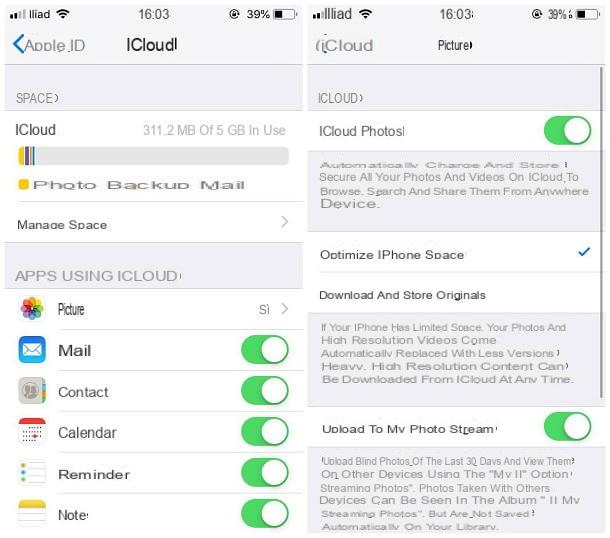
Se for do seu interesse backup de fotos para o iPhone, Eu recomendo que você faça uso de iCloud, A solução em nuvem da Apple integrada em dispositivos iOS - basicamente, o iCloud oferece 5 GB espaço para armazenamento de fotos e outros dados pessoais, além do serviço gratuito Foto de streaming que mantém online apenas as fotos tiradas nos últimos 30 dias.
Para ter um backup permanente de fotos (e vídeos), você precisa usar o serviço Biblioteca de fotos do ICloud que corrói o espaço de armazenamento disponível no iCloud, gratuito por apenas 5 GB. Para aumentar o espaço disponível, você precisa se inscrever em um dos planos pagos do iCloud, com preços a partir de € 0,99 / mês para 50 GB.
Normalmente, o backup automático das fotos para o iCloud via Photo Stream é ativado durante a configuração inicial do iPhone, mas, se ainda não o fez, pode proceder da seguinte forma: vá para Configurações do iOS tocando noengrenagem anexado à tela inicial, toque no seu nome, então nos rumores iCloud e foto e certifique-se de que a alavanca Carregar para o meu stream de fotos está configurado para ON. Se, por outro lado, você deseja ativar o serviço iCloud Photo Library e ter um backup permanente de fotos e vídeos, ative o botão de alternância Fotos do ICloud.
Observe que, depois que o espaço do iCloud acabar, a sincronização de fotos na Biblioteca de fotos do iCloud será interrompida automaticamente. Se precisar saber o espaço disponível na sua conta e os detalhes do ocupado, acesse Configurações> [seu nome]> iCloud e toque no item Gerenciar espaço.
Para comprar espaço adicional, toque no item Alterar Plano, escolha a assinatura que melhor atende às suas necessidades, toque a voz comprar localizado no canto superior direito e siga o procedimento simples que é proposto a você para concluir a transação.
Fotos sincronizadas com a nuvem estão disponíveis no aplicativo foto instalado em todos os dispositivos iOS, programas iCloud para Windows e Foto MacOS e isso na seção foto iCloud Web, contanto que você faça login com o mesmo ID Apple configurado no iPhone do qual fez o backup.
Se o iCloud não atender às suas necessidades, você também pode entrar em contato com o aplicativo Google Fotos para iOS, de acordo com as mesmas condições já vistas para o Android: você pode obter espaço de armazenamento ilimitado e gratuito optando por fazer backup automático das imagens em alta qualidade.
Como é fácil imaginar, mesmo neste caso, é fundamental ter uma conta Google disponível para acessar o serviço: se você não tem, pode criar uma rapidamente seguindo os passos que mostrei neste guia.
Depois de instalar e iniciar o aplicativo, concedido acesso à memória e envio de notificações, selecione a conta do Google a ser usada para backup, ative a alavanca relativa a Backup automático da tela que lhe é proposta e pronto: toda a galeria de fotos do iOS será carregada no espaço oferecido pelo Google.
Como fazer backup de fotos do WhatsApp
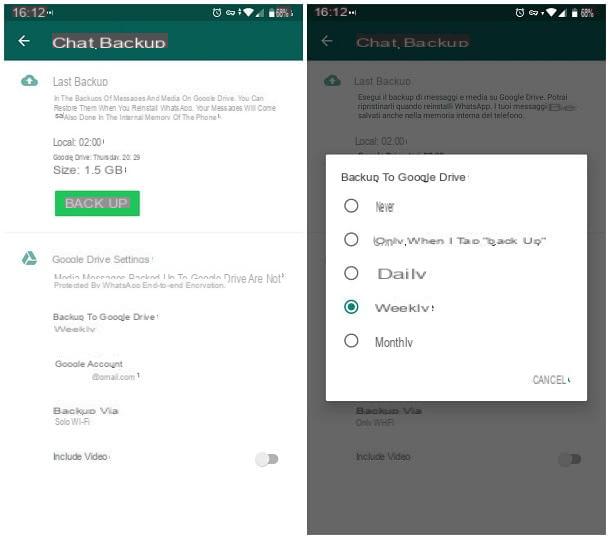
Você é um usuário frequente de Whatsapp e deseja manter todas as fotos enviadas e recebidas por meio deste popular aplicativo de mensagens? Então esta é a seção do tutorial que melhor se adapta a você.
Sem dúvida, a maneira mais rápida de proceder é ativar o backup automático do aplicativo no Google Drive (para Android) ou iCloud (para iOS). Fazer é muito simples: primeiro, inicie o aplicativo WhatsApp, toque no botão (⋮) e então na voz Configurações anexado ao menu proposto, se você estiver em Android, ou no cartão Configurações, localizado no canto inferior direito, se você estiver usando iOS.
Neste ponto, toque nos itens Bate-Papo e Backup de chats e, para fazer backup imediatamente, toque no botão Faça backup / faça backup agora (no primeiro backup no Google Drive, você terá que autorizar o aplicativo a acessar seu espaço na nuvem). Se você quiser salvar o vídeo (o que pode aumentar o tempo e o tamanho do backup), certifique-se de marcar a entrada apropriada.
Para garantir o backup dos dados do seu aplicativo (incluindo fotos) em intervalos regulares, toque no item Faça backup do seu Google Drive / Backup automático e selecione o intervalo de tempo que melhor se adapta a você, escolhendo entre diariamente semanalmente e mensal.
Se, por outro lado, você deseja se concentrar exclusivamente nas fotos do WhatsApp e salvá-las de forma independente do aplicativo, pode usar os backups automáticos do Google Fotos / iCloud para incluí-las nos backups automáticos do Android e iOS.
- Android - vá para as configurações do Google Fotos, certifique-se de backup automático está ativo, selecione o item para pastas de dispositivos para fazer backup e definir para ON as alavancas em Imagens WhatsApp (Imagens do WhatsApp) e, se desejar, Vídeos WhatsApp (vídeo) e GIFs animados do WhatsApp (imagens animadas).
- iOS - após ativar o backup automático no iCloud, salve manualmente as fotos no rolo da câmera do iOS: abra a mensagem contendo a imagem de seu interesse, toque no botão do quadrado com seta para cima (localizado no canto inferior esquerdo) e toque no item Descarga no menu que lhe é proposto. Eu forneci mais esclarecimentos sobre este procedimento em meu guia sobre como salvar fotos do WhatsApp na Galeria.
Como fazer backup de fotos do Facebook
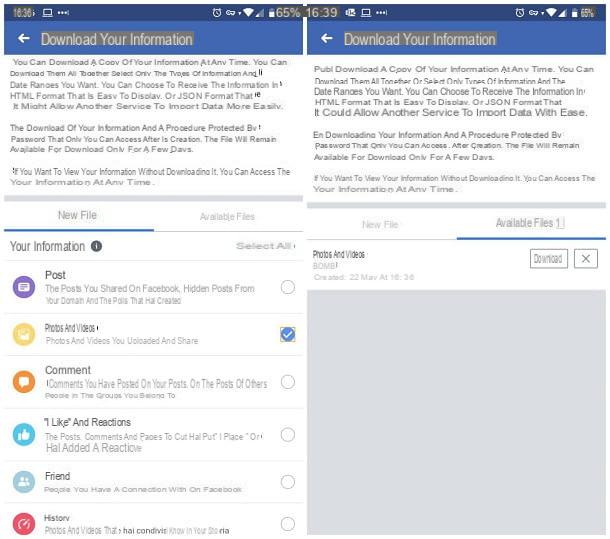
O aplicativo de Facebook para Android e iOS integra uma funcionalidade prática de criar e descarregar, em poucos toques, um arquivo contendo todas as fotos pessoais carregadas na rede social. Fazer isso não é nada difícil: inicie o aplicativo do Facebook, toque no botão ☰ localizado no canto superior esquerdo no Android ou no canto inferior direito no iOS, a seguir, toque nos itens Configurações e privacidade e Configurações.
Na próxima tela, localize a seção Suas informações no Facebook, toque no item Baixe suas informações, toque no item Desmarcar todos e coloque a marca de seleção ao lado da opção Fotos e vídeose, em seguida, vá para a parte inferior da página e toque no botão Crie o arquivo. A operação de criação pode demorar algumas horas ou dias, dependendo da quantidade de imagens na rede social: portanto, recomendo que você feche o aplicativo e aguarde o processo terminar, o qual será notificado por e-mail.
Quando isso acontecer, volte para a tela vista anteriormente, toque na seção Arquivos disponíveis e depois no botão Descarga correspondente ao arquivo criado anteriormente: para concluir, insira o seu senha Facebook na janela do navegador que se abre e aguarda o download do arquivo. Por padrão, o arquivo é salvo na pasta Baixar dispositivo.
Neste ponto, tudo o que você precisa fazer é enviar automaticamente o arquivo em questão com o método que você considerar mais apropriado (por exemplo, por e-mail) para baixá-lo mais tarde em um local seguro ou transferi-lo para o seu computador via cabo USB ou compartilhamento app: se você não sabe como fazer, convido-o a ler meus guias sobre como transferir arquivos do Android para o PC e como transferir dados do iPhone para o PC (este último também é válido para iPad).
Como fazer backup de fotos do Instagram
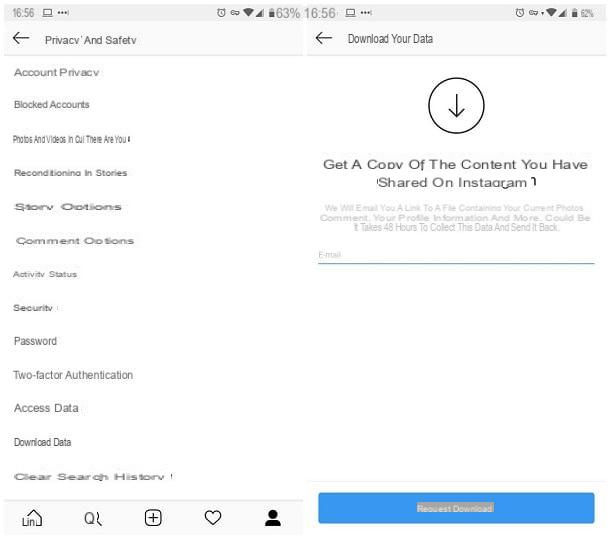
Você precisa fazer um backup das fotos que carregou para Instagram? Também neste caso, você pode usar a funcionalidade de backup prática incluída no aplicativo oficial do serviço, que pode criar automaticamente um arquivo .zip contendo as fotos pessoais enviadas para a rede social.
Para usá-lo, depois de iniciar o aplicativo Instagram, toque noOmino ou o seu foto do perfil localizado no canto inferior direito para acessar seu perfil, toque no botão ☰ localizado no canto superior direito e, a seguir, toque no botão Configurações anexado à barra lateral que é mostrada na tela.
Em seguida, toque no item Privacidade e segurança, localize a caixa segurança e toque na opção Baixe os dados localizado em sua correspondência. Finalmente, ele indica oemail onde receber o arquivo contendo as fotos (junto com comentários e informações do perfil), toque no botão Solicite o download e entrar no senhas no Instagram para confirmar a sua identidade: a criação do arquivo pode demorar até 48 horas. Quando a operação for concluída, você receberá, no endereço de e-mail especificado, um link para fazer o download do arquivo contendo as imagens solicitadas.
Nota: Se você tiver Android, também pode adicionar a pasta Instagram às opções de backup automático do Google Fotos, conforme expliquei a você na seção específica sobre o assunto.
Como fazer backup de fotos para o computador
Faça uma cópia de backup das fotos em seu computador não é nada difícil: você só precisa conhecer as ferramentas certas! Nas seções a seguir, explicarei como salvar fotos de smartphone e tablet Android e iOS, que mostram como fazer backup de imagens que residem na memória do PC, por meio de serviços de armazenamento em nuvem bem conhecidos, como Google drive e iCloud.
Como fazer backup de fotos no Windows
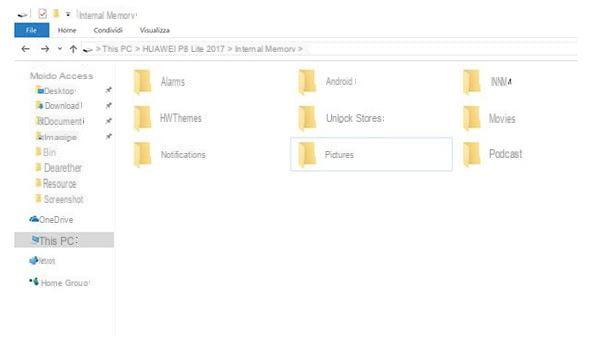
A maneira mais fácil de fazer backup de fotos de smartphones e tablets para o PC é aproveitar as vantagens doExplorador de arquivos Windows: desta forma, você pode copiar as fotos presentes na memória do dispositivo e salvar uma cópia onde achar necessário, exatamente como faria em qualquer outro caso.
Para poder agir desta forma, no entanto, você deve verificar duas condições fundamentais: se você tem Android, você precisa verificar se o Depuração USB do telefone também inválido, indo para Configurações> Opções do desenvolvedor e seguindo em frente FORA a alavanca correspondente. Se você não encontrar este menu, então ele nunca foi habilitado, então a depuração USB está desativada por padrão.
em relação a iOSporém, é imprescindível que o software de gerenciamento do iTunes esteja previamente instalado no sistema, de modo a fornecer ao Windows os drivers necessários para reconhecer o iPhone e o iPad: se ainda não o fez, pode prosseguir seguindo as instruções I fornecidos neste tutorial.
Depois de verificar essas condições, faça o seguinte: pegue o Cabo USB e use-o para conectar seu dispositivo ao computador. Se você se encontrar em Android, então lembra oarea de notificação deslizando o dedo de cima para baixo na tela em direção ao centro, toque na notificação Opções USB e coloque a marca de verificação em Transferência de arquivos. Em qualquer caso, o reconhecimento do dispositivo pode demorar alguns segundos a mais.
Neste ponto, é isso: abra oArquivo Esplora Windows (o ícone do pasta amarela localizado na bandeja do sistema), clique noícone do dispositivo android o dell'iPhone e aja seguindo o procedimento mais adequado para o tipo de dispositivo que você está usando.
- Android - clique duas vezes no Memória interna ou Memória externa, portanto, dependendo do seu caso, copie a pasta DCIM, que contém todas as fotos salvas na galeria do telefone, em um local seguro. Se quiser, você pode fazer a mesma coisa com as pastas em Facebook, Do Imagens do WhatsApp (Imagens WhatsApp), de Instagram e assim por diante.
- iPhone - clique duas vezes na pasta Armazenamento interno e copie todo o diretório DCIM, contendo a galeria do iOS, em um local seguro. Se necessário, você pode fazer o mesmo com todas as outras pastas localizadas na memória do "iPhone por".
Se necessário, você também pode importar fotos para o seu computador usando o procedimento de Assistente de Aquisição do Windows, que você pode acessar clicando com o botão direito do mouse no ícone do dispositivo (Android ou iPhone) no File Explorer e selecionando o item Importe imagens e vídeos.
Alternativamente, você pode usar o aplicativo Foto do Windows 10 ou, novamente, os modos de transferência sem fio. Eu expliquei tudo para você em detalhes em meus guias sobre como transferir fotos do Android para o PC e como transferir dados do iPhone para o PC.
Como fazer backup de fotos no Mac
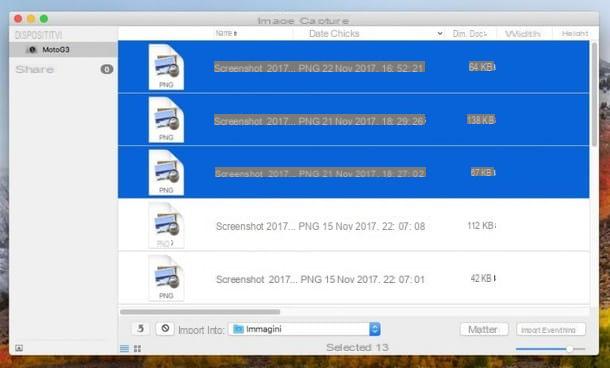
No que se refere a Mac, a aquisição de fotos de smartphones e tablets via Cabo USB é ainda mais fácil! Você pode usar a ferramenta de Captura de imagem, incluído "padrão" no macOS, que permite copiar rapidamente as imagens da galeria para uma pasta específica no seu Mac: para usá-las, conecte seu smartphone ou tablet ao Mac por meio do cabo USB / Lightning fornecido e, se você estiver em Android, lembra oarea de notificação, toque no banner Opções USB e ative a alavanca correspondente à opção Transferência de fotos (PTP).
Neste ponto, independente do sistema operacional do smartphone ou tablet, volte para o seu Mac, vá para a pasta Mais De Launchpad (o ícone em forma de foguete anexado a Dock) e clique no ícone Adquirir imagem: após alguns segundos, todas as fotos salvas na memória do dispositivo devem aparecer na janela do programa.
A partir daqui, você pode agir de duas maneiras diferentes: arrastando imagens da janela Image Capture para pasta do Mac onde você deseja salvá-los, ou selecionando fotos para salvar (com a ajuda da chave cmd) e, depois de escolher a pasta para salvar no menu suspenso Importar para, faça o backup clicando no botão importação.
Alternativamente, você pode copiar imagens do Android / iOS para o Mac usando o programa Android File Transfer, ou software como o AirDroid, que permite a transferência de fotos via Wi-Fi: eu falei sobre isso em detalhes no meu guia sobre como transferir arquivos do Android para o Mac e como transferir dados do iPhone para o Mac.
Backup e sincronização do Google
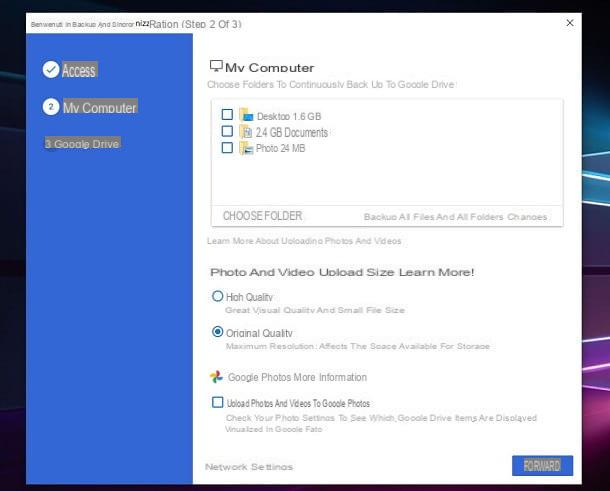
Se, por outro lado, você estiver interessado em fazer um backup das fotos que já estão no seu computador, você pode dar uma chance ao programa Backup e sincronização do Google, Disponível para Windows e MacOS. Este programa é capaz de enviar automaticamente as fotos e vídeos contidos nas pastas selecionadas no Google Drive e Google Fotos, aproveitando o espaço livre disponível (15GB) e possivelmente o espaço adicional adquirido através do Google One. Obviamente, você precisa ter uma conta do Google para usar o serviço.
Para obter o programa, conectado a este site, clique no botão Descarga colocado na caixa Pessoale clique em Aceitar e baixar e espere que o pacote de instalação seja salvo em seu computador. Neste ponto, se você se encontrar em Windows, inicie o arquivo baixado e clique no botão Sim para iniciar a instalação imediatamente. Se, por outro lado, você se encontrar MacOS, arraste o ícone do programa para a pasta Aplicações, chama o software que você acabou de instalar do Launchpad e clique no botão Apri para passar na verificação de segurança do Mac.
Neste ponto, pressione o botão Começar, faça login no seu Conta do Google e clique no botão OK, para acessar o painel de configuração. Em seguida, verifique as pastas que contêm as fotos e, se não estiverem imediatamente visíveis, adicione-as ao programa clicando no botão Escolher pasta. Posteriormente, se desejar enviar apenas os arquivos multimídia, clique no botão Alterar e ative a opção apropriada proposta no próximo painel.
Em seguida, selecione a qualidade do upload, escolhendo uma das opções na tela, a seguir clique nos botões para a frente e OK. Se desejar, marque a caixa Sincronizar meu disco com este computador e escolha se deseja sincronizar todo o espaço da nuvem ou apenas algumas pastas. Para finalizar clique no botão Começo. As fotos salvas desta forma podem ser visualizadas em todos os dispositivos sincronizados com a mesma conta do Google ou no site do Google Fotos.
Se você quiser saber mais sobre o uso do Google Backup e Sincronização, convido você a ler o tutorial específico sobre o assunto.
iCloud
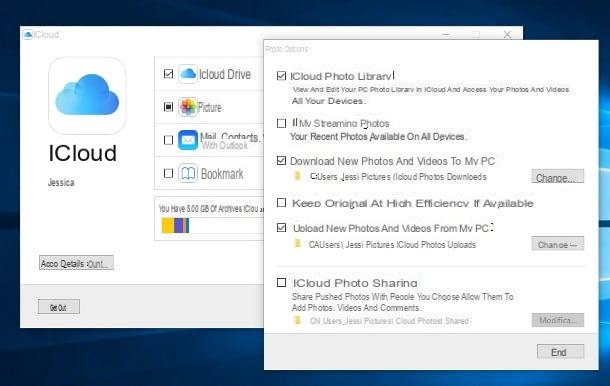
Você gostaria de usar o serviço em nuvem oferecido pela Apple, iCloud, para arquivar fotos em seu computador? Não tem problema - você pode fazer isso em Windows, usando o cliente oficial, que em MacOS, usando a funcionalidade integrada ao sistema operacional. Nesse caso, é fundamental ter um ID Apple para aproveitar o espaço de armazenamento do iCloud, que, na versão gratuita, é igual a 5 GB.
Tudo limpo? OK, é hora de agir. Se você se encontrar em Windows, conectado a este site, clique no botão Descarga e aguarde o download completo do pacote de instalação para o seu computador. Quando isso acontecer, inicie o arquivo obtido, coloque a marca de seleção ao lado do item Eu aceito os termos do contrato de licença, clique nos botões Instalar e Sim duas vezes e, em seguida, aguarde a conclusão da configuração. Para terminar e reiniciar o computador, pressione os botões final e Sim.
Se tudo correr bem, na próxima reinicialização, a tela de login do iCloud deve abrir em primeiro plano: digite seu Apple ID, clique no botão log in e, se necessário, conclua a autenticação de dois fatores usando o método que você configurou anteriormente.
Em seguida, coloque a marca de seleção ao lado dos itens iCloud DRIVE e fotoe clique no botão Opções ... correspondente a este último para definir as opções de backup: coloque a marca de seleção ao lado do item Biblioteca de fotos do ICloud, escolha se baixe as novas fotos e vídeos para o seu PC intervir na caixa de texto apropriada, em seguida, coloque a marca de seleção Carregar novas fotos e vídeos do meu PC e aperte o botão final. Quando terminar, clique nos botões Aplicar e perto.
Para enviar imediatamente uma pasta de imagens para o iCloud, abra oExplorador de arquivos Windows, clique duas vezes no ícone Fotos do ICloud, selecione o item Faça upload de fotos e vídeos e adicione as imagens que deseja fazer backup, usando a tela que é proposta a você. As imagens carregadas desta forma ficarão automaticamente disponíveis no programa Foto MacOS, no aplicativo Fotos no iOS e na seção Fotos do iCloud Web.
em relação a Mac, fazer backup de fotos no iCloud é ainda mais fácil: faça login em Preferências do Sistema clicando no ícone em forma de dengrenagem colocado no Dock, clique no ícone iCloud e habilite a sincronização automática da galeria do Mac colocando a marca de seleção ao lado da caixa foto. Isso é tudo!
Outros serviços em nuvem
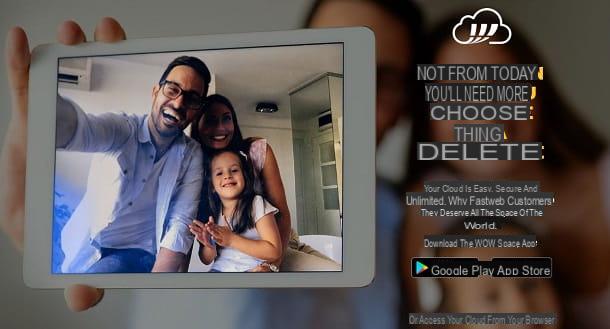
Neste capítulo, falei sobre algumas das soluções populares de armazenamento em nuvem que você pode usar para faça backup de suas fotos presentes em smartphones, tablets e PCs: você deve saber, porém, que eles não são os únicos! Abaixo, mostro uma série de serviços em nuvem que são igualmente eficientes e podem ser usados para criar uma cópia de backup de suas imagens.
- Dropbox - é um serviço na nuvem que oferece basicamente 2 GB de espaço livre, expansível mediante assinatura de um plano de assinatura. Possui clientes oficiais para Windows, macOS, Android e iOS, com funcionalidade de sincronização automática que pode ser ativada sob demanda. Eu falei sobre isso em detalhes neste guia.
- onedrive - é o serviço de armazenamento em nuvem disponibilizado pela Microsoft, integrado em Windows 10 e Windows 8.1, que possui clientes oficiais para Windows 7, macOS, Android e iOS. Basicamente, o OneDrive oferece 5 GB de armazenamento gratuito, que pode ser expandido de forma independente (com pacotes de 50 GB cada) ou em combinação com o serviço Office 365. Para saber mais, sugiro que você leia meu tutorial dedicado ao OneDrive.
- Espaço WOW - é o serviço de armazenamento em nuvem criado pela Fastweb que, ao preço de 9,95 € / ano, oferece espaço de armazenamento ilimitado. O espaço WOW pode ser usado a partir de aplicativos para smartphones e tablets e em PCs, por meio de qualquer navegador da Web. Expliquei como funciona neste guia.


























