Hai appena ricevuto la telefonata di un tuo amico che, disperato, ti ha messo al corrente della perdita definitiva di tutte le foto archiviate nella memoria di uno dei suoi dispositivi: terrorizzato dall’idea che questo possa capitare anche a te, dopo aver terminato la chiamata, ti sei immediatamente catapultato su Google alla ricerca di una guida che potesse insegnarti a creare delle copie di sicurezza delle immagini a cui tieni di più, così sei finito proprio sul mio sito.
Come dici? Ho decisamente centrato il punto? Perfetto, allora lasciati dire che sei proprio fortunato! In questa guida, infatti, ho tutta l’intenzione di spiegarti come fare il backup delle foto contenute nella memoria di tutti i dispositivi più diffusi: smartphone e tablet Android e iOS, computer Windows e Mac. Inoltre, sarà mia cura spiegarti come utilizzare le app di WhatsApp, Facebook e Instagram per salvare le foto che avevi caricato sui tuoi profili social, qualora stessi pensando di liberartene.
Dunque, senza esitare un momento in più, ritaglia qualche minuto di tempo libero per te, mettiti bello comodo e leggi con molta attenzione tutto quanto ho da dirti su quest’argomento: sono sicuro che, conclusa questa lettura, sarai perfettamente in grado di mettere in sicurezza le tue foto preferite, scongiurando il rischio di perderle per sempre. Detto ciò, non mi resta che augurarti buona lettura e farti un grosso in bocca al lupo per tutto!
Come si fa il backup delle foto su smartphone
Hai necessità di mettere al sicuro le immagini salvate nella memoria del tuo smartphone? Allora questo è il capitolo della guida che fa al caso tuo: nelle sezioni successive, ti spiegherò come compiere quest’operazione su smartphone e tablet equipaggiati con Android e iOS e, in seguito, come fare a creare una copia delle foto di WhatsApp, Facebook e Instagram attraverso delle semplici procedure guidate.
Come fare il backup delle foto su Android
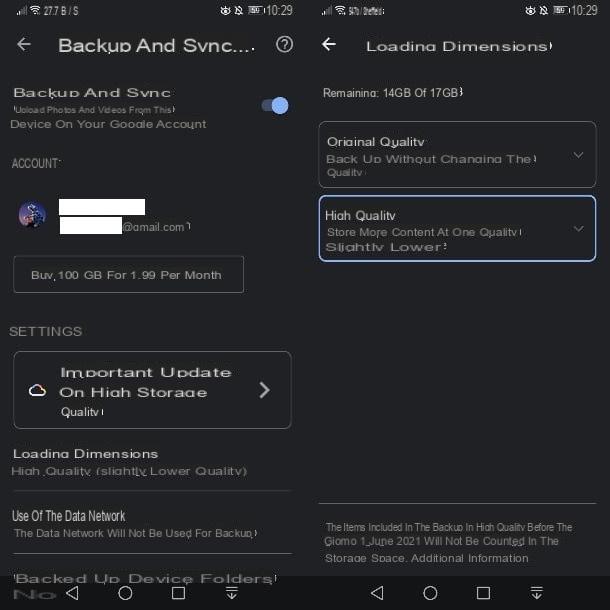
Senza ombra di dubbio, il modo più semplice di fare il backup delle foto su Android prevede l’impiego dell’app Google Foto, preinstallata sulla maggior parte dei device moderni (e disponibile, gratuitamente, sul Play Store). Essa, grazie alla forte integrazione con Google Drive (il servizio cloud di “Big G”), permette di salvare automaticamente le foto (e i video) dei dispositivi Android in cloud.
Questo servizio è gratuito, se prendi in considerazione il fatto di utilizzare soltanto i 15GB gratuiti disponibili sul tuo account Google. Se lo spazio non è sufficiente, devi allora acquistare un piano in abbonamento a Google One. Ti avviso che tutti i file multimediali compressi che sono stati caricati prima del 1 giugno 2021 non occupano lo spazio del tuo account.
Utilizzare Google Foto è molto semplice: per prima cosa, avvia l’app richiamandola dal drawer del dispositivo e, se è la prima volta che la utilizzi, segui il brevissimo tutorial iniziale per configurare l’account Google da usare (puoi tranquillamente scegliere lo stesso profilo già configurato su Android).
Successivamente, fai tap sull’icona della miniatura collocata in alto a sinistra, tocca le voci Impostazioni di Foto > Backup e sincronizzazione e sposta su ON la levetta omonima che trovi all’inizio della schermata successiva. In seguito, fai tap sulla voce Dimensioni caricamento e scegli l’impostazione più adatta al tuo caso.
Le modalità disponibili sono: Alta qualità, per caricare le foto in alta qualità (fino a 16MP per le foto e 1080p per i video); oppure Originale, per caricare le foto con le dimensioni e le qualità originali (lo spazio disponibile per il salvataggio, in tal caso, è coincidente con quello di Google Drive); potrebbe essere presente anche l’opzione Express, per caricare foto fino a 3MP e video a 480p.
In tal modo, tutte le foto e i video acquisiti tramite lo smartphone o il tablet verranno sincronizzati in cloud subito dopo l’acquisizione. Al bisogno, puoi utilizzare la medesima schermata per impostare ulteriori dettagli al riguardo.
- Cartelle del dispositivo sottoposte a backup – utilizzando questa voce, puoi indicare altre cartelle di Android per le quali effettuare il backup automatico delle immagini, come ad esempio le cartelle di WhatsApp (WhatsApp Images, WhatsApp Video e WhatsApp Animated Gifs) oppure la cartella di Instagram, semplicemente spostando su ON le levette a esse corrispondenti.
- Uso della rete dati – puoi decidere, utilizzando queste impostazioni, se effettuare il backup delle immagini anche su rete dati (e non soltanto in Wi-Fi) e se compiere quest’operazione anche in roaming. Fai bene attenzione a questa scelta, poiché, in alcuni casi, potresti terminare rapidamente il traffico Internet della tua SIM e/o incappare in costi aggiuntivi!
In seguito, potrai accedere al backup delle tue foto utilizzando l’app di Google Foto per Android o iOS oppure l’interfaccia Web di Google Foto, disponibile in questa pagina. In ogni caso, devi aver cura di effettuare l’accesso con lo stesso account Google che hai usato sul device Android in questione.
Per ulteriori informazioni riguardo l’uso di Google Foto, ti invito a consultare il tutorial specifico che ho dedicato all’argomento.
Come fare il backup delle foto su iPhone
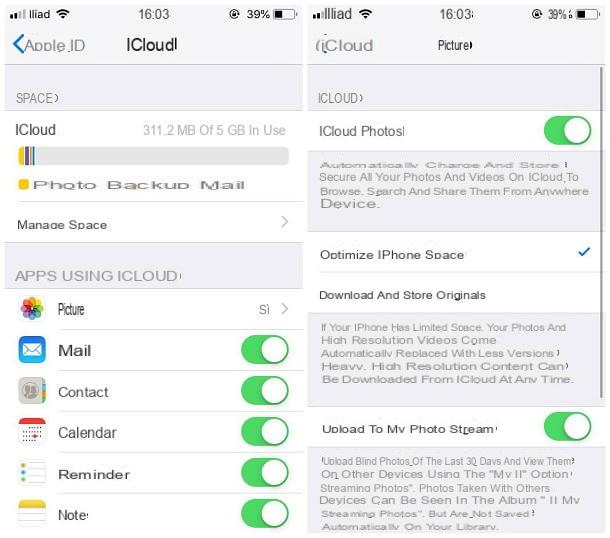
Se è tuo interesse effettuare il backup delle foto su iPhone, ti consiglio di avvalerti di iCloud, la soluzione cloud di Apple integrata nei dispositivi iOS: di base, iCloud offre 5 GB di spazio per l’archiviazione delle foto e degli altri dati personali, nonché il servizio gratuito Streaming foto che conserva online solo le foto realizzate negli ultimi 30 giorni.
Per avere un backup permanente di foto (e video), bisogna usufruire del servizio Libreria foto di iCloud che erode lo spazio di archiviazione disponibile su iCloud, gratuito solo per 5GB. Per aumentare lo spazio disponibile, bisogna sottoscrivere uno dei piani a pagamento di iCloud, con prezzi a partire da 0,99€/mese per 50 GB.
Solitamente, il backup automatico delle foto su iCloud tramite lo Streaming foto viene attivato in fase di configurazione iniziale dell’iPhone ma, qualora non lo avessi già fatto, puoi procedere come segue: recati nelle Impostazioni di iOS sfiorando l’icona dell’ingranaggio annessa alla schermata Home, fai tap sul tuo nome, poi sulle voci iCloud e Foto e accertati che la levetta Carica nel mio streaming foto sia impostata su ON. Se, invece, desideri attivare il servizio Libreria foto di iCloud e avere il backup permanente di foto e video, attiva la levetta Foto di iCloud.
Tieni presente che, al termine dello spazio disponibile su iCloud, la sincronizzazione delle foto nella Libreria foto di iCloud verrà automaticamente interrotta. Se hai necessità di conoscere lo spazio disponibile sul tuo account e i dettagli relativi a quello occupato, recati in Impostazioni > [tuo nome] > iCloud e fai tap sulla voce Gestisci spazio.
Per acquistare spazio aggiuntivo, fai poi tap sulla voce Cambia piano, scegli l’abbonamento che più si addice alle tue necessità, sfiora la voce Acquista situata in alto a destra e segui la semplice procedura che ti viene proposta, per completare la transazione.
Le foto sincronizzate in cloud sono disponibili nell’app Foto installata in tutti dispositivi iOS, nei programmi iCloud per Windows e Foto di macOS e che nella sezione Foto di iCloud Web, a patto di effettuare l’accesso con il medesimo ID Apple configurato nell’iPhone per il quale hai effettuato il backup.
Se iCloud non soddisfa le tue necessità, puoi altresì rivolgerti all’app di Google Foto per iOS, secondo le stesse condizioni già viste per Android: puoi ottenere spazio di archiviazione illimitato e gratuito scegliendo di effettuare il backup automatico delle immagini in alta qualità.
Come è semplice immaginare, anche in questo caso, è indispensabile avere a disposizione un account Google per poter accedere al servizio: se non ce l’hai, puoi crearne rapidamente uno seguendo i passaggi che ti ho illustrato in questa guida.
Dopo aver installato e avviato l’app, consenti alla stessa l’accesso alla memoria e l’invio delle notifiche, seleziona l’account Google da usare per il backup, attiva la levetta relativa al Backup automatico dalla schermata che ti viene proposta e il gioco è fatto: l’intera galleria fotografica di iOS verrà caricata sullo spazio offerto da Google.
Come fare il backup delle foto di WhatsApp
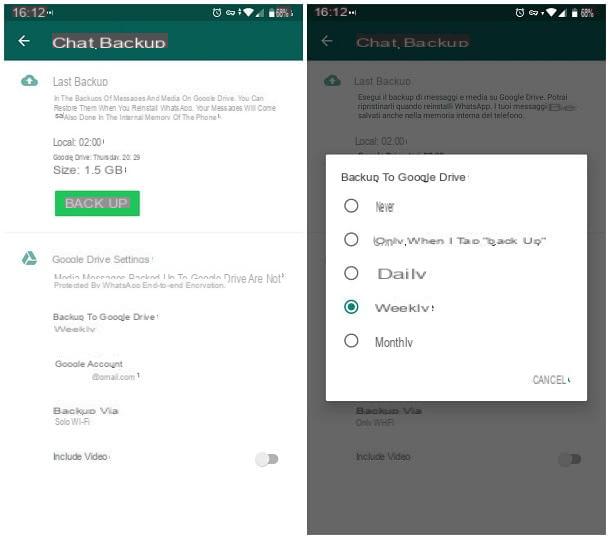
Sei un assiduo utilizzatore di WhatsApp e vuoi conservare tutte le foto che invii e ricevi tramite questa celebre app di messaggistica? Allora questa è la sezione del tutorial più adatta a te.
Senza ombra di dubbio, il metodo più rapido di procedere consiste nell’attivare il backup automatico dell’app su Google Drive (per Android) o iCloud (per iOS). Farlo è davvero semplice: per prima cosa, avvia l’app di WhatsApp, fai tap sul pulsante (⋮) e poi sulla voce Impostazioni annessa al menu proposto, se ti trovi su Android, oppure sulla scheda Impostazioni, situata in basso a destra, se stai usando iOS.
A questo punto, sfiora le voci Chat e Backup delle chat e, per effettuare immediatamente il backup, sfiora il pulsante Esegui backup/Esegui backup adesso (al primo backup su Google Drive, dovrai autorizzare l’app ad accedere al tuo spazio cloud). Se vuoi salvare anche i video (cosa che potrebbe aumentare il tempo necessario e le dimensioni del backup), assicurati di contrassegnare l’apposita voce.
Per assicurarti di effettuare un backup dei dati dell’app (incluse le foto) a intervalli regolari, sfiora la voce Backup su Google Drive/Backup automatico e seleziona l’intervallo di tempo a te più congeniale, scegliendo tra quotidiano, settimanale e mensile.
Qualora volessi, invece, focalizzarti esclusivamente sulle foto di WhatsApp ed effettuarne il salvataggio in modo indipendente dall’app, puoi utilizzare i backup automatici di Google Foto/iCloud per includerle nei backup automatici di Android e iOS.
- Android – recati nelle impostazioni di Google Foto, assicurati che il backup automatico sia attivo, quindi seleziona la voce relativa alle cartelle del dispositivo per cui eseguire il backup e imposta su ON le levette in corrispondenza di WhatsApp Images (immagini WhatsApp) e, se lo desideri, WhatsApp Videos (video) e WhatsApp Animated GIFs (immagini animate).
- iOS – dopo aver attivato il backup automatico su iCloud, effettua il salvataggio manuale delle foto nel rullino di iOS: apri il messaggio contenente l’immagine di tuo interesse, sfiora il pulsante del quadrato con la freccia in alto (situato in basso a sinistra) e tocca la voce Scarica dal menu che ti viene proposto. Ti ho fornito ulteriori chiarimenti su questa procedura nella mia guida su come salvare le foto di WhatsApp nella Galleria.
Come fare il backup delle foto di Facebook
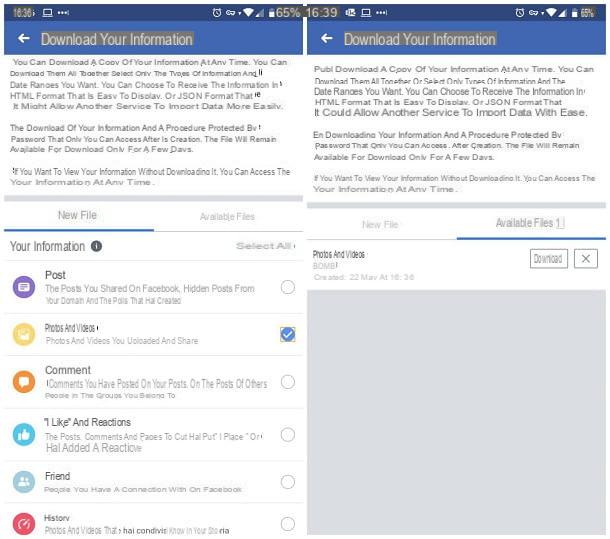
L’app di Facebook per Android e iOS integra una pratica funzionalità per creare e scaricare, nel giro di pochi tap, un archivio contenente tutte le foto personali caricate sul social network. Agire in tal senso non è affatto difficile: avvia l’app di Facebook, sfiora il pulsante ☰ situato in alto a sinistra su Android o in basso a destra su iOS, quindi fai tap sulle voci Impostazioni e privacy e Impostazioni.
Nella schermata successiva, individua la sezione Le tue informazioni su Facebook, fai tap sulla voce Scarica le tue informazioni, tocca la voce Deseleziona tutto e apponi il segno di spunta accanto all’opzione Foto e video, quindi recati in fondo alla pagina e sfiora il pulsante Crea il file. L’operazione di creazione potrebbe richiedere anche alcune ore o giorni, a seconda della quantità di immagini presenti sul social network: ti consiglio, dunque, di chiudere l’app e attendere la conclusione del processo, che ti verrà notificata tramite email.
Quando ciò avviene, recati nuovamente nella schermata vista in precedenza, fai tap sulla sezione File disponibili e poi sul pulsante Scarica corrispondente all’archivio creato in precedenza: per concludere, immetti la tua password di Facebook nella finestra del browser che va ad aprirsi e attendi che il download del file venga portato a termine. Per impostazione predefinita, l’archivio viene salvato nella cartella Download del dispositivo.
A questo punto, non ti resta che auto-inviarti il file in questione con il metodo che ritieni più opportuno (ad es. tramite email) per scaricarlo successivamente in un posto sicuro, oppure trasferirlo sul computer tramite cavo USB o app di condivisione: se non sai come fare, ti invito a leggere le mie guide su come trasferire i file da Android a PC e come trasferire i dati da iPhone a PC (quest’ultima è valida anche per iPad).
Come fare il backup delle foto di Instagram
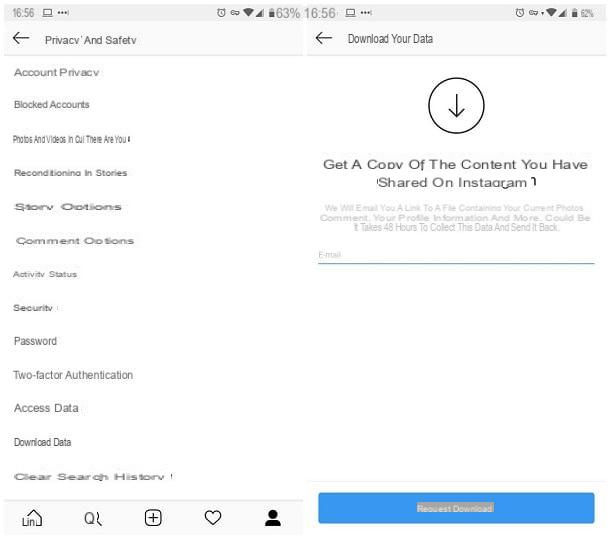
Hai necessità di effettuare un backup delle foto che hai caricato su Instagram? Anche in questo caso, puoi servirti della pratica funzionalità di backup inclusa nell’app ufficiale del servizio, in grado di creare automaticamente un archivio .zip contenente le foto personali caricate sul social network.
Per servirtene, dopo aver avviato l’app di Instagram, fai tap sull’icona dell’omino o sulla tua foto profilo situata in basso a destra per accedere al tuo profilo, sfiora il pulsante ☰ collocato in alto a destra, quindi fai tap sul pulsante Impostazioni annesso alla barra laterale che viene mostrata a schermo.
In seguito, sfiora la voce Privacy e sicurezza, individua il riquadro Sicurezza e fai tap sull’opzione Scarica i dati situata in sua corrispondenza. Per concludere, indica l’email presso la quale ricevere l’archivio contenente le foto (insieme con i commenti e le informazioni del profilo), sfiora sul pulsante Richiedi il download e immetti la password di Instagram per confermare la tua identità: la creazione dell’archivio potrebbe impiegare fino a 48 ore. Ad operazione completata, riceverai, all’indirizzo email specificato, un link per scaricare l’archivio contenente le immagini da te richieste.
Nota: se disponi di Android, puoi inoltre aggiungere la cartella Instagram alle opzioni di backup automatico di Google Foto, così come ti ho spiegato nella sezione specifica sull’argomento.
Come si fa il backup delle foto sul computer
Creare una copia di sicurezza delle foto sul computer non è affatto difficile: basta conoscere gli strumenti giusti! Nelle sezioni a venire, ti spiegherò sia come salvare le foto provenienti da smartphone e tablet Android e iOS, che come effettuare il backup delle immagini residenti nella memoria del PC, attraverso noti servizi di archiviazione cloud come Google Drive e iCloud.
Come fare il backup delle foto su Windows
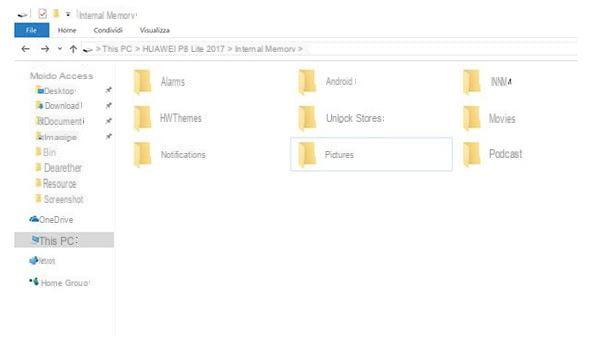
Il modo più semplice di fare il backup delle foto di smartphone e tablet su PC è sfruttare l’Esplora File di Windows: in tal modo, puoi copiare le foto presenti nella memoria del dispositivo e salvarne una copia dove più ritieni opportuno, esattamente come faresti in qualsiasi altro caso.
Per poter agire in questo modo, devi però verificare due condizioni fondamentali: se disponi di Android, devi verificare che il debug USB del telefono sia disattivato, recandoti in Impostazioni > Opzioni sviluppatore e spostando su OFF la levetta corrispondente. Se non trovi questo menu, allora esso non è mai stato abilitato, quindi il debug USB è disattivato di default.
Per quanto riguarda iOS, invece, è fondamentale che il software di gestione iTunes sia stato preventivamente installato nel sistema, così da fornire a Windows i driver necessari per riconoscere iPhone e iPad: se non l’hai ancora fatto, puoi procedere seguendo le istruzioni che ti ho fornito in questo tutorial.
Una volta verificate queste condizioni, procedi come segue: prendi il cavo USB e usalo per collegare il tuo dispositivo al computer. Se ti trovi su Android, richiama poi l’area di notifica scorrendo il dito dalla parte superiore dello schermo verso il centro, tocca la notifica Opzioni USB e apponi il segno di spunta su Trasferimenti di file. In ogni caso, il riconoscimento del dispositivo potrebbe richiedere qualche secondo in più.
A questo punto, il gioco è fatto: apri l’Esplora file di Windows (l’icona della cartella gialla collocata nella barra di sistema), clicca sull’icona del dispositivo Android o dell’iPhone e agisci seguendo la procedura più consona per il tipo di device che stai usando.
- Android – fai doppio clic sulla cartella della Memoria Interna o della Memoria esterna, a seconda del tuo caso, dunque, copia la cartella DCIM, che contiene tutte le foto salvate nella galleria del telefono, in un posto sicuro. Se lo desideri, puoi eseguire la stessa operazione con le cartelle di Facebook, delle Immagini di WhatsApp (WhatsApp Images), di Instagram e così via.
- iPhone – fai doppio clic sulla cartella Internal Storage e copia l’intera directory DCIM, contenente la galleria di iOS, in un posto sicuro. Al bisogno, puoi effettuare la stessa operazione con tutte le altre cartelle collocate nella memoria del “melafonino”.
Al bisogno, puoi importare le foto nel computer anche tramite la procedura di acquisizione guidata di Windows, che puoi raggiungere facendo clic destro sull’icona del dispositivo (Android o iPhone) nell’Esplora File e selezionando la voce Importa immagini e video.
In alternativa puoi utilizzare l’app Foto di Windows 10 o, ancora, le modalità di trasferimento wireless. Ti ho spiegato tutto nel dettaglio all’interno delle mie guide su come trasferire foto da Android a PC e come trasferire dati da iPhone a PC.
Come fare il backup delle foto su Mac
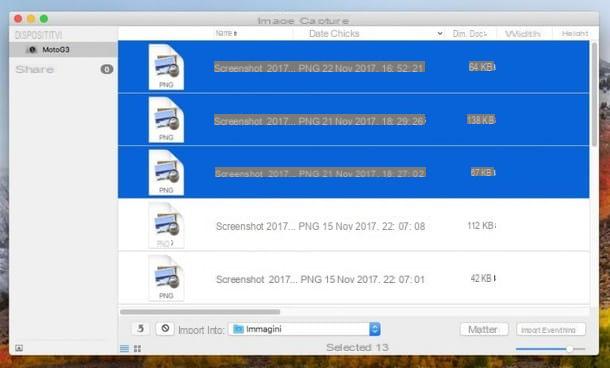
Per quanto riguarda il Mac, l’acquisizione delle foto da smartphone e tablet tramite cavo USB è ancora più semplice! Puoi utilizzare lo strumento di Acquisizione immagine, incluso “di serie” in macOS, che consente di copiare rapidamente le immagini della galleria in una specifica cartella del Mac: per servirtene, collega lo smartphone o il tablet al Mac tramite il cavo USB/Lightning in dotazione e, se ti trovi su Android, richiama l’area di notifica, sfiora il banner Opzioni USB e attiva la levetta corrispondente all’opzione Trasferimento di foto (PTP).
A questo punto, indipendentemente dal sistema operativo dello smartphone o del tablet, ritorna sul tuo Mac, recati nella cartella Altro del Launchpad (l’icona a forma di razzo annessa al Dock) e clicca sull’icona Acquisisci immagine: dopo alcuni secondi, tutte le foto salvate nella memoria del dispositivo dovrebbero comparire all’interno della finestra del programma.
Da qui, puoi agire in due modi diversi: trascinando le immagini dalla finestra di Acquisizione Immagine alla cartella del Mac in cui intendi salvarle, oppure selezionando le foto da salvare (aiutandoti con il tasto cmd) e, dopo aver scelto la cartella di salvataggio dal menu a tendina Importa in, effettuare il backup cliccando sul pulsante Importa.
In alternativa, puoi copiare le immagini da Android/iOS al Mac utilizzando il programma Android File Transfer, oppure software come AirDroid, che consentono il trasferimento di foto tramite Wi-Fi: te ne ho parlato nel dettaglio nella mia guida su come trasferire file da Android a Mac e come trasferire dati da iPhone a Mac.
Backup e Sincronizzazione di Google
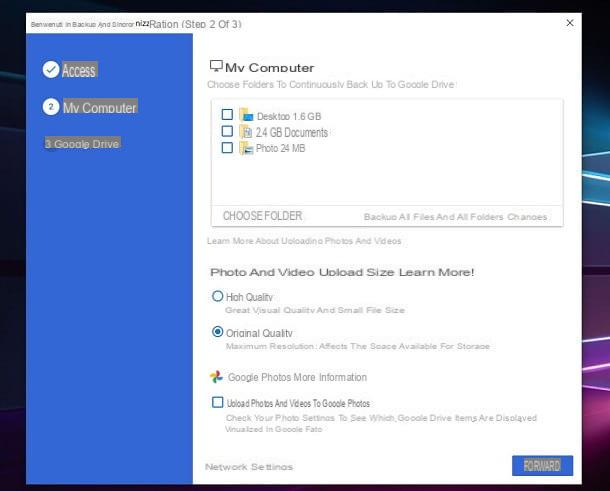
Se, invece, ti interessa effettuare un backup delle foto già presenti sul computer, puoi dare un’opportunità al programma Backup e Sincronizzazione di Google, disponibile per Windows e macOS. Questo programma è in grado di inviare automaticamente le foto e i video contenuti nelle cartelle selezionate su Google Drive e Google Foto, sfruttando lo spazio gratuito disponibile (15GB) ed eventualmente lo spazio aggiuntivo acquistato tramite Google One. Chiaramente, è necessario disporre di un account Google per poter utilizzare il servizio.
Per ottenere il programma, collegati a questo sito Internet, fai clic sul pulsante Scarica collocato nel riquadro Personale, clicca poi su Accetta e scarica e attendi che il pacchetto d’installazione venga salvato sul computer. A questo punto, se ti trovi su Windows, avvia il file scaricato e clicca sul pulsante Sì per avviare subito l’installazione. Se, invece, ti trovi su macOS, trascina l’icona del programma nella cartella Applicazioni, richiama il software appena installato dal Launchpad e clicca sul pulsante Apri per superare il controllo di sicurezza del Mac.
A questo punto, premi sul pulsante Inizia, effettua l’accesso al tuo account Google e clicca sul pulsante OK, per accedere al pannello di configurazione. Apponi poi il segno di spunta alle cartelle contenenti le foto e, se queste non sono immediatamente visibili, aggiungile al programma cliccando sul pulsante Scegli cartella. In seguito, se desideri caricare i soli file multimediali, clicca sul pulsante Cambia e attiva l’apposita opzione proposta nel pannello successivo.
Seleziona poi la qualità del caricamento scegliendo una delle opzioni a schermo, quindi clicca sui pulsanti Avanti e OK. Se lo desideri, attiva la casella Sincronizza il mio Drive su questo computer e scegli se sincronizzare l’intero spazio cloud o soltanto determinate cartelle. Per concludere, clicca sul pulsante Avvia. Le foto così salvate potranno essere visualizzate da tutti i dispositivi sincronizzati con lo stesso account Google, oppure sul sito Internet di Google Foto.
Se desideri approfondire il discorso riguardo l’utilizzo di Backup e Sincronizzazione di Google, ti invito a leggere il tutorial specifico sul tema.
iCloud
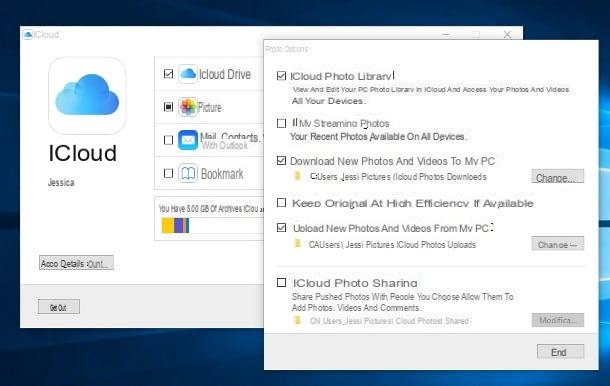
Vorresti usare il servizio cloud offerto da Apple, iCloud, per archiviare le foto del tuo computer? Nessun problema: puoi farlo sia su Windows, utilizzando il client ufficiale, che su macOS, servendoti della funzionalità integrata nel sistema operativo. In questo caso, è indispensabile avere un ID Apple per poter sfruttare lo spazio di archiviazione di iCloud, che, nella versione gratuita, è pari a 5 GB.
Tutto chiaro? OK, è il momento di passare all’azione. Se ti trovi su Windows, collegati a questo sito Internet, clicca sul pulsante Scarica e attendi che il pacchetto d’installazione venga completamente scaricato sul computer. Quando ciò avviene, avvia il file ottenuto, apponi il segno di spunta accanto alla voce Accetto i termini dell’accordo di licenza, clicca sui pulsanti Installa e Sì per due volte, quindi attendi che il setup venga portato a termine. Per concludere e riavviare il computer, premi i pulsanti Fine e Sì.
Se tutto è andato per il verso giusto, al riavvio successivo, dovrebbe aprirsi in primo piano la schermata d’accesso di iCloud: inserisci i dati del tuo ID Apple, clicca sul pulsante Accedi e, se richiesto, completa l’autenticazione a due fattori utilizzando il metodo che avevi configurato in precedenza.
Successivamente, apponi il segno di spunta accanto alle voci iCloud Drive e Foto, quindi clicca sul pulsante Opzioni… corrispondente a quest’ultima per definire le opzioni di backup: apponi il segno di spunta accanto alla voce Libreria foto di iCloud, scegli se scaricare le nuove foto e i nuovi video sul PC intervenendo sull’apposita casella di testo, quindi apponi il segno di spunta Carica nuove foto e nuovi video dal mio PC e premi sul pulsante Fine. Quando hai finito, clicca sui pulsanti Applica e Chiudi.
Per caricare subito una cartella di immagini in iCloud, apri l’Esplora File di Windows, fai doppio clic sull’icona Foto di iCloud, seleziona la voce Carica foto e video e aggiungi le immagini di cui desideri creare il backup, utilizzando la schermata che ti viene proposta. Le immagini così caricate saranno automaticamente disponibili nel programma Foto di macOS, nell’app Foto di iOS e nella sezione Foto di iCloud Web.
Per quanto riguarda Mac, il backup delle foto su iCloud è ancora più semplice: accedi alle Preferenze di sistema cliccando sull’icona a forma d’ingranaggio posta sul Dock, clicca sull’icona di iCloud e attiva la sincronizzazione automatica della galleria del Mac apponendo il segno di spunta accanto alla casella Foto. Tutto qui!
Altri servizi cloud
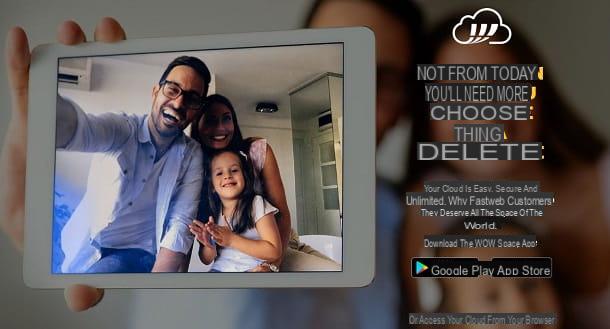
In questo capitolo, ti ho parlato di alcune delle più diffuse soluzioni di archiviazione cloud utilizzabili per fare il backup delle foto presenti su smartphone, tablet e PC: devi sapere, però, che non sono le uniche! Di seguito ti illustro una serie di servizi cloud altrettanto efficienti e utilizzabili per creare una copia di sicurezza delle proprie immagini.
- Dropbox – si tratta di un servizio cloud che, di base, offre 2 GB di spazio gratuito, espandibile previa sottoscrizione di un piano in abbonamento. È dotato di client ufficiali per Windows, macOS, Android e iOS, con funzionalità di sincronizzazione automatica attivabile su richiesta. Te ne ho parlato nel dettaglio in questa guida.
- OneDrive – è il servizio di archiviazione cloud messo a disposizione da Microsoft, integrato in Windows 10 e in Windows 8.1, che dispone di client ufficiali per Windows 7, macOS, Android e iOS. Di base, OneDrive offre 5 GB di archiviazione gratuita, che possono essere espansi in maniera autonoma (con pacchetti da 50 GB cadauno) o in combinata con il servizio Office 365. Per approfondire l’argomento, ti consiglio di leggere il mio tutorial dedicato a OneDrive.
- WOW Space – è il servizio di archiviazione cloud creato da Fastweb che, al prezzo di 9,95€/anno, offre spazio di archiviazione illimitato. WOW space può essere utilizzato da app per smartphone e tablet e su PC, attraverso un qualsiasi browser Web. Ti ho spiegato il suo funzionamento in questa guida.


























