Il est important que nos appareils électroniques remplissent leurs fonctions automatiquement pour maintenir un fonctionnement optimal. Mais nous devons être le gestionnaires de ce qui peut être installé ou non sur nos équipements, qu'ils soient PC ou mobiles.
Puisque nous savons que vous êtes préoccupé par cette situation, nous vous montrerons sous peu un article qui vous l'expliquera Comment supprimer l'écran des mises à jour automatiques de Windows 10.

Pour cette raison, nous allons configurer de telle sorte que ces mises à jour automatiques soient bloquées. Et ceux-ci ne sont installés sur mon ordinateur que lorsque je les recherche, de cette façon nous supprimons ces automatisations une fois pour toutes. Mais pour que vous compreniez très bien ce que nous allons faire, je vous conseille de ne manquer aucune étape.
Windows Update se charge de télécharger les mises à jour du système lorsqu'elles sont disponibles. Mais il peut arriver que des erreurs se produisent et continuent de chercher des mises à jour et Dieu merci, cela peut être corrigé. Mais pour éviter cela et d'autres problèmes possibles, il est conseillé de supprimer l'écran des mises à jour automatiques de fenêtres 10.
Comment supprimer l'écran des mises à jour automatiques de Windows 10
Si nous fouillons dans les paramètres de Windows Update, nous pouvons constater que le mises à jour automatique ne peut pas être complètement désactivé. Ensuite, nous devons recourir à d'autres moyens qui ne permettent pas cette tâche. Et nous nous plongerons dans les options avancées du système d'exploitation Windows 10.
Donc, pour ce faire, nous allons tout d'abord accéder aux applications de service, pour ce faire, nous allons dans le menu Démarrer et nous devons écrire la déclaration suivante services.msc et la fenêtre des services apparaîtra immédiatement sur notre écran. Et ce que nous allons faire ici, puis l'empêcher de démarrer Mises à jour Windows avec le système.
Dans cette fenêtre, nous pouvons voir une liste avec un grand nombre de processus et nous pouvons voir leur nom, description, statut, montrer si le processus est en esecuzione en ce moment ou pas. Nous verrons également le type de démarrage et la manière de démarrer la session, toutes ces informations sont contenues dans la fenêtre des services.
Comment configurer la fenêtre des services dans Windows 10
La prochaine chose que vous devez faire est de faire défiler vers le bas de cette fenêtre et vous trouverez l'option Windows Update . Ensuite, vous double-cliquez dessus pour vous emmener dans une autre nouvelle fenêtre, dans laquelle vous trouverez et sélectionnez l'onglet qui s'appelle Général. Vous y êtes peut-être déjà et accédez à la section Type de démarrage.
Ensuite, vous devez cliquer sur la flèche pointant vers le bas et plusieurs options apparaîtront et vous devrez choisir Désactivé, puis descendre et cliquer sur le Bouton Appliquer. Cela appliquera les modifications apportées dans cette fenêtre. Maintenant, la dernière étape consiste à redémarrer votre ordinateur, c'est une étape importante lors de la modification de la configuration du système.
Après avoir redémarré votre ordinateur, l'écran de mise à jour ne s'affichera plus et vous ne vous en soucierez plus. Mais nous vous recommandons d'entrer de temps en temps dans Windows Update. Ceci afin que vous puissiez recevoir les mises à jour disponibles car elles contiennent corrections et des perchoirs qui peuvent vous protéger des nouvelles menaces.
Avant de terminer, il est important que vous sachiez que de nombreuses configurations que nous pouvons faire au système servent à nous offrir une réponse pour une tâche spécifique. Mais nous devons agir avec prudence et conscience car si nous commettons une erreur dans une instruction ou une commande, nous pouvons faire fonctionner le système correctement, alors faites attention à cela.
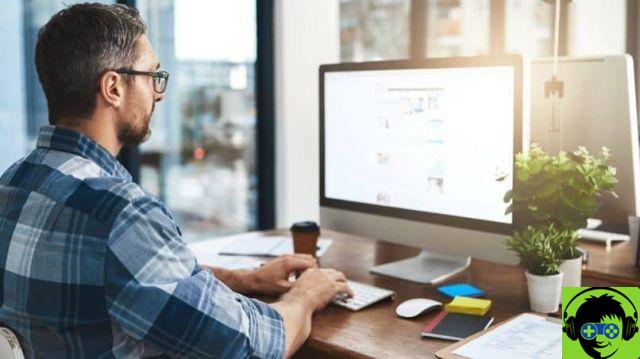
De cette façon, nous nous retrouvons avec l'explication de ce tutoriel qui pourrait vous apprendre une autre fonction que nous pouvons désactiver dans Windows 10. Et sans trop de complications, vous savez déjà Comment supprimer l'écran des mises à jour automatiques de Windows 10.


























